당신은 주제를 찾고 있습니까 “엑셀 오늘 날짜 – 엑셀 오늘 날짜 자동 입력, IF 함수 하나로 쉽게 해결하는 방법 | 실무기초 23강“? 다음 카테고리의 웹사이트 you.maxfit.vn 에서 귀하의 모든 질문에 답변해 드립니다: you.maxfit.vn/blog. 바로 아래에서 답을 찾을 수 있습니다. 작성자 오빠두엑셀 l 엑셀 강의 대표채널 이(가) 작성한 기사에는 조회수 34,441회 및 좋아요 542개 개의 좋아요가 있습니다.
Ctrl+; 같은 키 조합을 눌러 셀에 현재 날짜를 삽입하면 Excel에서는 현재 날짜의 “스냅숏을 찍은” 다음 셀에 날짜를 삽입합니다. 이 셀의 값은 변경되지 않습니다.
엑셀 오늘 날짜 주제에 대한 동영상 보기
여기에서 이 주제에 대한 비디오를 시청하십시오. 주의 깊게 살펴보고 읽고 있는 내용에 대한 피드백을 제공하세요!
d여기에서 엑셀 오늘 날짜 자동 입력, IF 함수 하나로 쉽게 해결하는 방법 | 실무기초 23강 – 엑셀 오늘 날짜 주제에 대한 세부정보를 참조하세요
👇🏻 강의에 사용된 예제파일 다운로드
https://www.oppadu.com/%EC%97%91%EC%85%80-%EC%98%A4%EB%8A%98-%EB%82%A0%EC%A7%9C-%EC%9E%90%EB%8F%99-%EC%9E%85%EB%A0%A5/
⭐오빠두엑셀 위캔두 멤버쉽 채널을 오픈하였습니다.
https://www.youtube.com/channel/UCZ6UHYBQFBe14WUgxlgmYfg/join
00:00 엑셀 오늘 날짜 자동 입력
00:50 날짜를 입력하는 방법 2가지
01:07 단축키로 오늘 날짜/시간 입력하기
02:01 함수로 오늘 날짜 자동 입력하기
03:55 순환참조 오류 해결하기
05:51 순환참조 오류를 무시할 경우 발생하는 문제
06:15 매크로로 오늘 날짜 자동 입력하기
❤️ 오빠두엑셀 공식 홈페이지 : https://www.oppadu.com
📚 엑셀 커뮤니티 바로가기 : https://www.oppadu.com/question
#엑셀날짜자동입력 #엑셀날짜입력 #실무엑셀 #오빠두엑셀 #엑셀실무강의 #엑셀기초강의 #엑셀함수강의
영상에 사용된 배경음악
Song: Ehrling – Lounge
Follow Ehrling: https://soundcloud.com/ehrling
Bensound – Energy – https://youtu.be/6mXfH90dDB0
http://www.bensound.com/royalty-free-…
Creative Commons — Attribution 3.0 Unported— CC BY 3.0
엑셀 오늘 날짜 주제에 대한 자세한 내용은 여기를 참조하세요.
엑셀 오늘날짜 가져오기 TODAY() 함수 – 쉬고 싶은 개발자
엑셀 오늘날짜 가져오기 TODAY() 함수 · 1. 오늘날짜 가져오기. =TODAY(). 결과) · 2. 날짜를 더하거나 뺄 수 있습니다. =TODAY() + 5 · 3. 년도만 가져오기.
Source: offbyone.tistory.com
Date Published: 2/25/2022
View: 9279
엑셀 오늘날짜 표시하기, 현재날짜 입력, 시간입력 방법 – 루시아
루시아 ; 단축키를 이용해서 입력하는 방법과 ; 오늘날짜를 입력하는 단축키는 CTRL + ; 키이고, ; 현재시간을 입력하는 단축키는 CTRL + SHIFT + ; 입니다.
Source: rucya.tistory.com
Date Published: 4/9/2022
View: 7669
엑셀 오늘날짜(TODAY), 현재시간 및 DATEDIF 활용방법
오늘날짜 구하는 함수는 2가지가 있습니다. 하지만 첫번째로 설명드릴 함수는 =today()라는 함수인데 이 함수는 지속적으로 날짜가 업데이트 되는 겁니다.
Source: excelyouth.tistory.com
Date Published: 10/26/2022
View: 627
엑셀 오늘 날짜 자동 입력(Feat. 시간입력 꿀팁) – Manniz’s LIFE
EXCEL 셀을 선택하시고 =TODAY()를 입력하시면 자동으로 현재 날짜가 셀에 표시됩니다. ☆해당 함수로 입력되어 있는 셀은 엑셀을 로드한 시점에 따라 …
Source: manniz.tistory.com
Date Published: 10/9/2022
View: 5953
TODAY 함수 – 오늘 날짜 구하기
사용 예 · =TODAY() => 2022-01-27 (표시형식 – 간단한 날짜) · =TODAY() => 44588.000 (표시형식 – 숫자) · =TODAY() · =TODAY()+7 · =EOMONTH(TODAY(),-1)+1 …
Source: xlworks.net
Date Published: 7/20/2021
View: 1588
엑셀 오늘 날짜 및 현재 시간 입력의 단축키와 자동 갱신 – dasima
엑셀 오늘 날짜 및 현재 시간 표기는 어떻게 해야 할까요? Ctrl + ; 단축키는 오늘 날짜입니다. Ctrl + Shift + ; 는 현재 시간 단축키 입니다.
Source: dasima.xyz
Date Published: 10/18/2021
View: 6085
주제와 관련된 이미지 엑셀 오늘 날짜
주제와 관련된 더 많은 사진을 참조하십시오 엑셀 오늘 날짜 자동 입력, IF 함수 하나로 쉽게 해결하는 방법 | 실무기초 23강. 댓글에서 더 많은 관련 이미지를 보거나 필요한 경우 더 많은 관련 기사를 볼 수 있습니다.
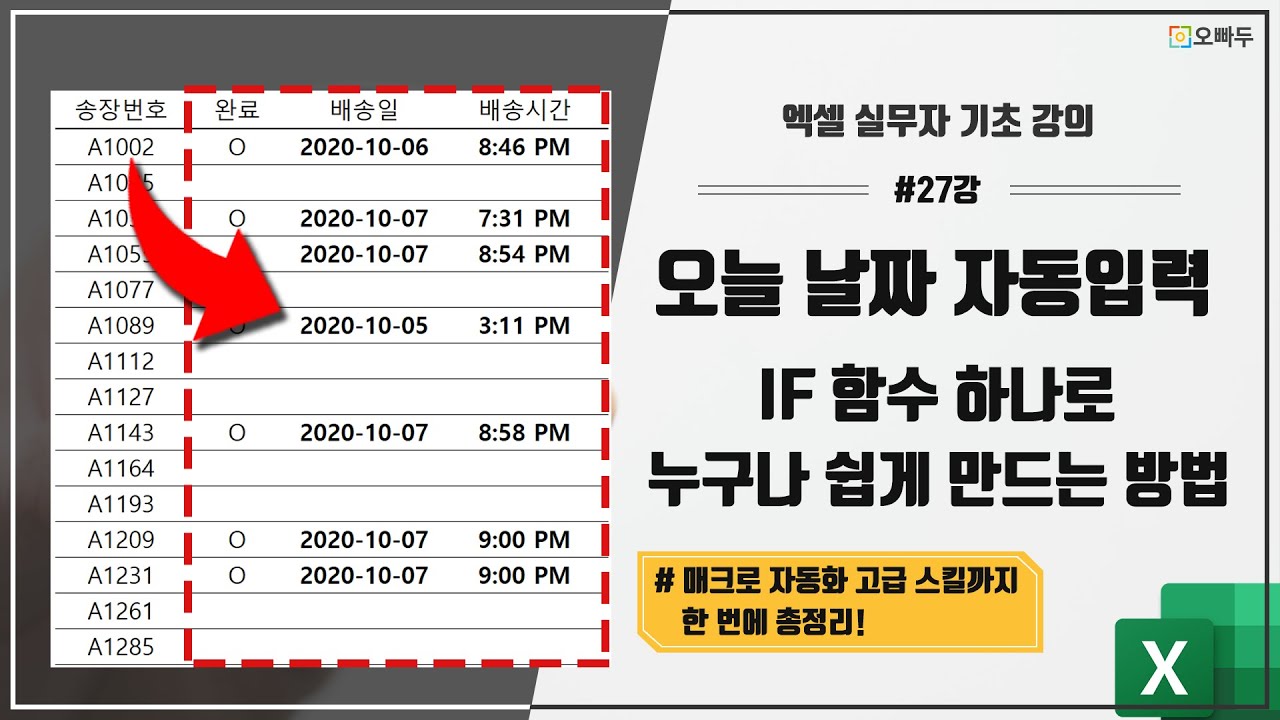
주제에 대한 기사 평가 엑셀 오늘 날짜
- Author: 오빠두엑셀 l 엑셀 강의 대표채널
- Views: 조회수 34,441회
- Likes: 좋아요 542개
- Date Published: 2020. 10. 7.
- Video Url link: https://www.youtube.com/watch?v=fZV0n7pFSNQ
셀에 현재 날짜와 시간 삽입
활동의 시간 로그를 만드는 동안 현재 날짜와 시간을 쉽게 입력하고 싶다고 하자. 또는 수식이 다시 계산될 때마다 셀에 현재 날짜와 시간을 자동으로 표시하려는 경우도 있습니다. 셀에 현재 날짜와 시간을 삽입하는 여러 가지 방법이 있습니다.
날짜 또는 시간 형식을 변경하려면 셀을 마우스 오른쪽 단추로 클릭하고 숫자 서식 을 선택합니다. 그런 다음, 숫자 서식 대화 상자의 범주에서 날짜 또는 시간을 클릭하고 형식 목록에서 유형을 선택하고 확인을 클릭합니다.
시간을 삽입하려면 시간을 입력한 다음 시간의 > 숫자 형식 드롭다운(숫자 탭에서)을 > 클릭합니다.
날짜를 삽입하려면 날짜(예: 2/2)를 입력한 다음, 홈 > 숫자 형식 드롭다운(숫자 탭)을 >날짜 또는 긴 날짜 를 클릭합니다.
워크시트에서 현재 날짜 또는 시간을 삽입할 셀을 선택합니다.
워크시트의 정적 값은 워크시트를 다시 계산하거나 열 때 변경되지 않는 값입니다. Ctrl+; 같은 키 조합을 눌러 셀에 현재 날짜를 삽입하면 Excel에서는 현재 날짜의 “스냅숏을 찍은” 다음 셀에 날짜를 삽입합니다. 이 셀의 값은 변경되지 않습니다. 정적으로 간주됩니다.
날짜 또는 시간 형식을 변경하려면 셀을 마우스 오른쪽 단추로 클릭하고 셀 서식을 선택합니다. 그런 다음 셀 서식 대화 상자의 숫자 탭의 범주에서 날짜 또는 시간을 클릭하고 형식 목록에서 유형을 선택하고 확인을 클릭합니다.
현재 날짜 및 시간을 삽입하기 위해 Ctrl+를 누를 수 있습니다. (세미 콜론) 다음 스페이스를 누르고 + 를 누를 수 있습니다. (세미 콜론)
현재 시간을 삽입하기 위해 + 를 눌러야 합니다. (세미 콜론)
워크시트에서 현재 날짜 또는 시간을 삽입할 셀을 선택합니다.
워크시트의 정적 값은 워크시트를 다시 계산하거나 열 때 변경되지 않는 값입니다. Ctrl+; 같은 키 조합을 눌러 셀에 현재 날짜를 삽입하면 Excel에서는 현재 날짜의 “스냅숏을 찍은” 다음 셀에 날짜를 삽입합니다. 이 셀의 값은 변경되지 않습니다. 정적으로 간주됩니다.
날짜 또는 시간 형식을 변경하려면 셀을 마우스 오른쪽 단추로 클릭하고 셀 서식을 선택합니다. 그런 다음 셀 서식 대화 상자의 숫자 탭의 범주에서 날짜 또는 시간을 클릭하고 형식 목록에서 유형을 선택하고 확인을 클릭합니다.
현재 날짜 및 시간을 삽입하려면 Ctrl+;(세미콜론)을 누른 후 스페이스바를 누르고 Ctrl+Shift+;(세미콜론)을 누릅니다.
워크시트에서 현재 날짜 또는 시간을 삽입할 셀을 선택합니다.
워크시트의 정적 값은 워크시트를 다시 계산하거나 열 때 변경되지 않는 값입니다. Ctrl+; 같은 키 조합을 눌러 셀에 현재 날짜를 삽입하면 Excel에서는 현재 날짜의 “스냅숏을 찍은” 다음 셀에 날짜를 삽입합니다. 이 셀의 값은 변경되지 않습니다. 정적으로 간주됩니다.
값이 업데이트되는 날짜 또는 시간 삽입
워크시트를 다시 계산하거나 통합 문서를 열 때 업데이트되는 날짜 또는 시간은 고정된 값이 아닌 “동적” 값으로 간주됩니다. 워크시트에서 셀에 동적 날짜나 시간을 반환하는 가장 일반적인 방법은 워크시트 함수를 사용하는 것입니다.
업데이트 가능하도록 현재 날짜나 시간을 삽입하려면 다음 예제에서와 같이 TODAY 및 NOW 함수를 사용합니다. 이러한 함수의 사용법에 대한 자세한 내용은 TODAY 함수 및 NOW 함수를 참조하세요.
예:
수식 설명(결과) =TODAY() 현재 날짜를 표시합니다(해당 날짜). =NOW() 현재 날짜와 시간을 표시합니다(해당 날짜 및 시간).
위 표에서 텍스트를 선택한 다음 Ctrl+C를 누릅니다. 빈 워크시트에서 A1 셀에서 한 번 클릭한 다음 Ctrl+V를 클릭합니다. 에서 작업하는 웹용 Excel 예제의 각 셀에 대해 복사 및 붙여넣기 반복합니다. 중요: 예제가 제대로 작동하려면 해당 예제를 워크시트의 A1 셀에 붙여 넣어야 합니다. 결과를 반환하는 결과 보기와 수식 보기 사이를 전환하려면 Ctrl+`(억음 악센트 기호)를 누르거나 수식 탭의 수식 분석 그룹에서 수식 표시 단추를 클릭합니다.
예제를 빈 워크시트에 복사한 후에는 원하는 대로 조정할 수 있습니다.
엑셀 오늘날짜 가져오기 TODAY() 함수
반응형
엑셀에서 TODAY() 함수를 사용하여 오늘 날짜를 가져올 수 있습니다. TODAY() 함수가 반환하는 값은 엑셀에서 날짜를 계산 하는데 사용되는 일련번호로 1900년 1월 1일이 일련번호 1이 되고, 매일 1씩 증가하는 값입니다.
이 값을 가진셀이 날짜서식이 되면 날짜 형식으로 표시됩니다. 사용법은 엑셀의 수식입력방법인 = 로 시작하는 식을 작성하면 됩니다.
1. 오늘날짜 가져오기
=TODAY()
결과)
2019-02-26
2. 날짜를 더하거나 뺄 수 있습니다.
=TODAY() + 5
결과)
2019-03-3
3. 년도만 가져오기
=YEAR(TODAY())
4. 월 만 가져오기
=MONTH(TODAY())
5. 일자 만 가져오기
=DAY(TODAY())
6. 문자열로 주어진 특정 날짜와의 차이 일수 구하기
=DATEVALUE(“2020-01-01”) – TODAY()
결과
309
수식이 있는 셀의 타입이 일반 또는 숫자여야 일수가 나옵니다.
반응형
엑셀 오늘날짜 표시하기, 현재날짜 입력, 시간입력 방법
엑셀에서 엑셀 오늘날짜 표시하기와 관련된 키워드를 찾아보니 다음과 같이 나오더군요.
엑셀 오늘날짜 표시,엑셀 날짜 자동입력,엑셀 오늘날짜 함수,엑셀 오늘날짜 단축키,엑셀 현재날짜 입력,엑셀 날짜계산,엑셀 날짜계산 함수,엑셀 요일 자동입력,엑셀에서 날짜 자동,엑셀 날짜 더하기,엑셀 날짜입력,엑셀 날짜,날짜계산 함수,엑셀 today,엑셀 날짜표시,엑셀 자동입력,엑셀에 오늘날짜,엑셀 날짜계산 수식,엑셀 시간입력,엑셀에서 요일표시,엑셀 자동날짜,엑셀 오늘날짜 입력,엑셀 오늘날짜 자동,엑셀 날짜 자동변환,엑셀 날짜변환,엑셀 날짜함수,엑셀 날짜 서식 변경,엑셀 자동합계,엑셀 날짜 표시형식,엑셀 달력 함수,엑셀 날짜 입력방법,엑셀 날짜 자동변경,엑셀 번호 자동,엑셀에서 날짜계산,엑셀 달력,엑셀 날짜 정렬,엑셀 자동채우기 안될때,엑셀에서 날짜표시,엑셀에서 날짜변환,엑셀 오늘날짜 자동입력,엑셀 자동저장 위치,엑셀 날짜 자동입력 없애기,엑셀 자동변환,today 함수,엑셀 기간계산,엑셀 today 함수
이것만 보더라도 엑셀을 사용하면서 오늘날짜 또는 현재날짜 입력방법과 현재시간 입력방법 또는 표시방법을 많이 찾는다는 것을 알 수 있지요.
엑셀에서 오늘날짜 또는 현재시간을 입력하는 방법은 크게 2가지로 볼 수 있습니다.
1. 단축키를 이용해서 입력하는 방법과
2. TODAY()함수 또는 NOW() 함수를 사용하는 방법입니다.
1번의 경우는 현재의 날짜와 시간을 입력해 두는 방법으로 해당 파일을 다음날 열게 되더라도 값이 변하지 않는 경우에 사용하시면 됩니다.
2번의 경우는 항상 현재의 날짜와 시간을 가져오기 때문에 해당 위치의 값은 시간이 지나더라도 항상 현재의 날짜와 시간을 가져오는 경우에 사용하시면 됩니다.
엑셀 오늘날짜 단축키 이용하여 입력하는 방법
엑셀에서 오늘날짜와 현재의 시간을 입력하는 방법으로 직접 년월일에 해당하는 날짜 또는 현재의 시간을 입력하는 방법이 있습니다.
하지만 현재의 날짜를 입력하는 단축키를 사용하면 훨씬 쉽게 입력이 가능합니다.
오늘날짜를 입력하는 단축키는 CTRL + ; 키이고,
현재시간을 입력하는 단축키는 CTRL + SHIFT + ; 입니다.
; 과 : 모두 동일한 자판에 있으며, SHIFT 키를 누르느냐 누르지 않느냐에 따라 날짜와 시간이 나오는 것입니다.
오늘날짜와 시간을 동시에 입력하는 방법은
CTRL + ; 키를 누른 다음 스페이스바(키보드의 맨 아래쪽 긴 바로 공백(띄어쓰기)을 입력할 때 사용하는 키)를 누른 다음 CTRL + SHIFT + ; 키를 누르면 됩니다.
예를 들어 오늘 날짜가 2015년 9월 7일이고, 현재 시간이 오후 5시 36분이라면
2015-09-07 5:36:00 PM 처럼 입력이 됩니다.
엑셀 오늘날짜 함수 이용하여 입력하는 방법
위의 그림은 함수를 이용해서 오늘날짜를 입력하는 방법을 보여주고 있습니다.
A4 셀의 수식은 =TODAY() 또는 =NOW()
B4 셀의 수식은 =YEAR(A4)
C4 셀의 수식은 =MONTH(A4)
D4 셀의 수식은 =DAY(A4)
E4 셀의 수식은 =WEEKDAY(A4)
F4 셀의 셀서식은 aaaa
입니다.
TODAY() 함수는 현재의 날짜를 나타내는 함수이고,
NOW() 함수는 현재의 날짜 및 시간을 나타내는 함수입니다.
위에서도 언급했던 것처럼 TODAY() 함수나 NOW() 함수를 사용해서 현재의 날짜 및 시간을 표시할 경우 해당 파일을 저장 후 다음날 파일을 열 경우 파일을 처음 작성한 날이 표시되는 것이 아니라, 파일을 다시 열어서 보고 있는 때의 날짜와 시간을 표시한다는 것은 참고하시기 바랍니다.
TODAY() 함수는 현재의 날짜만 나타내는데 사용하는 함수이기 때문에 수식으로 TODAY()함수를 사용한 다음 현재의 시간이나 분, 초를 출력할 경우 0시 0분을 나타낸다는 것을 참고로 알아두시기 바랍니다.
NOW() 함수는 현재의 날짜와 시간을 모두 사용할 때 사용하는 함수입니다.
수식에 NOW()를 적용한 경우에는 날짜는 물론이고, 시간, 분 까지도 참조가 가능합니다.
YEAR() 함수는 해당 셀의 값에서 년도만 추출해서 표시하고자 할 때 사용하는 함수이고,
MONTH() 함수는 해당 셀의 값에서 월만 추출해서 표시하고자 할 때 사용하는 함수이며,
DAY() 함수는 해당 셀의 값에서 일만 추출해서 표시하고자 할 때 사용하는 함수이고,
WEEKDAY() 함수는 해당 셀의 값에서 요일만 추출해서 숫자로 표시하고자 할 때 사용하는 함수입니다.
WEEKDAY() 함수는 요일을 숫자로 표시할 때 사용하기 때문에 요일을 계산하거나, 요일을 숫자로 구분해서 또 다른 작업을 할 때 사용하는 경우가 대부분입니다.
이보다는 셀서식에서 aaa 또는 aaaa 를 지정해 “월” 또는 “월요일”로 표시하는 경우를 더 많이 사용하게 됩니다.
위의 그림은 A4 셀에 NOW() 함수를 사용해서 날짜와 시간을 함께 표시한 경우입니다.
물론 A4셀의 셀서식을 어떻게 정의하느냐에 따라 위의 그림처럼 날짜만 표시할 수도 있고, 날짜와 시간을 함께 또는 시간만 표시할 수도 있습니다.
B5 셀의 함수식은 =HOUR(A4)
C5 셀의 함수식은 =MINUTE(A4)
D5 셀의 함수식은 =SECOND(A4)
입니다.
HOUR 함수는 시간을 표시하는 함수이고,
MINUTE 함수는 분을 표시하는 함수이며,
SECOND 함수는 초를 표시하는 함수입니다.
엑셀 오늘날짜(TODAY), 현재시간 및 DATEDIF 활용방법
반응형
엑셀 오늘날짜(TODAY), 현재시간 및 DATEDIF 활용방법
안녕하세요 엑셀청년입니다. 오늘은 엑셀 시간을 구하는 4가지 방법을 알려드리려고 합니다. 현재는 기본 필수팁을 알려드리고 있는터라 간단하지만 기본 필수팁을 잘 잡고 가셔야지 나중에 응용했을 때 더 다양하게 응용할 수 있으니깐은 지루하더라도 잘 배우고 따라오시면 좋을 것 같습니다.
<네이버TV 인터넷 강의>
예시설명(택배배송 현황)
택배배송 현황이라는 예시를 가지고 책 접수일, 접수시간, 배송완료일을 가지고 배수 소요일 계산하는 방법에 대해서 차례차례 설명을 드리도록 하겠습니다. 요새는 뭐 자동화 된 곳이 워낙 많겠지만 혹시나 작게나마 학회, 모임 그룹 같은데서 책 대여를 관리하는 곳이 있다면은 좋은 예시로 활용할 수 있겠죠? 나중에 시간이 된다면은 책 대여현황 예시를 만들어서 책 미반납한 7일 이상을 지난 사람 자동으로 빨강색 음영 표시하기 이런 자료를 한번 만들어보면 좋을 것 같네요!
오늘 날짜 구하는 함수(TODAY, Ctrl + 😉
오늘날짜 구하는 함수는 2가지가 있습니다. 하지만 첫번째로 설명드릴 함수는 =today()라는 함수인데 이 함수는 지속적으로 날짜가 업데이트 되는 겁니다. 무슨 기준으로? 해당 컴퓨터 PC시간 기준으로 입니다. 만약에 제 날짜가 현재 2018-11-12이다. 그러면 2018-11-12로 계산이 됩니다. 하지만 만약에 제가 임의수정으로 2020-10-12로 정했다. 그렇게 된다면 임의수정한 날짜에 맞게끔 설정이 됩니다.
아무래도 컴퓨터 시간은 지속적으로 계속 업데이트가 되고 변경이 되기 때문에 오늘이 2018-11-12이여도 내일이면 2018-11-13로 변하고 마찬가지로 엑셀에 =today()라고 지정한 셀 값도 2018-11-13로 변경이 되겠죠? 그렇다면 Ctrl + ;(세미콜론)으로 오늘 날짜를 지정한건 어떤걸까요?
위에 빨강색 네모로 강조한 접수일 하단에 있는 2018-11-12은 Ctrl + ;(세미콜론)으로 설정한 오늘 날짜입니다. 위에서 이야기를 드렸듯이 이 날짜는 컴퓨터가 시간이 변경된다고해서 업데이트되는게 아니라 현재 2018-11-12로 설정됐으면 내일이 지나도 고정값으로 머무르는 것입니다. 그래서 접수일 같은 경우에는 그날 정확히 입력이 되야하는 부분이기 때문에 업데이트가 되는 =today()함수가 아닌 Ctrl + ; 함수로 지정을 하는게 올바르겠죠?
지금시간 구하는 방법(Ctrl + Shift + 😉
현재 시간을 접수하는 방법은 위에 부재로 쓴것과 같이 Ctrl + Shift + ;(세미콜론)과 같이 오늘 날짜를 구하는 함수에 Shift만 더 붙이면 됩니다. 이건 뭐 특별하게 설명드릴부분은 없구요 정확한 시간을 입력해야 하는 분들에게 필요한 함수가 아닌가 생각을하고 있습니다. 하지만 전 실무에서 자주 사용하지 않았던 것 같습니다.
시작일, 종료일을 정하여 그 사이에 시간을 계산하는 함수(DATEDIF)
우선 DATEDIF함수는 직접 입력을 해야 하는 함수입니다. 함수 입력방법은 아래와 같습니다.
=DATEDIF(시작일,종료일,”d”)
여기서 더 설명을 드리자면 마지막에 있는”d”부분은 day에 약자로써 일수를 계산할 때 사용합니다. 만약에 몇년이 지났는지, 또는 몇개월이 남았는지와 같은 걸 결과값으로 나타내기 위해서는 월은 “M”, Month에 약자 ↔ 년도는 “Y”, Year에 약자로 설정을 하시면 됩니다. 위와 같이 설정을 한다면은 아래와 같이 시작일, 종료일 차이에 일수가 계산이 됩니다. 엑셀 오늘날짜, 현재시간 및 DATEDIF 함수 구하는 방법 그렇게 어렵지 않죠?
반응형
엑셀 오늘 날짜 자동 입력(Feat. 시간입력 꿀팁)
엑셀 날짜/시간 자동입력
엑셀을 사용하면서 오늘 날짜 혹은 현재 시간을 입력해야 할 때가 있습니다.
막상 입력을 하려고 보면, 어? 오늘 몇일이지? 지금 몇시지 ? 하면서 찾아본적 없으셨나요?
이번 포스팅에서는 Excel 함수 하나로 또 엑셀 단축키 하나로
오늘 날짜 또는 현재 시간을 바로 셀에 입력시키는 방법을 소개합니다.
1. =TODAY() 엑셀 함수를 이용한 자동 날짜 입력
EXCEL 셀을 선택하시고 =TODAY()를 입력하시면 자동으로 현재 날짜가 셀에 표시됩니다.
★해당 함수로 입력되어 있는 셀은 엑셀을 로드한 시점에 따라 변경됩니다.
현재 2021-05-02라고 입력되어 있어도 그 다음날 엑셀을 열면 자동으로 2021-05-03으로 변경되어 있습니다.
=TODAY()함수 이용
셀서식 변경을 통해 원하는 날짜형식으로 변경이 가능합니다.
셀 서식 변경 선택
원하는 시간형태 클릭
선택한 형식으로 변경되어 표출
2. =NOW() 엑셀함수를 이용한 자동 시간 입력
EXCEL 셀을 선택하시고 =NOW()를 입력합니다.
=NOW() 함수를 이용한 시간 표출
=NOW() 함수를 입력하면 기본적으로 yyyy-MM-dd HH:mm 형식으로 엑셀에 표출됩니다.
이것도 셀서식 변경을 통해 원하는 형식으로 표현이 가능합니다.
★이 함수로 현재 시간을 표출 후, 엑셀을 열고 닫으면 다시 그때의 현재시간으로 시간이 변경되니 사용에 유의바랍니다.
3. 엑셀 단축키(Ctrl+;)를 이용한 날짜 입력
A> 날짜를 입력하고 싶은 셀을 선택합니다
B> Ctrl(컨트롤) 키를 누른상태에서 엔터키 에서 왼쪽 두칸 옆에 있는 ; 키를 누른 후 엔터를 누릅니다.
C> 엑셀 셀에 현재 날짜가 입력된 것을 확인할 수 있습니다.
단축키를 이용한 날짜 입력
셀 서식을 바꾸지 않았다면 yyyy-MM-dd 형식이 기본으로 적용되어 표출됩니다.
★ 단축키를 입력하여 현재 날짜를 입력하였다면, 값(Value)만 입력됩니다.
★ 해당 값은 위에서 언급했던 함수( =TODAY() 혹은 =NOW() )와는 다르게 날짜가 변경되어도 변경되지 않습니다.
4. 엑셀 단축키(Ctrl + Shift + ;)를 이용한 시간 입력
A> 시간을 입력하고 싶은 셀을 선택합니다
B> Ctrl(컨트롤)과 Shift(쉬프트) 키를 누른상태에서 엔터키 에서 왼쪽 두칸 옆에 있는 ; 키를 누른 후 엔터를 누릅니다.
C> 엑셀 셀에 현재 시간이 입력된 것을 확인할 수 있습니다.
단축키를 이용한 시간 입력
★ 단축키를 사용하여 날짜를 입력한 것과 동일하게 값(Value)가 입력됩니다.
★ 역시 해당 값은 시간이 변경되어도 자동으로 변하지 않습니다.
이상 Excel 함수 및 단축키를 이용한 날짜 및 시간 입력하는 방법에 대해 알아보았습니다.
해당 기능 사용하여 업무 효율 늘리시길 바래요~
다른 꿀팁으로 다시 만나요 ~
TODAY 함수 – 오늘 날짜 구하기
엑셀에서 이메일 보내기
자주 사용하는 함수
엑셀 함수 개요
엑셀에서 Database 사용하기 강좌
엑셀에서 이메일 보내기
자주 사용하는 함수
엑셀 함수 개요
엑셀에서 Database 사용하기 강좌
엑셀에서 이메일 보내기
자주 사용하는 함수
엑셀 함수 개요
엑셀에서 Database 사용하기 강좌
엑셀 오늘 날짜 및 현재 시간 입력의 단축키와 자동 갱신
엑셀 오늘 날짜 및 현재 시간 입력은 단축키 또는 함수를 사용합니다. 비갱신과 자동 갱신 두 가지 종류로 나눠서 살펴봅니다.
엑셀 오늘 날짜 비갱신 : Ctrl + Enter
엑셀 현재 날짜를 표시하는 방법은 크게 세 가지가 있습니다.
단축키 Ctrl + ; 를 누르면 셀에 오늘 날짜가 표시됩니다. 이 방법의 특징은 고정된 값이라는 점입니다. 다음날에도 값이 갱신되지 않습니다.
이 방법은 파일을 열때마다 날짜를 갱신하면 안되는 자료 보존 목적에서 사용할 수 있습니다.
엑셀 현재 시간 단축키
시간을 입력한 시점으로 고정하려면 윈도우는 Ctrl + Shift + ; 를 누릅니다. 맥 OS는 ⌘ + ; 를 누릅니다.
시간값은 갱신되지 않고 입력 시점의 값으로 유지됩니다.
오늘 날짜 + 현재 시간 동시 입력
비갱신으로 오늘 날짜와 현재 시간을 동시에 입력하려면 단축키 두 개를 같이 사용하면 됩니다.
Ctrl + ; 입력후 SpaceBar를 한 번 누르고 Ctrl + Shift + ; 를 누르면 됩니다.
맥 OS는 ⌘ + ; + SpaceBar + ⌘ + ; 입니다. 중간에 스페이스 키를 누르는 이유는 한 칸 안 뛰면 가독성이 좋지 않기 때문입니다. 누르지 않아도 작동은 잘 됩니다.
엑셀 오늘 날짜 자동 입력 TODAY() 함수
TODAY() 함수를 셀에 입력하면, 오늘 날짜가 자동 입력됩니다.
현재 파일을 연 시점의 날짜가 자동 입력됩니다.
엑셀 자동 날짜 + 시간 NOW () 함수
날짜와 시간을 동시에 자동으로 입력하려면 NOW() 함수를 사용하면 됩니다.
날짜 뿐만 아니라 시간 정보도 파일을 연 시점으로 갱신되어 계속 자동 변환됩니다.
키워드에 대한 정보 엑셀 오늘 날짜
다음은 Bing에서 엑셀 오늘 날짜 주제에 대한 검색 결과입니다. 필요한 경우 더 읽을 수 있습니다.
이 기사는 인터넷의 다양한 출처에서 편집되었습니다. 이 기사가 유용했기를 바랍니다. 이 기사가 유용하다고 생각되면 공유하십시오. 매우 감사합니다!
사람들이 주제에 대해 자주 검색하는 키워드 엑셀 오늘 날짜 자동 입력, IF 함수 하나로 쉽게 해결하는 방법 | 실무기초 23강
- 엑셀 오늘 날짜 자동 입력
- 엑셀 날짜 입력
- 엑셀 자동 날짜 입력
- 엑셀 시간 자동 입력
- 엑셀 실무 강의
- 실무 엑셀 강의
- 엑셀 실무
- 실무엑셀
- 엑셀기초강의
- 엑셀함수강의
- IF 함수
- TODAY 함수
- 오빠두엑셀
- yt:cc=on
엑셀 #오늘 #날짜 #자동 #입력, #IF #함수 #하나로 #쉽게 #해결하는 #방법 #| #실무기초 #23강
YouTube에서 엑셀 오늘 날짜 주제의 다른 동영상 보기
주제에 대한 기사를 시청해 주셔서 감사합니다 엑셀 오늘 날짜 자동 입력, IF 함수 하나로 쉽게 해결하는 방법 | 실무기초 23강 | 엑셀 오늘 날짜, 이 기사가 유용하다고 생각되면 공유하십시오, 매우 감사합니다.
