당신은 주제를 찾고 있습니까 “구글 크롤링 – 파이썬 구글 크롤링 selenium beautifulsoup 웹스크래핑“? 다음 카테고리의 웹사이트 https://you.maxfit.vn 에서 귀하의 모든 질문에 답변해 드립니다: https://you.maxfit.vn/blog. 바로 아래에서 답을 찾을 수 있습니다. 작성자 프로그래머 김플 스튜디오 이(가) 작성한 기사에는 조회수 22,785회 및 좋아요 371개 개의 좋아요가 있습니다.
구글 크롤링 주제에 대한 동영상 보기
여기에서 이 주제에 대한 비디오를 시청하십시오. 주의 깊게 살펴보고 읽고 있는 내용에 대한 피드백을 제공하세요!
d여기에서 파이썬 구글 크롤링 selenium beautifulsoup 웹스크래핑 – 구글 크롤링 주제에 대한 세부정보를 참조하세요
파이썬으로 구글 사이트 검색결과를 크롤링하는 강의입니다.
selenium과 beautifulsoup를 사용하여 구글 검색결과를 스크래핑하여 출력하는 예제로 왜 selenium을 사용하는지에 대한 내용도 설명합니다.
-파이썬 웹 크롤링 예제-
파이썬 beautifulsoup 크롤링 예제 네이버 블로그 검색결과 크롤러 만들기
https://youtu.be/hKApZHK_fOQ
파이썬 크롤링 예제 네이버 이미지 검색결과 한번에 다운로드 프로그램
https://youtu.be/_wRTyQYjHcg
파이썬 인스타그램 크롤링 이미지 다운로드 beautifulsoup selenium 사용법
https://youtu.be/j_BW5vNrcxA
파이썬 여러페이지 크롤링 네이버 블로그 검색결과 웹스크래핑
https://youtu.be/8Sz8Ek46qGI
파이썬 크롤링 csv 파일저장 방법 네이버 모바일 검색결과 웹스크래핑
https://youtu.be/ASFa0Rh4OMw
–
김플 스튜디오 블로그
https://kimflstudio.tistory.com
–
구글 크롤링 주제에 대한 자세한 내용은 여기를 참조하세요.
파이썬 왕초보 구글 크롤링하기 – 1부 : 일단 해보기 – velog
구글 검색 결과페이지의 크롤링. from urllib.parse import quote_plus from bs4 import BeautifulSoup from selenium import webdriver baseUrl …
Source: velog.io
Date Published: 6/2/2022
View: 1296
Google에 웹사이트 재크롤링 요청하기 | Google 검색 센터 | 문서
Google에 URL 재크롤링 요청하기. 최근 사이트에서 페이지를 추가하거나 변경한 경우 다음 방법 중 하나를 사용하여 Google에 페이지의 색인을 다시 생성하도록 요청할 …
Source: developers.google.com
Date Published: 3/14/2022
View: 6625
정보 구성: Google 검색의 작동 방식
웹과 각종 콘텐츠는 끊임없이 변화하므로 Google의 크롤링 프로세스도 이를 따라잡기 위해 쉬지 않고 작동합니다. 크롤링 프로세스는 이전에 확인한 콘텐츠가 얼마나 자주 …
Source: www.google.com
Date Published: 1/15/2021
View: 826
구글 검색 결과 크롤링하기 – 블로그
이번 시간에는 구글에서 키워드를 검색한 후 검색 결과의 제목과 url주소를 크롤링하는 방법을 배워보도록 하겠다. 구글 크롤링은 네이버 크롤링과 …
Source: blog.naver.com
Date Published: 2/30/2021
View: 6573
Python 웹 크롤링 (Web Crawling) 06. 구글 크롤링
오늘은 맨날 네이버만 크롤링 하다가 구글을 크롤링 해볼거당. 야호. 웹 크롤링 3번 게시글을 참고하면 이번께 더 쉬울듯 …
Source: j-ungry.tistory.com
Date Published: 6/15/2021
View: 6875
구글 이미지 검색 후 크롤링 – Good For Me
[파이썬 크롤링] 구글 이미지 다운로드. 이전 포스팅과 차이점은. 크롬 브라우저의 버전 부분에 맞는 selenium 크롬 웹 드라이버를 자동으로 설치되도록 …Source: goodthings4me.tistory.com
Date Published: 7/22/2021
View: 8969
파이썬으로 구글 이미지 크롤링하기(Python google crawling)
파이썬을 이용해서 구글에서 필요한 이미지 크롤링하는 방법!! 1. 필요한 패키지를 다운 받는다. pip install beautifulsoup4 pip install selenium …
Source: ssung85.tistory.com
Date Published: 1/19/2021
View: 821
[Python] 구글 리뷰 크롤링 #1. 데이터 여러 개 가져오기
[Python] 구글 리뷰 크롤링 #1. 데이터 여러 개 가져오기. Financial Analyst 2022. 3. 25. 21:07. 320×100. 문제사항 : 모든 리뷰를 가져오고 싶지만 가장 첫 리뷰만 …Source: world-insight-seeker.tistory.com
Date Published: 1/19/2021
View: 2548
주제와 관련된 이미지 구글 크롤링
주제와 관련된 더 많은 사진을 참조하십시오 파이썬 구글 크롤링 selenium beautifulsoup 웹스크래핑. 댓글에서 더 많은 관련 이미지를 보거나 필요한 경우 더 많은 관련 기사를 볼 수 있습니다.
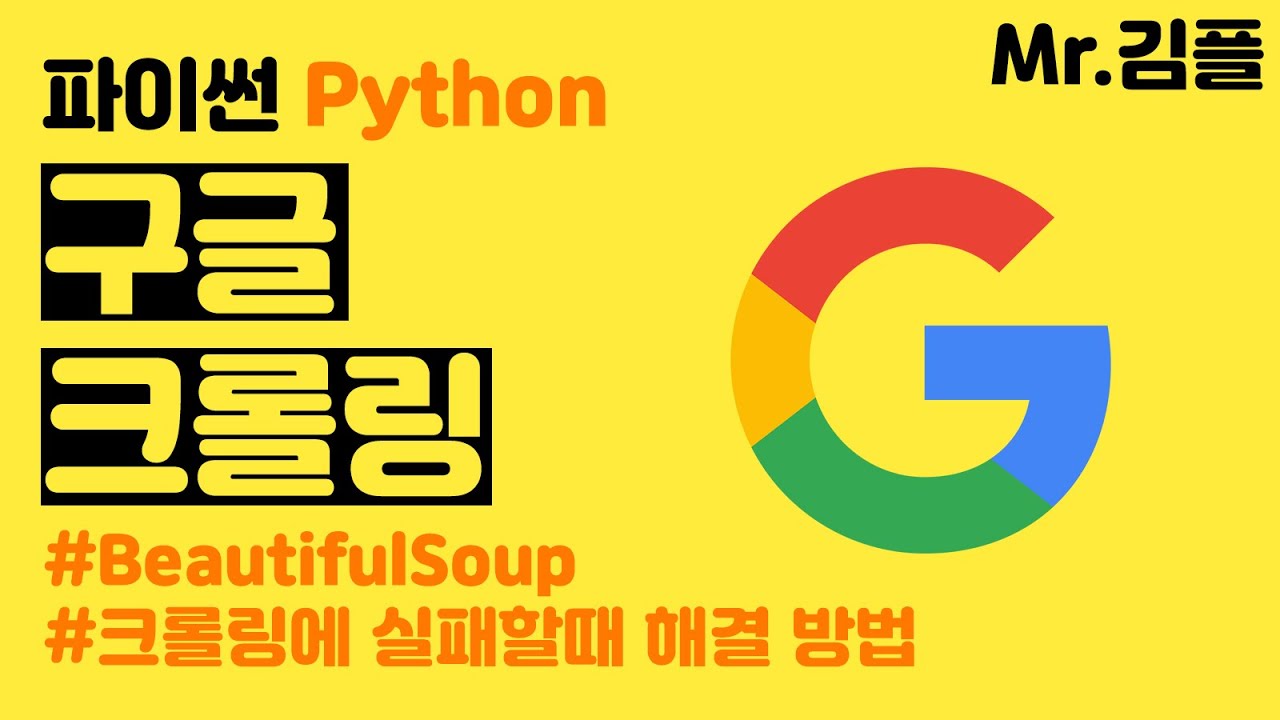
주제에 대한 기사 평가 구글 크롤링
- Author: 프로그래머 김플 스튜디오
- Views: 조회수 22,785회
- Likes: 좋아요 371개
- Date Published: 2019. 10. 2.
- Video Url link: https://www.youtube.com/watch?v=3b_VMk3WlNY
파이썬 왕초보 구글 크롤링하기 – 1부 : 일단 해보기
0. python 및 pip 설치
개발환경 : mac os Mojave, VScode, python 2.7
파이썬 3.x 버전을 사용중이라면 pip3가 이미 설치되어있다.
$ python -V $ pip3
pip3가 있다면 업그레이드를 시켜준다.
$ pip3 -V $ pip3 install –upgrade pip
1. 라이브러리 및 드라이버 설치
여기까지 확인이 되었다면, 프로젝트 폴더에 selenium을 설치해보자.
$ pip install selenium
BeautifulSoup도 설치하자..
$ pip install beautifulsoup4
한 가지 더, chromedriver를 설치하자..
크롬드라이버 설치
2. 구글 검색 결과페이지의 크롤링
from urllib . parse import quote_plus from bs4 import BeautifulSoup from selenium import webdriver baseUrl = ‘https://www.google.com/search?q=’ plusUrl = input ( ‘무엇을 검색할까요? : ‘ ) url = baseUrl + quote_plus ( plusUrl ) driver = webdriver . Chrome ( ‘[크롬드라이버를 설치한 절대경로를 여기에 써주자.]’ ) driver . get ( url ) html = driver . page_source soup = BeautifulSoup ( html ) list = soup . select ( ‘.[제목과 주소를 아우르는 클래스 이름]’ ) for i in list : print ( i . select_one ( ‘.[제목 부분의 클래스 이름]’ ) . text ) print ( i . select_one ( ‘.[브레드크럼 부분의 클래스 이름]’ ) . text ) print ( i . a . attrs [ ‘href’ ] ) print ( ) driver . close ( )
실행시키고 콘솔에서 확인한다. ta da~! ✨
쓰앵님들!!! 감사합니다 (참고링크)
Google에 웹사이트 재크롤링 요청하기
Google에 URL 재크롤링 요청하기
최근 사이트에서 페이지를 추가하거나 변경한 경우 다음 방법 중 하나를 사용하여 Google에 페이지의 색인을 다시 생성하도록 요청할 수 있습니다. 본인이 관리하지 않는 URL은 색인 생성을 요청할 수 없습니다.
호스팅된 콘텐츠 관리 플랫폼(예: Blogger 또는 WordPress)을 사용하고 있나요? 대부분의 경우 플랫폼에서 새로운 콘텐츠를 검색엔진에 자동으로 제출합니다. 플랫폼의 지원 도움말을 확인하세요.
일반 가이드라인
크롤링은 며칠에서 몇 주까지 걸릴 수 있습니다. 크롤링이 완료될 때까지 기다리는 동안 색인 상태 보고서 또는 URL 검사 도구를 사용하여 진행 상황을 모니터링하세요.
여기에서 설명하는 모든 방법은 응답을 받는 데 걸리는 시간이 비슷합니다.
개별 URL을 제출하는 데는 제한이 적용됩니다.
같은 URL이나 사이트맵의 재크롤링을 여러 번 요청해도 크롤링 일정이 앞당겨지지는 않습니다.
크롤링 요청 방법
URL 검사 도구 사용(소수의 URL을 제출하는 경우)
참고: URL 검사 도구에서 색인 생성을 요청하려면 Search Console 속성의 소유자 또는 전체 권한 사용자여야 합니다.
URL 검사 도구를 사용하여 개별 URL의 크롤링을 요청할 수 있습니다. URL이 많으면 도구를 사용하는 대신 사이트맵을 제출합니다.
색인에 URL을 제출하려면 다음 단계를 따르세요.
일반 가이드라인을 따릅니다. URL 검사 도구를 사용하여 URL을 검사합니다. 색인 생성 요청을 선택합니다. 이 도구를 사용하면 URL에서 실시간 테스트를 실행하여 명백한 색인 생성 문제가 있는지 확인할 수 있고, 문제가 없으면 페이지가 색인 생성 대기열에 추가됩니다. 도구를 통해 페이지의 문제를 발견하면 문제를 해결하세요.
크롤링을 요청해도 검색결과에 즉시 또는 전혀 포함되지 않을 수 있습니다. Google 시스템은 고품질의 유용한 콘텐츠를 빠르게 포함하는 것을 최우선으로 생각합니다.
사이트맵 제출(한 번에 여러 URL을 제출하는 경우)
사이트맵을 사용하면 Google에서 사이트의 URL을 발견할 수 있습니다. 사이트맵에는 대체 언어 버전 및 동영상, 이미지, 뉴스별 페이지에 관한 추가 메타데이터도 포함될 수 있습니다. 사이트맵을 만들고 제출하는 방법 알아보기
정보 구성: Google 검색의 작동 방식
크롤러가 웹페이지를 찾으면 Google 시스템은 브라우저와 마찬가지로 페이지의 콘텐츠를 렌더링합니다. 이때 Google은 키워드부터 웹사이트의 업데이트 상태에 이르기까지 주요한 신호를 기록하며 검색 색인에서 모든 주요 신호를 추적합니다.
Google 검색 색인에는 수천억 개의 웹페이지가 포함되어 있으며 그 크기는 1억 GB를 훨씬 넘습니다. Google 검색의 색인은 책 뒤에 있는 색인과 같아서, Google에서 색인을 생성하는 모든 웹페이지에서 발견한 모든 단어에 관한 항목이 포함되어 있습니다. 웹페이지 색인이 생성되면 웹페이지에 포함되어 있는 모든 단어에 해당하는 항목에 웹페이지가 추가됩니다.
Python 웹 크롤링 (Web Crawling) 06. 구글 크롤링
반응형
공부용이라 소스코드 들쭉날쭉할 수 있음 (참고할 사람들은 소스코드 유의깊게보기)
참고는 프로그래머 김플 스튜디오 유튜브
오늘은 맨날 네이버만 크롤링 하다가 구글을 크롤링 해볼거당
야호
웹 크롤링 3번 게시글을 참고하면 이번께 더 쉬울듯
1. 웹 사이트 분석하기
구글에 파이썬 검색
구글에 들어가 파이썬 이라고 검색을 해보면
세상에서 제일 복잡한 url 이 나온다 , 이렇게 복잡하면 분석하기가 힘듬
이때 search?q = ‘. . . ‘ 여기 부분이 실질적으로 검색을 하는 부분인데 이 뒷부분을 모두 지우고 검색을 해보쟈
url 바뀜
놀랍게도 url 이 바뀌었지만 검색 결과는 똑같다 ! 이렇게 우리는 기본 url 을 얻어버림
html 코드를 분석해보자
code 분석
div class = r 안에 내가 원하는 href 와 title 을 가지고 있다 따라서 r을 잘 가져오면 될듯
2. 코드 작성
from urllib.parse import quote_plus from bs4 import BeautifulSoup from selenium import webdriver search = input(“검색어를 입력하세요 : “) url = ‘https://www.google.com/search?q=’ newUrl = url + quote_plus(search) driver = webdriver.Chrome() driver.get(newUrl) html = driver.page_source #열린 페이지 소스 받음 soup = BeautifulSoup(html) r = soup.select(‘.r’) #클래스 r을 선택 select 로 가져오면 list 형식임 for i in r : print(i.select_one(‘.LC20lb.DKV0Md’).text) #select 를 안쓰는 이유는 select 를 쓰면 list 로 불러와져서 text 를쓸 수 없다 print(i.a.attrs[‘href’]) #a 태그의 href 속성 가져오기 print()
별다른 설명은 하지 않겠다 !! (웹크롤링 3번 게시글과 이때가지 한 게시글들과 유사함)
select_one 을 사용하는 이유 : select 를 쓰면 list 형태로 가져오게 되는데 list 형태는 text 를 사용하지 못한다
a 태그의 hret 를 가져오려면 i.a.attrs[‘href’] 이렇게 써주면 됨
이번껀 어렵지 않았다 ! selenium 을 좀 더 많이 사용해봐야지
반응형
구글 이미지 검색 후 크롤링
‘용산 차막힘’ 관련 이미지를 검색하다가 구글 이미지 검색 후 다운로드하는 파이썬 크롤링 코드를 만들어 보기로 했다. 2021.10월에 이미지 구글링 관련 포스팅 글(구글에서 원하는 이미지 다운로드)에 이은 두번째 크롤링 코드다.
[파이썬 크롤링] 구글 이미지 다운로드이전 포스팅과 차이점은
크롬 브라우저의 버전 부분에 맞는 selenium 크롬 웹 드라이버를 자동으로 설치되도록 모듈을 적용하였고,
selenium 업그레이드로 html 요소 추출하는 코드를 버전에 맞게 적용하였다.
추출할 이미지 숫자를 지정하면 그 숫자까지만 추출한다.
1. 페이지 스크롤링 안 한 상태에서 이미지 추출하는 파이썬 코드
from selenium import webdriver from selenium.webdriver.chrome.service import Service from selenium.webdriver.chrome.options import Options from webdriver_manager.chrome import ChromeDriverManager from selenium.webdriver.common.by import By import os, time, random from bs4 import BeautifulSoup import urllib.request def chromeWebdriver(): options = Options() options.add_argument(“lang=ko_KR”) # 언어 설정 # options.add_argument(“start-maximized”) # 창 크기 최대로 options.add_argument(“disable-infobars”) options.add_argument(“–disable-extensions”) options.add_experimental_option(‘detach’, True) # 브라우저 안 닫히게 options.add_experimental_option(‘excludeSwitches’, [‘enable-logging’]) # 시스템 장치 에러 숨기기 user_agent = ‘Mozilla/5.0 (Windows NT 10.0; Win64; x64) AppleWebKit/537.36 (KHTML, like Gecko) Chrome/100.0.4896.75 Safari/537.36′ options.add_argument(f’user-agent={user_agent}’) # options.add_argument(‘–headless’) # 웹 브라우저를 시각적으로 띄우지 않는 headless chrome 옵션 driver = webdriver.Chrome(service=Service(ChromeDriverManager().install()), options=options) return driver def collect_image(search_word): url = ‘https://www.google.co.kr’ now = time.localtime() today_time = f'{now.tm_year}{now.tm_mon}{now.tm_mday}_{now.tm_hour}{now.tm_min}{now.tm_sec}’ print(today_time) file_path = “c:\\temp\\” os.chdir(file_path) os.makedirs(file_path + today_time + ‘_’ + search_word) os.chdir(file_path + today_time + ‘_’ + search_word) file_save_dir = file_path + today_time + ‘_’ + search_word print(file_save_dir) driver = chromeWebdriver() driver.get(url) time.sleep(random.uniform(2, 3)) elem_q = driver.find_element(By.NAME, ‘q’) elem_q.send_keys(search_word) elem_q.submit() driver.find_element(By.LINK_TEXT, ‘이미지’).click() # 텍스트 메뉴 ‘이미지’ 링크 클릭 # driver.find_element(By.XPATH, ‘//*[@id=”hdtb-msb”]/div[1]/div/div[2]/a’).click() time.sleep(random.uniform(1, 2)) file_no = 1 count = 1 img_src = [] html = driver.page_source soup = BeautifulSoup(html, ‘html.parser’) imgs = driver.find_elements(By.CSS_SELECTOR, ‘#islrg > div.islrc > div a.wXeWr.islib.nfEiy’) print(len(imgs)) for img in imgs: img_src1 = img.click() # 이미지 클릭 시 display 되는 url을 찾기 위해 클릭함 img_src2 = driver.find_element(By.CSS_SELECTOR, ‘#Sva75c > div > div > div.pxAole > div.tvh9oe.BIB1wf > c-wiz > div > div.OUZ5W > div.zjoqD > div.qdnLaf.isv-id > div > a’) time.sleep(random.uniform(0.2, 0.5)) img_src3 = img_src2.find_element(By.TAG_NAME, ‘img’).get_attribute(‘src’) if img_src3[:4] != ‘http’: continue print(count, img_src3, ‘
‘) img_src.append(img_src3) count += 1 for i in range(len(img_src)): extention = img_src[i].split(‘.’)[-1] ext = ” print(extention) if extention in (‘jpg’, ‘JPG’, ‘jpeg’, ‘JPEG’, ‘png’, ‘PNG’, ‘gif’, ‘GIF’): ext = ‘.’ + extention else: ext = ‘.jpg’ try: urllib.request.urlretrieve(img_src[i], str(file_no).zfill(3) + ext) print(img_src[i]) except Exception: continue file_no += 1 # time.sleep(random.uniform(0.1, 0.5)) print(f'{file_no}번째 이미지 저장—–‘) driver.close() if __name__ == ‘__main__’: collect_image(‘고양이’)
C:\ 드라이브 Temp 폴더에 이미지 저장 폴더를 생성한다.
time.localtime() 모듈의 반환값 time.struct_time(tm_year=2022, tm_mon=5, tm_mday=20, tm_hour=9, tm_min=37, tm_sec=51, tm_wday=4, tm_yday=140, tm_isdst=0)을 이용해서 폴더 이름을 만드는데 사용한다.
구글에서 “고양이”로 검색한 후 selenium 크롬 웹 드라이버로 검색된 이미지 전체 요소를 추출한다.
구글 이미지는 클릭 시 우측에 원본 이미지가 다시 표시되는데, 이때 클릭된 이미지 요소를 개발자 도구(F12)에서 확인해보면 원본 이미지의 html 코드 하단에 display 된다.
이미지 링크가 있는
태그를 직접 지정하면 어떤 원인인지 몰라도 에러가 발생하여 바로 위 태그를 기반으로
에 접근하여 속성 src를 가져왔다. (이때, 인터벌이 필요하여 time 적용 후 실행함)
구글의 이미지 특성상 추출 결과가 data:image/jpeg;base64,/9j/4AAQS ~ 로 된 src는 작은 이미지일 가능성이 있어서 리스트 슬라이싱으로 비교하여 http로 시작되는 url만 추출함.
이미지 확장자는 ‘jpg’, ‘JPG’, ‘jpeg’, ‘JPEG’, ‘png’, ‘PNG’, ‘gif’, ‘GIF’인 경우는 그대로 붙이고 나머지는 ‘jpg’로 붙임
추출된 이미지 URL 리스트를 대상으로 urllib.request.urlretrieve()를 활용하여 이미지를 저장한다.
크롬 브라우저를 띄우지 않고 작업하려면 주석 처리된 # options.add_argument(‘–headless’)의 주석을 푼다.
[실행 결과]터미널 출력
생성된 폴더에 이미지 저장
2. 페이지 스크롤링 후 이미지 추출하는 파이썬 코드
from selenium import webdriver from selenium.webdriver.chrome.service import Service from selenium.webdriver.chrome.options import Options from webdriver_manager.chrome import ChromeDriverManager from selenium.webdriver.common.by import By from selenium.webdriver.common.keys import Keys import os, time, random from bs4 import BeautifulSoup import urllib.request def chromeWebdriver(): options = Options() options.add_argument(“lang=ko_KR”) # 언어 설정 # options.add_argument(“start-maximized”) # 창 크기 최대로 options.add_argument(“disable-infobars”) options.add_argument(“–disable-extensions”) options.add_experimental_option(‘detach’, True) # 브라우저 안 닫히게 options.add_experimental_option(‘excludeSwitches’, [‘enable-logging’]) # 시스템 장치 에러 숨기기 user_agent = ‘Mozilla/5.0 (Windows NT 10.0; Win64; x64) AppleWebKit/537.36 (KHTML, like Gecko) Chrome/100.0.4896.75 Safari/537.36′ options.add_argument(f’user-agent={user_agent}’) # options.add_argument(‘–headless’) # 웹 브라우저를 시각적으로 띄우지 않는 headless chrome 옵션 driver = webdriver.Chrome(service=Service(executable_path=ChromeDriverManager().install()), options=options) return driver def collect_image(search_word, extract_img_count): url = ‘https://www.google.co.kr’ now = time.localtime() today_time = f'{now.tm_year}{now.tm_mon}{now.tm_mday}_{now.tm_hour}{now.tm_min}’ print(today_time) file_path = “c:\\temp\\” os.chdir(file_path) os.makedirs(file_path + today_time + ‘_’ + search_word) os.chdir(file_path + today_time + ‘_’ + search_word) file_save_dir = file_path + today_time + ‘_’ + search_word print(file_save_dir) driver = chromeWebdriver() driver.get(url) time.sleep(random.uniform(2, 3)) elem_q = driver.find_element(By.NAME, ‘q’) elem_q.send_keys(search_word) elem_q.submit() driver.find_element(By.LINK_TEXT, ‘이미지’).click() # 텍스트 메뉴 ‘이미지’ 링크 클릭 # driver.find_element(By.XPATH, ‘//*[@id=”hdtb-msb”]/div[1]/div/div[2]/a’).click() time.sleep(random.uniform(1, 2)) # 페이지 스크롤 다운 def page_scrolling(drivers): ## scrolling —————————— elem = driver.find_element(By.TAG_NAME, ‘body’) page_height = driver.execute_script(‘return document.body.scrollHeight’) # print(page_height) # more_view_cnt = 0 scroll_cnt = 1 more_view_scroll_cnt = -1 # ‘결과 더보기’ 버튼 나올 때의 scroll_cnt (break 처리 위해 사용) equal_cnt = 1 while True: elem.send_keys(Keys.PAGE_DOWN) time.sleep(random.uniform(0.3, 0.5)) new_height = driver.execute_script(‘return document.body.scrollHeight’) if page_height != new_height: page_height = new_height equal_cnt = 1 print(f’scroll_cnt: {scroll_cnt}, new_height: {new_height}, equal_cnt: {equal_cnt}’) try: scroll_cnt += 1 equal_cnt += 1 driver.find_element(By.XPATH, ‘//*[@id=”islmp”]/div/div/div/div[1]/div[2]/div[2]/input’).click() # 결과 더보기 버튼 처리 print(‘결과 더보기 버튼 클릭 처리’) more_view_scroll_cnt = scroll_cnt more_view_cnt += 1 except: if equal_cnt == 20: # scroll_cnt / more_view_scroll_cnt > 2.5: break continue ## End of scrolling —————————— page_scrolling(driver) file_no = 1 count = 1 img_src = [] html = driver.page_source soup = BeautifulSoup(html, ‘html.parser’) # print(soup) # imgs = driver.find_elements(By.TAG_NAME, ‘img’) imgs = driver.find_elements(By.CSS_SELECTOR, ‘#islrg > div.islrc > div a.wXeWr.islib.nfEiy’) print(len(imgs)) for img in imgs: img_src1 = img.click() # 이미지 클릭 시 display 되는 url을 찾기 위해 클릭함 try: img_src2 = driver.find_element(By.CSS_SELECTOR, ‘#Sva75c > div > div > div.pxAole > div.tvh9oe.BIB1wf > c-wiz > div > div.OUZ5W > div.zjoqD > div.qdnLaf.isv-id > div > a’) except Exception: continue time.sleep(random.uniform(0.2, 0.5)) img_src3 = img_src2.find_element(By.TAG_NAME, ‘img’).get_attribute(‘src’) if img_src3[:4] != ‘http’: continue print(count, img_src3, ‘
‘) img_src.append(img_src3) if count == extract_img_count + 10: # 이미지 에러 대비해서 입력 숫자보다 크게 잡음 break count += 1 print(f’
{“=”*10} 추출한 전체 리스트 {“=”*10}
{img_src}
{“=”*10}총 {len(img_src)}개 추출함{“=”*10}
‘) for i in range(len(img_src)): extention = img_src[i].split(‘.’)[-1] ext = ” if extention in (‘jpg’, ‘JPG’, ‘jpeg’, ‘JPEG’, ‘png’, ‘PNG’, ‘gif’, ‘GIF’): ext = ‘.’ + extention else: ext = ‘.jpg’ try: urllib.request.urlretrieve(img_src[i], str(file_no).zfill(3) + ext) print(img_src[i]) except Exception: continue print(f'{file_no}번째 이미지 저장—–‘) file_no += 1 if file_no – 1 == extract_img_count: break driver.close() if __name__ == ‘__main__’: collect_image(‘고양이’, 200)
구글 이미지 검색은 스크롤링을 하면 더 많은 이미지를 볼 수 있는데, 어느정도의 스크롤링 후 ‘결과 더보기’ 버튼이 나온다. 이 버튼을 클릭한 후 다시 스크롤링을 하는데, ‘결과 더보기’ 버튼이 2번은 안 나오는 것 같다.
구글 검색 결과가 나오는 페이지의 상단 메뉴 중 ‘이미지’ 링크 순서(전체 | 이미지 | 동영상 ~ 순서가 전체 | 동영상 | 이미지 등의 순서)가 바뀌면 안되기 때문에 LINE_TEXT로 하였으며, 이를 해결하는 방법은 구글 이미지 검색 URL을 이용하면 해결된다.
반응형
파이썬으로 구글 이미지 크롤링하기(Python google crawling)
728×90
파이썬을 이용해서 구글에서 필요한 이미지 크롤링하는 방법!!
1. 필요한 패키지를 다운 받는다.
pip install beautifulsoup4 pip install selenium pip install requests
2. import 패키지
from urllib.request import urlretrieve from urllib.parse import quote_plus from bs4 import BeautifulSoup as BS from selenium import webdriver
3. Url 가져오기
구글에서 이미지를 검색해보면 빨간색 네모의 단어만 변경되는 걸 볼 수 있다.
코드는 빨간 네모를 변수 지정하고 나머지는 동일 하니 그대로 붙여놓기
keyword = input(“Image Name : “) i_URL = f’https://www.google.com/search?q={quote_plus(keyword)}&sxsrf=ALeKk00OQamJ34t56QSInnMzwcC5gC344w:1594968011157&source=lnms&tbm=isch&sa=X&ved=2ahUKEwjXs-7t1tPqAhVF7GEKHfM4DqsQ_AUoAXoECBoQAw&biw=1536&bih=754′
4. 크롬 드라이버를 로딩하고 Url 접속 하기
driver=webdriver.Chrome(‘C://chromedriver.exe’) #크롬 드라이버 options = webdriver.ChromeOptions() options.add_experimental_option(‘excludeSwitches’, [‘enable-logging’]) driver.get(i_URL)
5. 다운로드하기
검색하고, 다운로드하고, 종료되면 크롬 드라이버를 종료한다.
html = driver.page_source soup = BS(html,features=”html.parser”) img = soup.select(‘img’) i_list = [] count = 1 print(“Searching…”) for i in img: try: i_list.append(i.attrs[“src”]) except KeyError: i_list.append(i.attrs[“data-src”]) print(“Downloading…”) for i in i_list: urlretrieve(i,”download/”+keyword+str(count)+”.jpg”) count+=1 driver.close() print(“FINISH”)
실행 화면
구글에서 검색된 공유 이미지를 다운로드할 수 있다.
실행 영상
728×90
Insight to Ptofitc
728×90
문제사항 : 모든 리뷰를 가져오고 싶지만 가장 첫 리뷰만 크롤링 되었다.
에러원인: 컨테이너 범위 잘못 지정
크롤링 할 데이터를 가져오기 전, 각 데이터를 포함하는 하나의 컨테이너를 지정해줘야 한다 (노란부분)
: 컨테이너는 ‘이 유닛 기준으로 데이터 크롤링을 할꺼야~’ 라는 일종의 표시라고 생각하면 된다.
해결
각 리뷰의 [ ID, Date, Review_text ]를 가져오고 싶다면,
이 데이터들이 담긴 한 유닛(리뷰 하나)만 컨테이너로 지정해주면 된다.
앞에서 저지른 실수는 아래와 같이 전체를 컨테이너로 정의했기 때문이다.
잘못된 예
아래와 같이 한 유닛(리뷰 하나)만 컨테이너로 정해줘야 한다.
옳은 예
컨테이너를 변경한 결과 각각의 리뷰에서 데이터들이 잘 뽑아졌다.
그런데 리뷰들이 잘려서 크롤링 되었다.
위의 리뷰처럼 더보기(More) 처리를 안해줘서 생긴 현상이다.
더보기 처리 방법은 다음 글에서 다루겠다.
다음 글 이어보기
728×90
반응형
키워드에 대한 정보 구글 크롤링
다음은 Bing에서 구글 크롤링 주제에 대한 검색 결과입니다. 필요한 경우 더 읽을 수 있습니다.
이 기사는 인터넷의 다양한 출처에서 편집되었습니다. 이 기사가 유용했기를 바랍니다. 이 기사가 유용하다고 생각되면 공유하십시오. 매우 감사합니다!
사람들이 주제에 대해 자주 검색하는 키워드 파이썬 구글 크롤링 selenium beautifulsoup 웹스크래핑
- 파이썬 크롤링
- 파이썬 크롤링 예제
- 파이썬 beautifulsoup
- 파이썬 selenium
- 파이썬 urllib parse
- 파이썬 자동화
- 파이썬 스크래핑
- 파이썬 웹 크롤링
- 파이썬 웹 스크래핑
- 파이썬 구글 크롤링
- 파이썬
- python
- 파이썬 프로그래밍
- 프로그래밍
- 파이썬 강의
- 파이썬 기초
- 파이썬 강좌
- 파이썬 예제
- 파이썬 독학
- 파이썬 문법
- 파이썬 튜토리얼
- 파이썬 공부
- beautifulsoup 크롤링
- beautifulsoup 사용법
- beautifulsoup href 가져오기
- beautifulsoup python
- beautifulsoup selenium
- selenium 크롤링
- 셀레니움 크롤링
- selenium 사용법
- selenium webdriver 사용법
- selenium python
파이썬 #구글 #크롤링 #selenium #beautifulsoup #웹스크래핑
YouTube에서 구글 크롤링 주제의 다른 동영상 보기
주제에 대한 기사를 시청해 주셔서 감사합니다 파이썬 구글 크롤링 selenium beautifulsoup 웹스크래핑 | 구글 크롤링, 이 기사가 유용하다고 생각되면 공유하십시오, 매우 감사합니다.
