당신은 주제를 찾고 있습니까 “그래프 ppt – 일반적인 그래프는 싫다!! 세련된 그래프 PPT 만들기. 파워포인트 이지쌤“? 다음 카테고리의 웹사이트 https://you.maxfit.vn 에서 귀하의 모든 질문에 답변해 드립니다: https://you.maxfit.vn/blog/. 바로 아래에서 답을 찾을 수 있습니다. 작성자 이지쌤 이(가) 작성한 기사에는 조회수 69,313회 및 좋아요 1,092개 개의 좋아요가 있습니다.
그래프 ppt 주제에 대한 동영상 보기
여기에서 이 주제에 대한 비디오를 시청하십시오. 주의 깊게 살펴보고 읽고 있는 내용에 대한 피드백을 제공하세요!
d여기에서 일반적인 그래프는 싫다!! 세련된 그래프 PPT 만들기. 파워포인트 이지쌤 – 그래프 ppt 주제에 대한 세부정보를 참조하세요
▶구독하기 : https://goo.gl/2APxn7
파워포인트 기본 차트를 사용하기 싫었다구요?
그러면 이젠 도형을 활용해서 직접 만들어보시는건 어떨까요?
약간의 단축키, 도형만 활용해도
여러분도 충분히 만드실 수 있답니다!
꼭 한번 PPT 만들어보시길 바래요!
☆ 본 영상은 오피스 365 파워포인트 2016으로 작업하였습니다 ☆
▶ Naverblog : http://ezworld.co.kr
▶ Facebook : https://goo.gl/KDTX91
▶ Instagram ID : hun1188
▶ 사연, 궁금증 : [email protected]
Copyright ⓒ 2018 EZWORLD All Rights Reserved.
해당 영상의 저작권은 EZ세상에게 있습니다
영상 공유는 가능. 하지만 불법 변경/배포는 불가
그래프 ppt 주제에 대한 자세한 내용은 여기를 참조하세요.
4. 그래프 차트 PPT 템플릿 : Designtool / 디자인 오픈소스
그래프 차트 PPT 템플릿을 만들었습니다. 세로 막대, 도넛, 꺽은 선, 가로 누적 막대, 영역, 가로 막대, 방사형 그래프를 담았습니다. [차트] 기능으로 만든 그래프라 …
Source: www.designtool.org
Date Published: 9/2/2021
View: 7877
180개의 PPT 그래프 도형 아이디어 | 그래프 디자인, 인포그래픽 …
2020. 6. 3 – Pinterest에서 은혜 정님의 보드 “PPT 그래프 도형”을(를) 팔로우하세요. 그래프 디자인, 인포그래픽, 템플릿에 관한 아이디어를 더 확인해 보세요.
Source: www.pinterest.co.kr
Date Published: 5/9/2021
View: 5288
그래프 차트 PPT 템플릿 – 브런치
그래프 차트 PPT 템플릿을 만들었습니다. 세로 막대, 도넛, 꺽은 선, 가로 누적 막대, 영역, 가로 막대, 방사형 그래프를 담았습니다.
Source: brunch.co.kr
Date Published: 11/3/2022
View: 2408
주제와 관련된 이미지 그래프 ppt
주제와 관련된 더 많은 사진을 참조하십시오 일반적인 그래프는 싫다!! 세련된 그래프 PPT 만들기. 파워포인트 이지쌤. 댓글에서 더 많은 관련 이미지를 보거나 필요한 경우 더 많은 관련 기사를 볼 수 있습니다.
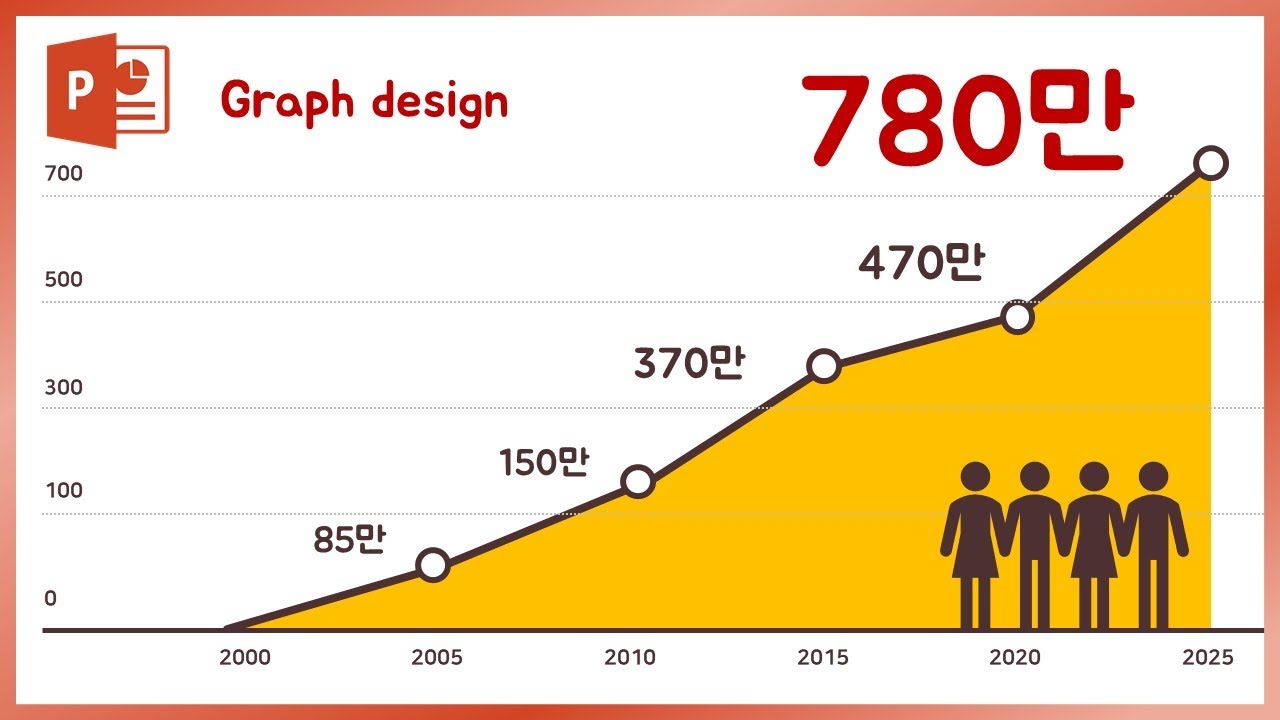
주제에 대한 기사 평가 그래프 ppt
- Author: 이지쌤
- Views: 조회수 69,313회
- Likes: 좋아요 1,092개
- Date Published: 2018. 6. 28.
- Video Url link: https://www.youtube.com/watch?v=K84j3S5mhgU
프레젠테이션에 차트 및 그래프 사용
중요: Office 2010은 더 이상 지원되지 않습니다 . 어디서나 아무 디바이스에서든 작업하고 계속 지원을 받으려면 Microsoft 365로 업그레이드하세요. 지금 업그레이드
PowerPoint에서 간단한 차트를 처음부터 새로 만들려면 삽입 > 차트를 클릭하고 원하는 차트를 선택합니다.
삽입 탭의 일러스트레이션 그룹에서 차트를 클릭합니다. 차트 삽입 대화 상자에서 화살표를 클릭하여 차트 유형을 스크롤합니다. 원하는 차트 종류를 선택하고 확인을 클릭합니다. 팁: 마우스 포인터로 차트 종류를 가리키면 해당 차트 종류의 이름이 표시된 화면 설명이 나타납니다. Excel 2010의 데이터를 편집합니다. 데이터 편집이 끝나면 Excel을 닫아도 됩니다. 파일 탭을 클릭한 다음 닫기를 클릭합니다. PowerPoint의 차트가 새 데이터를 자동으로 업데이트합니다.
모양, 크기 또는 위치 변경을 포함하여 PowerPoint의 차트를 수정할 수 있습니다. 차트를 클릭한 다음 녹색 차트 도구 탭에서 디자인, 레이아웃 또는 형식 탭을 사용해 변경합니다. 차트에 애니메이션 효과를 추가하려면 애니메이션 탭의 도구를 사용합니다.
참고: 차트 도구가 표시되지 않는 경우 차트 내부의 아무 곳이나 클릭하여 활성화했는지 확인합니다.
PowerPoint에서 차트 데이터를 변경할 수 있습니다. 차트를 클릭한 다음 녹색 차트 도구 탭에서 디자인 탭을 선택한 다음 데이터 편집을 클릭합니다. 자세한 내용은 기존 차트의 데이터 변경을 참조하세요.
맨 위로 이동
PPT 그래프 만들기 기본 정리!!
PPT 그래프 만들기 기본 정리!!
어메이징추어입니다.
지난번 글들에서, 파워포인트 도형을 이용하여 그래프를 만드는 방법들을 설명했습니다.
하지만, 이번에는…
그런 거 없이!!
‘그래프 만드는 기능’ 을 사용하는 방법을 소개해 드립니다. ㅎㅎ
위 그림과 같은 차트 말입니다.
먼저, 파워포인트 화면 위쪽의 삽입 메뉴에서 차트 를 클릭합니다.
이 정도는 이미 알고 계신 분도 있을 거라고 생각합니다.
참고로 엑셀에서도 이와 비슷한 방법으로 만들 수 있습니다.
이때 한 가지 중요한 점!
엑셀과 PPT에서 차트 만들 때 한 가지의 차이점은, 바로 엑셀에서는 미리 데이터를 준비해야 한다는 것이고,
파워포인트에서는 데이터를 준비할 필요가 없다는 것입니다.
즉, 차트를 만들면 기본적으로 어떤 ‘데이터’ 가 만들어진다는 것이죠.
‘차트’ 를 클릭하시면 위와 같은 창이 나옵니다.
왼쪽의 목록 (세로 막대형, 꺾은선형, 원형 등)에서 한 가지를 선택하시면 오른쪽에 그래프가 나옵니다.
예를 들어 ‘세로 막대형’ 을 선택했다면, 위 그림과 같이 여러 가지의 세로 막대형 그래프가 나오는데요,
그것들 중에서 한 가지를 선택하신 다음, 아래쪽의 ‘확인’ 버튼을 누르시면 됩니다.
별로 어렵지 않습니다잉!
보시는 것처럼 엑셀 창이 나오는데요,
왼쪽 위에 파란색 선 안쪽이 바로 데이터를 입력할 표입니다.
기본적으로 위와 같이 계열 3개, 항목 4개인 자료가 나오는데요, 이 자료를 바탕으로 차트가 만들어집니다.
이제 여러분께서 원하시는 내용으로 표를 바꾸시면 됩니다.
특별히 어려운 점은 없죠?
셀 클릭한 다음 무언가를 입력만 하시면 되니까 말이죠. ㅎㅎ
참고로 이 창에서 엑셀 함수도 이용 가능합니다.
SUM, AVERAGE 같은 기본적인 함수는 유용합니다!!
표의 크기를 조절하시려면, 표의 오른쪽 아래 끝에 있는 파란색 점을 클릭하신 후
위쪽, 오른쪽, 왼쪽, 아래쪽으로 드래그하시면 됩니다.
예를 들어 아래쪽으로 드래그하면, 위와 같이 표의 세로 길이가 길어집니다.
따라서 입력할 수 있는 항목의 개수가 많아집니다.
위쪽으로 드래그하면 표의 세로 길이가 짧아지겠죠?
단, 대각선 방향으로는 드래그할 수 없습니다.
대각선 방향으로 하시려면(즉 가로, 세로 길이를 모두 바꾸시려면) 예를 들어 오른쪽으로 드래그한 다음 아래쪽으로 드래그하시면 됩니다.
자료 편집이 끝나면, 엑셀 창의 오른쪽 위에 있는 X를 클릭하여 창을 닫으시면 됩니다.
원래 PPT 화면으로 돌아갑니다.
데이터를 다시 편집하시려면, 차트를 선택한 다음 마우스 오른쪽 버튼 – 데이터 편집 을 클릭하시면 됩니다.
이때 그래프 부분이 아니라, 빈 공간을 클릭한 다음 마우스 오른쪽 버튼을 클릭하셔야 합니다.
그러면 다시 엑셀 창이 나타나며, 표를 편집하면 데이터를 수정할 수 있습니다.
참고로 원하는 항목(예: 그래프의 막대)을 클릭한 다음 마우스 오른쪽 버튼을 클릭하시면 위와 같이 박스가 나옵니다.
이 박스에서 위 그림에서 빨간색 사각형 안쪽에 해당하는 부분에서 그 항목의 배경 색, 테두리 색을 설정할 수 있습니다.
참고로 왼쪽이 배경 색이고, 오른쪽이 테두리 색입니다.
각 아이콘의 오른쪽에 있는 작은 ▼ 를 누르시면 원하는 색을 선택할 수 있습니다.
마지막으로 동영상으로 정리합니다.
감사합니다.
다른 PPT 글도 보시기 바랍니다. ^^
http://amazingteur.blog.me/220729334117
http://amazingteur.blog.me/220711518806
아래 버튼을 클릭하시면 각각 엑셀, PPT 강좌 게시판으로 이동합니다.
잘 보셨다면, 이웃추가도 해 주세요^^
깔끔한 PPT 그래프 만들기
깔끔한 PPT 그래프 만들기
프레젠테이션 시각자료를 만들 때 통계치나 정리된 수치를 보이고자 할 경우가 빈번합니다. 이럴 때 그래프나 표를 만들어 수치를 시각적으로 표현하는 것은 필수입니다. 표나 그래프를 사용하는 경우는 대부분 많은 양의 정보를 한번에 보이고자 하는 상황인데, 한번에 너무 많은 양의 정보를 담으려 하다보면 보는 이들에게 명확한 메시지를 전달하기가 어려워질 수 있습니다. 따라서 같은 내용일지라도 색상이나 모양을 조금씩 수정하면서 전달하고자 하는 메시지가 명확해 지도록 만드는 것을 권장합니다.
이번포스팅에서는 누구나 쉽게 할 수 있는 그래프 디자인에 대해 소개하고자 합니다. 단순히 불필요한 몇가지 요소들을 제거하거나 색상을 선택하는 방법 뿐이니 쉽게 따라할 수 있습니다.
1) 필수적인 부분만 남기고 삭제
차트 제목이나 계열같은 경우에는 그래프에서 설정하지 않아도 슬라이드 자체에서 제목이나 부가 설명을 추가할 수 있기 때문에 미관상 정리되어 보이지 않는 부분들은 제거해 줍니다.
빨간색으로 표시한 부분들을 클릭하여 [Delete] 또는 [오른쪽 마우스 클릭] > [삭제]를 눌러 제거하시길 바랍니다.
2) 색상 바꾸기
그래프를 삽입하는 이유는 어떠한 정보들을 한눈에 쉽게 보기 위함입니다. 물론 여러가지 색깔을 알록달록 칠하는 것도 나쁘지 않지만 특정 몇몇의 그래프의 색상을 강조하여 메시지 전달을 명확하고 용이하게 만드는 것이 좋습니다.
쉽게 방법으로는 그래프 클릭 후 [디자인] > [색 변경]을 통해 색상을 변경하는 것입니다. 색상에 대한 고민 없이 자동으로 색 조합이나 강조색을 넣어주니 간편합니다. 하지만 이 방법을 통해 색상을 변경하게 되면 표현하고자하는 PPT 디자인과의 조화가 없을 수 있기 때문에 PPT 디자인에 따라 직접 색상을 선택하는 것을 추천합니다.
직접 색상을 선택할 때에는 강조하고자 하는 요소에 PPT 디자인의 메인 색상을 적용하고 다음으로 중요한 요소에 비슷한 계열의 색상을 넣어줍니다. 강조색은 1개 – 2개정도가 적절하고 나머지 요소들은 채도가 낮은 색상이나 무채색으로 중요 요소들을 더 부각시키도록 합니다.
그리고 그래프 뒷 쪽의 눈금선과 숫자의 투명도를 높여 그래프에 더 시선이 집중되도록 만들어 줍니다. 뒷쪽 선을 클릭하고 [주 눈금선 서식] 에서 [투명도]를 적절히 높여줍니다. 그리고 그래프를 통해 전달하고자 하는 메시지를 간략하게 적어주면 전달성 좋은 그래프 슬라이드가 됩니다.
그런데 만약 그래프에 들어가는 정보량이 많지 않거나 간략한 수치만을 보이고 싶다면 그래프를 삽입하지 않고 도형을 통해 나타낼 수도 있습니다. 도형을 통해 그래프를 만드는 것의 장점은 인포그래픽처럼 표현하고자 하는 형태로 만들 수 있기 때문에 보는이에게 재미를 줄 수 있습니다.
3) 원형 그래프
원형 그래프 또한 위의 내용처럼 적용하면 됩니다. 원형그래프는 제가 종종 사용하는 디자인에 대해 소개하고자 합니다. 방법은 간단합니다.
우선 차트 삽입에서 [도넛형] 그래프를 삽입한 후 [데이터 편집]에서 25번째 줄까지 데이터 값을 1로 채워줍니다.
그리고 도넛 모양의 그래프를 클릭한 뒤, [쪼개진 도넛]으로 항목 간의 간격을 조정하고, [도넛 구멍의 크기]를 조정하여 구멍의 넓이를 설정해 줍니다. 그리고 PPT 디자인에 맞는 색상과 조화롭게 설정하면 됩니다. 위에서 말했다싶이 강조색의 개수는 적절히 설정하여 집중도를 올리는 것을 권장합니다.
파워포인트 PowerPoint 그래프, 차트 데이터 표 삽입하기
반응형
파워포인트는 엑셀과 달라서 데이터를 보려면 엑셀 시트를 띄워야 합니다. 이것이 귀찮은 사람들은 데이터와 그래프를 한눈에 볼 수 있도록 차트 바로 아래에 추가해 보세요. 차트를 분석하는데 도움이 될 겁니다. 오늘은 차트에 데이터 표를 어떻게 추가하는지 알아 보도록 하겠습니다.
▼ 슬라이드에는 차트만 있고 데이터는 없습니다. 데이터를 보려면 엑셀 시트를 띄워야 합니다. 차트를 선택하고 [차트 도구] 탭 > [디자인] 탭 > [데이터 편집] 리본 메뉴를 누르면 차트에 쓰인 데이터들을 보거나 편집할 수 있습니다.
▼ 이렇게 매번 띄우는 것이 귀찮다면 데이터를 차트 바로 아래에 추가할 수 있습니다. [차트 도구] 탭 > [디자인] 탭 > [차트 요소] 추가 리본 메뉴를 클릭해 보세요.
▼ [차트 요소 추가] 의 하위 메뉴에서 [데이터 표]로 갑니다. 데이터를 표시할 수 있는 메뉴는 2가지 종류가 있습니다. 두 개의 차이점은 범례 표지의 표시 여부 입니다.
▼ 먼저 [데이터 편집] > [범례 표지 포함] 을 선택해 보세요. 차트 하단에 데이터 표가 나타납니다. 그리고 제일 왼쪽에는 [범례 표지]와 [범례명]이 있습니다. 범례 표지는 차트 색깔을 가리키는 사각형 아이콘을 말합니다.
▼ 다음으로 [범례 표지 없음]을 선택해 봅니다. 범례명은 있는데 차트를 나타내는 사각형 아이콘은 사라졌습니다. 두 메뉴의 차이 입니다.
▼ 추가한 데이터 표의 좀더 디테일한 디자인을 원한다면 데이터 표 서식 창을 열어야 합니다. [차트 요소 추가] > [데이터 표] > [기타 데이터 표 옵션] 메뉴를 선택합니다.
▼ 파워포인트 오른쪽 화면에 옵션창이 나타납니다. 그곳에는 데이터 표와 관련된 서식 옵션들이 있습니다. 주로 테이블 테두리에 관련된 옵션입니다. 이상으로 분석을 좀더 쉽게 하기 위해 차트를 만들 때 참고한 데이터들을 차트 아래 함께 표시 하는 방법에 대해 알아 보았습니다.
반응형
180개의 PPT 그래프 도형 아이디어 | 그래프 디자인, 인포그래픽, 템플릿
When autocomplete results are available use up and down arrows to review and enter to select. Touch device users, explore by touch or with swipe gestures.
그래프 차트 PPT 템플릿
그래프 차트 PPT 템플릿을 만들었습니다. 세로 막대, 도넛, 꺽은 선, 가로 누적 막대, 영역, 가로 막대, 방사형 그래프를 담았습니다. [차트] 기능으로 만든 그래프라 데이터를 직접 편집할 수 있습니다. 그래프 안 개체를 여러번 클릭해 선택하면 도형이나 텍스트도 수정 가능합니다. 차트 스타일을 수정하면 기존 디자인 서식이 사라질 수 있으니 주의해서 사용하세요!
[그래프]-[마우스 우클릭]-[데이터 편집] 으로 들어가면 항목과 수치를 조절할 수 있습니다.해당 템플릿은 아래 링크에서 무료로 다운 가능합니다.
https://www.designtool.org/
슬라이드 이미지
키워드에 대한 정보 그래프 ppt
다음은 Bing에서 그래프 ppt 주제에 대한 검색 결과입니다. 필요한 경우 더 읽을 수 있습니다.
이 기사는 인터넷의 다양한 출처에서 편집되었습니다. 이 기사가 유용했기를 바랍니다. 이 기사가 유용하다고 생각되면 공유하십시오. 매우 감사합니다!
사람들이 주제에 대해 자주 검색하는 키워드 일반적인 그래프는 싫다!! 세련된 그래프 PPT 만들기. 파워포인트 이지쌤
- 파워포인트
- PPT디자인
- PPT템플릿
- 이지쌤
- EZ세상
- 이지세상
- 파워포인트만들기
- PPT만들기
일반적인 #그래프는 #싫다!! #세련된 #그래프 #PPT #만들기. #파워포인트 #이지쌤
YouTube에서 그래프 ppt 주제의 다른 동영상 보기
주제에 대한 기사를 시청해 주셔서 감사합니다 일반적인 그래프는 싫다!! 세련된 그래프 PPT 만들기. 파워포인트 이지쌤 | 그래프 ppt, 이 기사가 유용하다고 생각되면 공유하십시오, 매우 감사합니다.
