당신은 주제를 찾고 있습니까 “바탕 화면 시간표 – 나의 노트북은 당신의 맥북보다 아름답다 #노트북꾸미기 #노트북맥북 #노트북셋업“? 다음 카테고리의 웹사이트 you.maxfit.vn 에서 귀하의 모든 질문에 답변해 드립니다: https://you.maxfit.vn/blog. 바로 아래에서 답을 찾을 수 있습니다. 작성자 일상에 가치를 더하다. 이(가) 작성한 기사에는 조회수 55,958회 및 좋아요 1,221개 개의 좋아요가 있습니다.
소개해드릴 컴퓨터 바탕화면 시간표 위젯의 이름은 바로 ‘uTable(유테이블)‘입니다! 작년 3월에 개발된 나름(?) 따끈따끈한 소프트웨어에요! 보이시는 것과 같이 uTable 유테이블 위젯을 사용하면 컴퓨터 바탕화면에서 시간표를 쉽게 확인할 수 있어요!
바탕 화면 시간표 주제에 대한 동영상 보기
여기에서 이 주제에 대한 비디오를 시청하십시오. 주의 깊게 살펴보고 읽고 있는 내용에 대한 피드백을 제공하세요!
d여기에서 나의 노트북은 당신의 맥북보다 아름답다 #노트북꾸미기 #노트북맥북 #노트북셋업 – 바탕 화면 시간표 주제에 대한 세부정보를 참조하세요
구독자 여러분!😍
오늘은 아이패드, 맥북보다 노트북을 쓰게되는 더 예쁜 노트북을 만드는 방법에 대해서 소개할게요.
항상 감사합니다.
==========================================
1. canva link(커스텀 바탕화면)
https://www.canva.com/design/DAEf7nUKCVg/ghjEcGH2iuZQDIk-KBMD1Q/view?utm_content=DAEf7nUKCVg\u0026utm_campaign=designshare\u0026utm_medium=link\u0026utm_source=publishsharelink\u0026mode=preview
2. 스킨 런처 : https://www.rainmeter.net/
3. 스킨 통합 다운로드 : https://blog.naver.com/allck1/222369699409
==========================================
Time Stamps:
0:00 Intro and preview
00:30 #1. Window Dock \u0026 Transparent taskbar
01:42 #2. Lockscreens, Window \u0026 Chrome theme
03:15 #3. Customize Wallpaper – Canva
04:57 #4. Visualskins – Rainmeter
06:35 #5. Productivity – Memo
=========================================
😃Music
Song: Ikson – Think U Know
Music promoted by Vlog No Copyright Music.
Video Link: https://youtu.be/bzNGURXaQxU
Song: Ikson – Paradise (Vlog No Copyright Music)
Music promoted by Vlog No Copyright Music.
Video Link: https://youtu.be/glMhD3EU46k
––––––––––––––––––––––––––––––
Outside by Ikson https://www.soundcloud.com/ikson
Music promoted by Audio Library https://youtu.be/6LDuAiLrmMs
––––––––––––––––––––––––––––––
🎵 Track Info:
Title: Outside by Ikson
Genre and Mood: Dance \u0026 Electronic + Happy
———
🎧 Available on:
Spotify: https://open.spotify.com/album/1JZDKa…
iTunes: https://apple.co/30F7coU
Deezer: https://deezer.com/us/album/60544682
YouTube: https://youtube.com/watch?v=jhDSvae4tEU
SoundCloud: https://soundcloud.com/ikson/outside-…
Google Play: http://bit.ly/30CbcGM
Bandcamp: https://ikson.bandcamp.com/track/outside
=========================================
혹시 노트북
이렇게 쓰세요? 이렇게 쓰세요?
오늘은 간단하게 맥북보다 더 이쁘고 생산적인 노트북만드는 방법을 이야기해보려구요
메모리도 거의 잡아먹지 않아 성능저하 역시 걱정하지 않으셔도 되요.
01.
예전에는 작업표시줄 숨기기를 하는게 최선이였는데요
우선,실행에서 MS 스토어를 실행해줍니다.
그리고, 이렇게 검색을 한 후,
다운을 받고 실행해 줍니다.
설치를 마치면 이렇게 작업표시줄이 투명하게 바뀝니다.
이제 독을 만들어 줄게요.
작업표시줄에서 우클릭 후 도구모음, 링크를 선택해줍니다.
이제 작업표시줄에서 잠금을 풀어 줍니다.
하단에 링크라고 표시가 되는 것을 볼 수 있는데,
옆의 두줄을 드래그로 좌측으로 끌어서 옆으로 넘겨버려줍니다.
원하는 아이콘들을 언제든지 추가할 수 있습니다.
이렇게 링크 설정된 아이콘들을 저는 중앙에 배치했어요.
이게 핸드폰의 독이라고 생각하시면 되고, 원하는 프로그램을 바로바로 실행하는 바로가기 라고 생각하시면 됩니다.
이렇게 링크가 걸려있는 프로그램들이 실행되면 지저분하게 쌓이지 않고 깔끔하게 정렬됩니다.
원하시는 분은 마우스가 하단에 위치할 때만 작업표시줄이 나타나도록 설정해주면 됩니다!
마지막으로 원하는 곳으로 아이콘들을 옮기고 작업표시줄을 잠궈줍니다.
========================================
#노트북꾸미기 #노트북셋업
바탕 화면 시간표 주제에 대한 자세한 내용은 여기를 참조하세요.
깔끔하고 아름다운 시간표 위젯 – Google Play 앱
학교 시간표가 필요하신가요? 규칙적인 생활을 하고싶으신가요? 반복되는 일정을 손쉽고 아름다운 UI 로 한눈에 볼수 있는 무료 어플입니다.
Source: play.google.com
Date Published: 11/28/2021
View: 1629
시간표 타임스프레드 PC 용 : 무료 다운로드 – Windows 10,11,7 …
설치하기 위해서 시간표 타임스프레드 Windows PC 또는 Mac 노트북 / 데스크탑에서 Andro 에뮬레이터를 다운로드하여 … 바탕화면 위젯으로도 이용할 수 있어요.
Source: pcmac.download
Date Published: 5/5/2021
View: 7946
데스크탑에서 쓸수있는 강의 시간표 위젯이 있을까요? – 클리앙
… 컴알못입니다 ㅠㅠ 혹시 강의시간표를 기록할수있는 위젯이나, … 데스크탑에서 바탕화면에 띄우는것말고 타일(?)처럼 생긴 ui 거기에 띄우려면 …
Source: www.clien.net
Date Published: 12/10/2022
View: 3928
시간표 HD 바탕 화면 배경 화면 무료 다운로드 | Wallpaperbetter
시간표 HD 바탕 화면 배경 화면 무료 다운로드. 관련 검색: 상영 시간표 · 경계표 · 시간 · 화살표 · 도시 풍경 · 장시간 노출 · 밤 · 장시간 노출 사진 · 하늘 · 황혼 …
Source: www.wallpaperbetter.com
Date Published: 6/15/2021
View: 2773
스마트폰 잠금화면을 시간표로 만들어보자! – 병선쌤
그것은 바로 스마트폰 잠금화면 시간표 만들기 파일인데요. … 자 맘에 드는 그리고 기억하기 쉬운 경로인 ‘바탕화면’에 저장해봅시다.
Source: rosyjoseph.tistory.com
Date Published: 6/25/2022
View: 8002
에타 시간표 위젯 이 기능을 4학년 되서야 알아버림ㅎㅎㅎ바 …
바탕화면 꾹 누르면 밑에 메뉴중에 위젯 눌러서 에브리타임 검색해서 설정해봐. 2년 전. 삭제한 댓글. (본인이 직접 삭제한 댓글입니다).
Source: www.instiz.net
Date Published: 8/6/2021
View: 1360
주제와 관련된 이미지 바탕 화면 시간표
주제와 관련된 더 많은 사진을 참조하십시오 나의 노트북은 당신의 맥북보다 아름답다 #노트북꾸미기 #노트북맥북 #노트북셋업. 댓글에서 더 많은 관련 이미지를 보거나 필요한 경우 더 많은 관련 기사를 볼 수 있습니다.
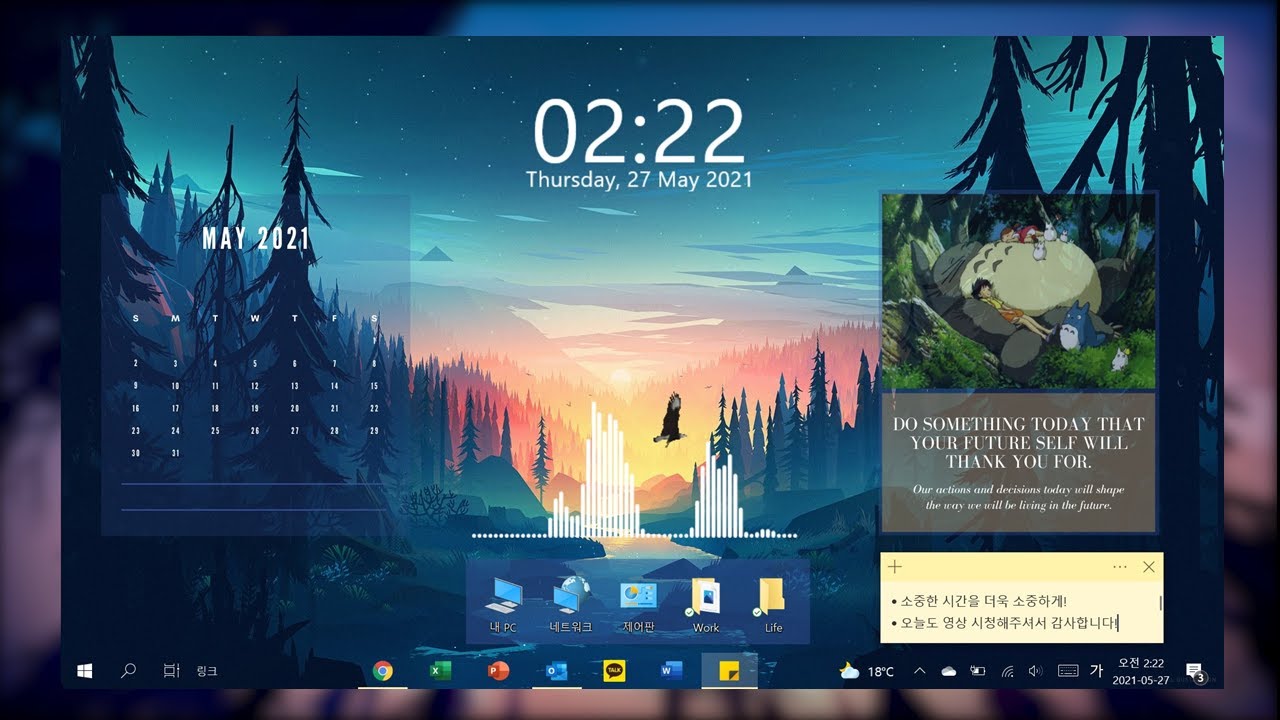
주제에 대한 기사 평가 바탕 화면 시간표
- Author: 일상에 가치를 더하다.
- Views: 조회수 55,958회
- Likes: 좋아요 1,221개
- Date Published: 2021. 5. 26.
- Video Url link: https://www.youtube.com/watch?v=eOL64c8IrhQ
대학생에게 유용한 컴퓨터 바탕화면 시간표 위젯 uTable 유테이블 소개 및 추천
보이시는 것과 같이 uTable 유테이블 위젯을 사용하면 컴퓨터 바탕화면에서 시간표를 쉽게 확인할 수 있어요!
시간표는 uTable 위젯 자체에서 학교 강의 일정에 맞춰 채우고, 관리할 수도 있지만
국내 1위 대학생 서비스 어플인 에브리타임과 시간표 기능을 연동을 할 수도 있답니다!
개인적으로 이게 너무 마음에 드는 포인트였어요~
저는 1학년 때부터 에브리타임의 시간표 기능을 사용했거든요!
(아마 대다수의 대학생분들도 그러지 않을까 생각이 듭니다 ㅎㅎ)
유테이블(uTable)
유테이블(uTable)
유테이블(uTable)은 자신의 강의 일정에 맞춰 시간표를 채워 관리하고, 컴퓨터에 위젯 형태로 띄워 쉽게 확인할 수 있도록 만들어진 대학생용 시간표 프로그램입니다.
uTable has real-time course notifications, everytime timetable recall capabilities, and more.
This is a convenient PC timetable program for college students.
-참고 사항
.Net Framework 4.6.1 이상 버전이 설치되어 있어야 정상적으로 구동됩니다.
Windows Vista 이하 환경에서는 설치가 불가능할 수 있습니다.
고해상도 디스플레이에서는 기본 글꼴(맑은 고딕)이 보기 힘들 수 있으므로 메뉴(…) > ‘uTable 설정/정보’ > ‘시간표 설정’ > ‘사용자 지정 글꼴 설정’ 에서 다른 글꼴로 설정하여 사용하시는것을 권장합니다.
권장 글꼴: 나눔고딕, 나눔바른고딕 등
홈페이지에서 다운받기
구글 드라이브에서 다운받기
– 언어 : 한글
– 크기 : 225KB
– 지원OS
Windows 7 (32비트/64비트)
Windows 8 (32비트/64비트)
Windows 10 (32비트/64비트)
– 사용범위
프리 – 개인/기업, 국내
– 주요기능
심플하고 편리한 시간표 프로그램
* uTable은 심플하고 편리한 시간표 프로그램으로, 누구든지 손쉽게 수업을 추가하고 수정할 수 있도록 제작된 프로그램입니다.
수업을 놓치지 않도록 도와주는 실시간 강의 알림
* uTable은 등록된 수업이 시작하기 전 또는 시작시 알림을 통해 사용자가 잊지 않고 수업에 참여할 수 있도록 도와줍니다. 또한 uTable을 시작할 때 마다 ‘오늘의 수업’을 정리해 알림을 통해 보여주므로 오늘은 어떤 수업이 있는지 간추려 볼 수 있습니다.
수업 진행시에 편리한 메모 기능
* uTable은 각각의 수업마다 메모를 할 수 있기 때문에 강의실 위치나 과제 등을 메모하여 언제든지 볼 수 있기 때문에 수업 시에 편리합니다.
마음대로 꾸밀 수 있는 디자인
* uTable은 각각의 시간표를 사용자가 원하는 색, 글꼴 등을 자유롭게 바꿀 수 있습니다. 또한, 화이트와 다크 테마를 지원하여 취향대로 설정하여 사용하실 수 있습니다.
별도 설치가 필요 없는 포터블 방식
* uTable은 복잡한 설치 과정 없이 실행 파일(.exe)만 있다면 바로 실행이 가능합니다. 그렇기 때문에 자신의 컴퓨터가 아닌 공용 컴퓨터에서도 개인 USB 등에 프로그램을 담아 시간표를 바로 불러올 수도 있습니다.
에브리타임 시간표 연동 기능
* uTable은 자체 브라우저를 통해 에브리타임에 로그인하는 방식으로 자신의 에브리타임 계정의 기본 시간표를 클릭 한번에 바로 불러올 수 있는 기능을 지원하고 있습니다. (해당 기능은 실험적이므로 정상적으로 작동되지 않을 수도 있다는 점 양해 바랍니다.)
다양한 PC 환경 지원
* uTable은 일반 데스크탑 PC, 노트북 환경 뿐만 아니라 태블릿 PC와 같은 터치 환경에서도 어려움 없이 사용할 수 있도록 디자인되었습니다. 또한 HDPI 디스플레이를 고려하여 제작되었기 때문에 HDPI에서도 레이아웃이 깨지지 않습니다.
유테이블(uTable)
시간표 : 깔끔하고 아름다운 시간표 위젯
학교 시간표가 필요하신가요? 규칙적인 생활을 하고싶으신가요? 반복되는 일정을 손쉽고 아름다운 UI 로 한눈에 볼수 있는 무료 어플입니다.
규칙적으로 반복되는 일정을 한눈에 볼수있는 위젯,
언제나 당신과 함께하고 싶습니다.
심플하고 아름다운 UI 를 보여줍니다.
■ 시간표 사용법
중고등학교 대학교 시간표.
워크샵 일정표
방학 시간표
주기적인 일정
■ 시간표 기능
손쉬운 설정으로 24시간부터 8시간까지 쉽게 설정할수 있습니다.
월요일부터 일요일까지 자유롭게 선택이 가능합니다.
한눈에 보이는 위젯 UI 를 사용할수있습니다.
매번 반복되는 일정 관리와 당신곁에 함께 하고 싶습니다
—-
개발자 연락처 :
82-10-7929-7973
업데이트 날짜 2018. 9. 20.
시간표 타임스프레드 PC 용 : 무료 다운로드
✔
1. 일주일 단위 계획을 한눈에 확인하고, 쉽고 빠르게 메모할 수 있어요. 2. * 우리학교 수업목록으로 시간표를 빠르게 만들 수 있어요. 3. * 우리학교 강의평가를 제일 많이 볼 수 있어요. 4. * 일정을 1분 단위로 입력할 수 있어요. 5. * 구글 캘린더 일정을 겹쳐 볼 수 있어요.
시간표 타임스프레드 PC 용 스크린 샷
다운로드 및 설치 방법 시간표 타임스프레드 귀하의 PC 및 Mac에서
호환되는 PC 앱 또는 대안 확인
앱 다운로드 평점 개발자 시간표 타임스프레드 앱 또는 대안 다운로드 4.38658/5
9271 리뷰
4.38658 Specup Ad Co.,Ltd.
또는 아래 가이드를 따라 PC에서 사용하십시오.
PC 버전 선택: Windows 7-10 Windows 11
설치하고 사용하고 싶다면 시간표 타임스프레드 앱을 PC 또는 Mac에 설치하려면 컴퓨터 용 데스크톱 응용 프로그램 에뮬레이터를 다운로드하여 설치해야합니다. 우리는 당신이 어떻게 사용하는지 이해할 수 있도록 열심히 일했습니다 app 아래의 네 단계를 거쳐 귀하의 컴퓨터에서 사용할 수 있습니다 :
1 단계 : PC 및 Mac 용 Android 에뮬레이터 다운로드 확인. 먼저 첫 번째 것들. 컴퓨터에서 응용 프로그램을 사용하려면 먼저 Mac 저장소 또는 Windows 응용 프로그램 저장소를 방문하여 Bluestacks 응용 프로그램이나 Nox App 을 클릭하십시오. 웹에있는 대부분의 자습서는 Bluestacks 응용 프로그램을 권장하며 컴퓨터에서 Bluestacks 응용 프로그램을 사용하는 데 어려움이있을 경우 쉽게 온라인 솔루션을 쉽게 찾을 수 있기 때문에 Bluestacks 응용 프로그램을 권장합니다. Bluestacks Pc 또는 Mac 소프트웨어 여기 를 다운로드 할 수 있습니다.
2 단계 : PC 또는 Mac에 에뮬레이터 설치 원하는 에뮬레이터를 다운로드 했으므로 컴퓨터의 다운로드 폴더로 이동하여 에뮬레이터 또는 Bluestacks 응용 프로그램을 찾으십시오.
찾았 으면 클릭하여 응용 프로그램 또는 exe를 PC 또는 Mac 컴퓨터에 설치하십시오.
이제 Next를 클릭하여 사용권 계약에 동의하십시오.
응용 프로그램을 올바르게 설치하려면 화면 지시문을 따르십시오.
위 내용을 올바르게 수행하면 에뮬레이터 응용 프로그램이 성공적으로 설치됩니다.
3 단계 : 시간표 타임스프레드 PC의 경우 – Windows 7/8 / 10 / 11 설치 한 에뮬레이터 애플리케이션을 열고 검색 창을 찾으십시오. 일단 찾았 으면 시간표 타임스프레드 검색 막대에서 검색을 누릅니다. 클릭 시간표 타임스프레드응용 프로그램 아이콘. 의 창 시간표 타임스프레드 Play 스토어 또는 앱 스토어의 스토어가 열리면 에뮬레이터 애플리케이션에 스토어가 표시됩니다. Install 버튼을 누르면 iPhone 또는 Android 기기 에서처럼 애플리케이션이 다운로드되기 시작합니다. 이제 우리는 모두 끝났습니다.
“모든 앱 “아이콘이 표시됩니다.
클릭하면 설치된 모든 응용 프로그램이 포함 된 페이지로 이동합니다.
당신은 아이콘을 클릭하십시오. 그것을 클릭하고 응용 프로그램 사용을 시작하십시오.
4 단계 : 시간표 타임스프레드 Mac OS의 경우 안녕하세요. Mac 사용자!
사용하는 단계 시간표 타임스프레드 Mac의 경우 위의 Windows OS와 똑같습니다. Nox Application Emulator 를 설치하기 만하면됩니다. Macintosh에서 Bluestack. 여기 를 얻을 수 있습니다.
이 튜토리얼을 읽어 주셔서 감사합니다. 좋은 하루 보내세요!
PC 용 호환 APK 받기
다운로드 개발자 평점 점수 현재 버전 호환성 APK 확인 → Specup Ad Co.,Ltd. 9271 4.38658 3.4.0 4+ 다운로드 Android
시간표 타임스프레드 iTunes에서 다운로드 개발자 평점 점수 현재 버전 성인 랭킹 무료 iTunes에서 Specup Ad Co.,Ltd. 9271 4.38658 3.4.0 4+
Windows 11에서 시간표 타임스프레드 을 다운로드하고 설치하는 방법
Windows 11에서 모바일 앱을 사용하려면 Amazon Appstore를 설치해야 합니다. 설정이 완료되면 선별된 카탈로그에서 모바일 앱을 검색하고 설치할 수 있습니다. Windows 11에서 Android 앱을 실행하려는 경우 이 가이드가 적합합니다..
PC를 설정하고 Windows 11에서 시간표 타임스프레드 앱을 다운로드하는 단계: 컴퓨터가 호환되는지 확인: 최소 요구 사항은 다음과 같습니다. RAM: 8GB (최저한의), 16GB (추천)
저장: SSD
Processor:
Intel Core i3 8th Gen (최소 이상)
AMD Ryzen 3000 (최소 이상)
Qualcomm Snapdragon 8c (최소 이상)
Processor Architecture: x64 or ARM64 시간표 타임스프레드 에 이미 기본 Windows 버전이 있는지 확인하십시오. 여기서 하세요 » . 기본 버전이 없으면 3단계로 진행합니다. 마이크로소프트 스토어에서 아마존 앱스토어 설치. 여기서 하세요 » . “얻다” 을 선택하면 앱 설치가 시작되고 Android용 Windows 하위 시스템이 자동으로 설치됩니다. 설치 후, 아마존 앱스토어와 안드로이드 설정 앱용 윈도우 서브시스템이 시작 메뉴와 앱 목록에 표시됩니다. 아마존 앱스토어를 열고 아마존 계정으로 로그인하세요. Amazon 앱 스토어로 이동하여 “시간표 타임스프레드”을 검색합니다. 앱 아이콘을 클릭하여 앱 페이지를 엽니다. “설치”를 클릭하십시오. 설치 후 “열기”를 클릭하여 시간표 타임스프레드 앱 사용을 시작합니다.
설치한 후 Windows 11에서 시간표 타임스프레드 Android 앱을 찾으려면 시작 메뉴로 이동 » 추천 섹션. 시간표 타임스프레드 앱을 찾을 수 없으면 시작 메뉴의 고정 섹션 옆에 있는 “모든 앱”을 클릭하고 목록을 스크롤합니다. 설정 과정이 힘들었나요? 귀하의 국가에서는 Windows용 Amazon Appstore를 사용할 수 없거나 Windows 11에서 시간표 타임스프레드 앱이 작동하지 않습니까? APK를 직접 다운로드하고 에뮬레이터를 통해 설치하기만 하면 됩니다. 여기서 하세요 »
시간표 타임스프레드 기능 및 설명
400만 유저가 선택한 시간표 앱 시간표 앱 타임스프레드로 내 시간을 관리해 보세요. 일주일 단위 계획을 한눈에 확인하고, 쉽고 빠르게 메모할 수 있어요. * 우리학교 수업목록으로 시간표를 빠르게 만들 수 있어요. * 하루의 시작과 끝, 일주일의 시작과 끝도 내 마음대로 설정해보세요. * 깔끔한 테마로 시간표를 내 스타일에 맞춰보세요. * 바탕화면 위젯으로도 이용할 수 있어요. * 일정을 1분 단위로 입력할 수 있어요. * 시간표를 쉽게 서버에 저장하고 원할때는 언제든 불러오세요. * 구글 캘린더 일정을 겹쳐 볼 수 있어요. 타임스프레드는 여러분의 의견과 피드백을 기다립니다. 타임스프레드는 편리한 서비스 이용을 위해 아래의 접근권한을 필요로 합니다. – 카메라 (선택) 사진을 촬영할 때 사용합니다. – 사진 (선택) 촬영한 사진을 확인하거나 시간표 스크린샷을 저장할 때 사용합니다.
앱 리뷰
데스크탑에서 쓸수있는 강의 시간표 위젯이 있을까요? : 클리앙
** 이 게시판은 댓글이 달리면 게시물을 삭제할 수 없습니다. **
** 내용의 장기노출이 곤란한 경우 [수정]을 통해 내용을 변경하시기 바랍니다. **
어제 아질게에 올렸다가 답이 없어서 다시올리게되었습니다
컴알못입니다 ㅠㅠ
혹시 강의시간표를 기록할수있는 위젯이나, 재부팅 / 부팅시 자동으로 시간표 사진이 뜨게할수있는 프로그램이 있을까요?
늦더라도 대댓글은 달겠습니다!
바탕화면에 달력을 띄워서 스케쥴을 관리하자, ‘DesktopCal’ (다운/설치)
바탕화면에 달력을 띄워서 스케쥴을 관리하자, ‘DesktopCal’ (다운/설치)
여러분은 스케쥴을 관리하기 위해서 어떤 방식을 이용하시나요?
직접 손으로 작성할 수 있는 켈랜더를 들고다니거나, 자신의 휴대폰에 어플리케이션을 설치하여 직접 인터넷 계정과 연동하여 사용하는 경우도 있습니다. 하지만 이 방법들은 모두 언제나 그 프로그램이나 어플리케이션을 실행하지 않는 이상은 확인이 어렵다는 단점이 존재합니다.
효율적인 시간관리를 위해서는 주기적으로 노출될 수 있도록 시간표를 배치하는 것이 중요합니다. 회사에서도 월간계획표, 일간 계획표가 부서 벽에 걸려있는 모습을 자주 목격할 수 있는데 이 또한 직원들에게 충분히 각인시키고 일정관리를 해당 일정판넬에 맞추어 설정할 수 있도록 하기 위함이라고 볼 수 있습니다.
따라서 노출도에 따라 시간관리에 압박감이 더욱 증대되게 되고 마감일자 내로 일처리를 완수하게 될 확률이 올라가게 됩니다. 물론 이로인한 스트레스를 받는 경우에는 기존의 사용방식대로 진행하거나 널널한 데드라인을 잡고 일을 진행하는 것이 옳바를 것입니다. 예를 들어 자신이 10일 내로 마무리 지어야할 업무가 존재한다면, 각 날짜별의 시간을 정하기 보단 자신이 금일 해야하는 일을 러프하게 설정함으로써 압박감을 줄이고 날짜에 맞추어 일을 진행하게 할 수 있습니다.
만약 자신이 미루는 습관을 가지고 있다면 이마저도 무용지물이 될 수 있기 때문에 가장 추천드리는 시간관리의 습관만들기는 지속적으로 자신의 계획표를 노출시켜라는 것이 되겠습니다.
이러한 특징을 잘 잡아 넣은 프로그램이 프리웨어로 공유되고 있다는 사실을 알고계셨나요?
‘DesktopCal’ 프로그램은 바탕화면에 위젯의 형식으로 플로팅해놓음으로써 자신의 일정 계획을 한 달 단위로 확인할 수 있습니다.
현대인의 바쁜 업무환경에서 컴퓨터는 선택이 아닌 필수이기 때문에 이보다 더 잘 노출될 수 있는 환경은 없다고 생각합니다.
(1) DesktopCal 다운로드
DesktopCal 링크
먼저 상단의 공식홈페이지 링크에 접속하여 프로그램을 다운받아 줍니다.
사이트에 접속하면 위와 같이 ‘즉시 다운로드’버튼이 나타나게 됩니다. 클릭하여 원하는 폴더에 exe응용프로그램을 다운 및 실행하여 곧 바로 설치창으로 넘어가주시기 바랍니다.
추가로 다운로드 버튼 우측에 보이는 QR코드를 휴대폰에서 카메라로 접속하여 바탕화면 캘린더와 연동이 가능한 어플리케이션을 다운받을 수 있습니다.
이제 어디서나 스마트폰이나 컴퓨터를 이용해서 일정을 관리할 수 있는 환경으로 설정이 가능합니다.
(2) 바탕화면 달력 위젯 프로그램 사용방법
해당 프로그램은 원클릭 형태로 설치가 마무리되고 자동적으로 바탕화면 위에 위젯형식으로 플로팅 되는 것을 확인하실 수 있습니다. 날짜별로 정렬되어 있는 달력은 다양한 설정과 입력 및 삭제를 통해 간단히 관리가 가능합니다.
지금부터 간단한 사용방법과 추가 개인 설정법을 익혀보도록 하겠습니다.
1. 일단 일정표 내에 내용을 작성하는 방법은 해당 날짜를 더블클릭하여 편집상태로 바꿔준 다음 위와 같은 상태가 유지된 채로 텍스트의 입력 및 수정이 가능합니다.
추가적으로 입력 편집창 하단에 보이는 다섯 개의 아이콘을 각각 설명해드리도록 하겠습니다.
가) 해당 셀의 색상을 변경할 수 있습니다. 나) 완료한 일정 행에 커서를 두고 체크표시 아이콘을 누르면, 자동적으로 그 행은 중간삭제줄이 생성되어 ‘일정을 완료’의 표시가 가능합니다. 다) 행 별로 번호 / 마커 / 표시 없음 을 나타낼 수 있습니다. 라) 날짜별 혹은 반복되는 주기별 중복 이벤트를 추가 혹은 편집하는 창으로 넘어가게 됩니다. 마) 무료버전에서는 지원하지 않지만 시간 별 알람기능을 설정할 수 있습니다.
위의 이미지와 같이 모든 일정 콘텐츠들의 입력을 마무리하였다면 Ctrl+Enter 단축키를 눌러 밖으로 나올 수 있습니다. 혹은 편집창의 바깥 여백을 클릭하시면 나오실 수 있습니다.
해당 위젯의 우측 상단에는 다음과 같은 바로실행 아이콘들을 확인할 수 있습니다.
하나씩 설정 방법과 사용법을 알아보도록 하겠습니다.
먼저 달력에서 해당 월로 이동하기 위한 방법은 총 2가지가 존재합니다. 달력 아이콘을 클릭하여 원하는 월로 이동하는 방식과, 그 우측에 존재하는 좌/우 아이콘을 클릭하여 하나 씩 월 별 이동이 가능합니다. 추가로 달력 아이콘의 맨 하단에 존재하는 날짜를 선택하는 방식을 통해서 해당 날짜로 이동할 수 있습니다.
가장 우측의 더보기 아아콘에서는 프로그램의 설정이나 프린트를 할 수 있는 기능을 제공하고 있습니다. 특히 달력 내에서 ‘역사적 검색’기능을 활용하면 이미 지나간 일이나 계획했던 일들의 내용들을 쉽게 검색하여 당시 날짜를 확인하는 일이 가능합니다.
추가로 만약 다른 컴퓨터로의 이전이 필요하다면, 불로오기 / 내보내기 기능을 사용하여 해당 캘린더의 설정과 내용을 데이터형식으로 저장 및 복제 이동이 가능해집니다.
설정관련 창입니다.
달력에서 보여지는 UI형태를 설정할 수 있습니다.
세포는 한 칸의 단위를 의미하며, 셀의 색상과 투명도 / 간격 / 글씨체 / 작업 완료시 자동 순위의 설정 등을 조정할 수 있습니다.
고급탭에서는 언어와 시간대 / 윈도우 시작시 시작프로그램에 등록, 브라우저 프록시 설정을 사용하여 연동 용이 / 바로가기 키 등을 설정할 수 있습니다.
(3) 총평 마무리
DesktopCal 스케쥴러 관리 프로그램은 모던한 디자인을 품고있진는 않지만 충분히 활용가치가 뛰어나며 유용한 기능들을 탑재하고 있습니다.
각 셀의 색상을 조정하여 자신이 생각하는 중요도를 나눠서 표시해둘 수 있으며, 글씨체나 폰트의 색상 혹은 셀의 간격 등 세부적인 사항까지 설정이 가능하다는 점에서 사용자 편의성을 극대화시킨 장점으로 부각됩니다.
특히 어플과 구글 계정의 연동을 통해 자신의 스케쥴을 언제 어디서나 관리할 수 있도록 확장성을 둔 부분도 칭찬할만한 장점입니다.
확장성 ★★★★☆
디자인 ★★★☆☆
활용도 ★★★★★
편의성 ★★★★★
스마트폰 잠금화면을 시간표로 만들어보자!
반응형
스마트폰 잠금화면을 시간표로 만들어보자!
[1. 이미지 제작 -> 2. 스마트폰에 저장 -> 3. 잠금화면 설정]첫 포스팅을 뭘로 올릴까 고민하다가 제가 만든 자료를 소개하면 좋겠다는 생각이 들었습니다.
그것은 바로 스마트폰 잠금화면 시간표 만들기 파일인데요.
매일 시계보느라 확인하는 스마트폰에 나의 스케줄이 딱!하고 보인다면 얼마나 좋을까 고민을 하다가 만들었습니다.
제가 사용하고 있는 화면은 이렇습니다.
<1주일에 21시간 수업하는 것은 아닙니다>
옛날 같으면 시간표를 통으로 외웠겠지만, 나이를 먹어서인지..(쿨럭) 시간표가 잘 안외워집니다.
그래서 이렇게 리마인더처럼 시계와 시간표가 늘 출력되도록 만들었습니다.
1. 이미지 제작(파워포인트로)
* 사이즈 지정 -> 표 넣기 -> 꾸미기 -> 그림파일로 저장
스마트폰은 그냥 작은 컴퓨터입니다.
그래서 어떤 유형의 이미지파일이라도 일단 스마트폰에서 볼 수만 있다면 잠금화면으로 설정할 수 있는것이지요.
자, 그럼 어떻게 나의 스케줄을 잠금화면에 넣는지 알아보겠습니다.
저는 이미지파일을 만들기 위해 ‘파워포인트’를 사용했습니다.
포토샵이나 뭐 그림판도 있고.. 다수의 이미지 편집 프로그램이 있습니다만.
파워포인트가 가장 가까이에 있고 가장 부담없이 사용할 수 있는 프로그램이기에 이걸로 정했습니다.
(제가 사용한 파워포인트는 2016버전입니다만, 하위버전에서도 문제없이 만들 수 있으리라 확신합니다.)
1. 사이즈 지정:
‘새 프레젠테이션’ -> ‘디자인’ 탭 클릭 -> 슬라이드 크기 -> 사용자 지정 슬라이드 크기(C)
제 스마트폰(아이폰6)는 화면비율이 1:1.6입니다. 황금비율에 가깝지요.
(구글에 ‘황금비율’이라고 검색해보세요. 스마트폰 만들면서 신경을 많이 쓴 느낌입니다.)
파워포인트에서는 사용자 마음대로 슬라이드의 크기를 조절할 수 있는 기능을 지원합니다.
1:1.6비율에 맞춰 슬라이드 크기를 지정해줍니다.
(여기서, 10cm는 의미가 없고 단순히 그냥 큰 화면에서 1:1.6화면을 보려고 10cm로 설정했습니다. 그러면 좀 크게 보여서 작업하기가 수월하거든요.)
입력하고 나면 이렇게 생긴 창이 뜰 수 있는데, ‘최대화(M)’을 눌러서 넘어가줍니다.
‘제목을 추가하려면 클릭하십시오’와 ‘부제목을 입력하십시오’ 이 두 친구는 필요없으니 드래그해서 삭제해버립니다.
2. 표 넣기
‘삽입’탭 -> ‘표’ -> ‘표 삽입’ ->
그러면 이런 창이 뜨는데, 저는 고등학교 기준으로 시간표를 만들어보겠습니다.
일단 월요일부터 금요일까지 5일이니까, 5열에 몇교시인지 적을 수 있도록 1열을 또 추가해서 6열.
그리고 9교시까지 진행되니 9칸에 요일이 적혀있는 1줄을 포함해서 10행으로 만들겁니다.
6열 10행을 입력하고 확인을 누르면.
이렇게 성의없이 표가 하나 들어옵니다. 이제 여기에 내용을 입력해야지요.
어라, 근데 색이 바뀌었네요?
3. 꾸미기
1) 표 선택 -> ‘디자인’ 탭 -> 표 스타일
표를 선택하면 ‘디자인’이라는 탭이 ‘보기’ 탭 옆에 생깁니다. 여기를 눌러보면 이렇게 보일거에요
빨간 네모안에 있는 색배열 중 맘에 드는 것을 고르면 단숨에 깔끔한 느낌의 시간표가 나옵니다.
*표의 위치는 스마트폰 기종별/테마별 시계 혹은 위치를 바꿀 수 없이 나타나는 말(밀어서 잠금해제 등)에 겹쳐보이지 않도록 적절히 조정합니다. 3번 과정, 4번 과정을 반복해서 위치를 잡을 수 있어요.
2) ‘삽입’ 탭 -> 도형 -> 사각형 -> 직사각형
이렇게 하면 성의없는 사각형 하나가 나옵니다.
직사각형을 누르면 오른쪽 윗부분에 ‘높이’와 ‘너비’를 지정할 수 있는 창이 보입니다.
아까 전에 스마트폰 화면 비율은 황금비율, 즉 1:1.6이라고 했습니다.
그러니까 직사각형의 높이는 16cm, 너비는 10cm로 입력해줍니다.
그러면 어느샌가 우리가 만들었던 시간표를 저 못생긴 파랑 직사각형이 덮고 있네요.
도형서식을 눌러줍니다. 이 친구를 흰색으로 만들거에요. 왜냐면 얘가 ‘배경’이 될거거든요.
(취향에 따라서 다른 색으로 꾸밀 수 있습니다. 투명도도 적용해서 다양하게 응용해 볼 수 있겠네요)
흰색으로 설정하면 파랑색 선이 남아있을 건데 밑에 보이는 ‘선’ 옵션을 눌러서 ‘선 없음’ 을 눌러줍니다.
그 다음에는 흰색이 되어버린 직사각형 위에서 마우스 오른쪽 버튼을 누른 뒤 ‘맨 뒤로 보내기(K)’를 눌러봅니다.
그러면 이렇게 변하지요! (아니, 그럼 아까랑 똑같잖아!)
똑같아 보이나 똑같지 않습니다. 아까는 배경이 없던거나 마찬가지거든요.
자 이제 준비가 다 됐습니다.
4. 그림파일로 저장
편집을 마쳤으면 이제 스마트폰으로 보낼 준비를 해야지요?
방금 만들었던 흰색 네모가 다 포함될 수 있도록 크게 드래그해보세요.
그런 다음 마우스 오른쪽 버튼을 누르면 이렇게 됩니다.
‘그림으로 저장’을 눌러줍니다.
자 맘에 드는 그리고 기억하기 쉬운 경로인 ‘바탕화면’에 저장해봅시다.
그림파일이 하나 생겼지요?
2. 스마트폰에 저장
메신저 전송 -> 스마트폰에 저장
방금 만든 그림파일을 이제 스마트폰으로 보내야하는데요.
이렇게 할 수 있는 방법은 뭐가 있을까요?
뭐, 이메일도 가능할테고.. PC카톡도 가능할테고.. 아니면 뭐 기타 등등 메신저 같은 것들도 이용할 수 있겠지요?
저는 간단히 PC카톡을 이용했습니다.
제 자신에게 보내는거지요. 대화창을 열고 제 자신에게 전송한 뒤에 이제 폰화면을 볼게요.
카톡을 켜고..
방금 보냈던 그림파일을 확인합니다.
살포시 눌러보세요!
눌러서 아래 화살표에 있는 버튼을 눌러 저장합니다.
갤러리를 열어서 사진을 선택하고 옵션을 누르면, ‘배경화면에 지정’이 보이죠? 눌러줍니다.
누르면 이동 및 크기조절창이 나오는데요, 한껏 오므려 주세요. 여기보니 시계랑 시간표가 조금 겹치죠?
표 위치 수정해주시면 됩니다.
그 다음 설정을 누르면 아래와 같은 창이 나옵니다.
여기서 뭘 눌러야 할까요?
당연 잠금화면이죠! 이거 하려고 우리가 지금까지 노력했는데!!!
잠금화면 설정을 눌러봤나요?
그리고 슬립버튼을 이제 한번 눌렀다가 화면이 꺼진 것을 확인하셨으면,
다시 슬립버튼을 눌러서 설정된 화면을 확인해보세요!!!
글을 마치며..
처음에는 파워포인트 파일만 뙇!하고 올려드리고 마치려고 했는데.. 쓰다보니 글이 길어지고 시간도 많이 늦었네요.
지금 읽어야 할 자소서가 산더미처럼 쌓였는데..ㅠㅠ
각설하고, 파워포인트를 이용해서 여러 작업들이 가능합니다.
대표적으로 이런 시간표도 간단히 뚝딱 만들 수 있고요!
파일을 한번 만들어서 저장해두면 주변 사람들에게도 나눠주고 아는 척도 하고 참 좋겠지요?
제가 알려드렸으니 도움이 되셨다면 댓글 꼭 남겨주시고 좋아요도 한번 눌러주시고~^^
담에 또 놀러오세요!!
감사합니다~^^
2017. 9. 7. 새벽에
로지조셉
PS> 제가 만들어서 쓰는 예제파일 첨부합니다.
스마트폰 시간표 만들기 by 로지조셉.pptx
반응형
키워드에 대한 정보 바탕 화면 시간표
다음은 Bing에서 바탕 화면 시간표 주제에 대한 검색 결과입니다. 필요한 경우 더 읽을 수 있습니다.
이 기사는 인터넷의 다양한 출처에서 편집되었습니다. 이 기사가 유용했기를 바랍니다. 이 기사가 유용하다고 생각되면 공유하십시오. 매우 감사합니다!
사람들이 주제에 대해 자주 검색하는 키워드 나의 노트북은 당신의 맥북보다 아름답다 #노트북꾸미기 #노트북맥북 #노트북셋업
- 노트북 추천꾸미기
- 노트북
- 노트북 꾸미기
- 노트북 추천
- 삼성 노트북
- 노트북 맥북
- 노트북 셋업
- 랩탑 셋업
- 노트북추천
- 노트북 거치대
- 가성비 노트북
- 대학생 노트북 추천
- 삼성노트북
- 윈도우 10 노트북
- 가성비 노트북 추천
나의 #노트북은 #당신의 #맥북보다 #아름답다 ##노트북꾸미기 ##노트북맥북 ##노트북셋업
YouTube에서 바탕 화면 시간표 주제의 다른 동영상 보기
주제에 대한 기사를 시청해 주셔서 감사합니다 나의 노트북은 당신의 맥북보다 아름답다 #노트북꾸미기 #노트북맥북 #노트북셋업 | 바탕 화면 시간표, 이 기사가 유용하다고 생각되면 공유하십시오, 매우 감사합니다.
