당신은 주제를 찾고 있습니까 “엑셀 데이터 목록 – 엑셀 항목관리, 아직도 고민하세요? 다중조건 목록상자 총정리 강의! | 다중 데이터 유효성 검사 | 오빠두엑셀 대시보드 2강“? 다음 카테고리의 웹사이트 https://you.maxfit.vn 에서 귀하의 모든 질문에 답변해 드립니다: https://you.maxfit.vn/blog/. 바로 아래에서 답을 찾을 수 있습니다. 작성자 오빠두엑셀 l 엑셀 강의 대표채널 이(가) 작성한 기사에는 조회수 132,436회 및 좋아요 2,018개 개의 좋아요가 있습니다.
- 목록을 포함할 셀을 선택
- 리본에서 데이터 > 데이터 유효성 검사를 클릭
- 대화 상자에서 목록으로 설정
- 소스를 클릭하고 드롭다운 목록에 원하는 텍스트 또는 숫자(쉼표로 구분된 목록의 경우 쉼표로 구분)를 입력하고 확인 클릭
엑셀 데이터 목록 주제에 대한 동영상 보기
여기에서 이 주제에 대한 비디오를 시청하십시오. 주의 깊게 살펴보고 읽고 있는 내용에 대한 피드백을 제공하세요!
d여기에서 엑셀 항목관리, 아직도 고민하세요? 다중조건 목록상자 총정리 강의! | 다중 데이터 유효성 검사 | 오빠두엑셀 대시보드 2강 – 엑셀 데이터 목록 주제에 대한 세부정보를 참조하세요
⬛ 예제파일 및 무료E-Book은 아래 링크에서 확인하세요!
https://www.oppadu.com/%EC%97%91%EC%85%80-%EB%8B%A4%EC%A4%91%EC%A1%B0%EA%B1%B4-%EB%AA%A9%EB%A1%9D%EC%83%81%EC%9E%90-%EB%8B%A4%EC%A4%91-%EB%8D%B0%EC%9D%B4%ED%84%B0-%EC%9C%A0%ED%9A%A8%EC%84%B1%EA%B2%80%EC%82%AC/
⭐오빠두엑셀 위캔두 멤버쉽 채널을 오픈하였습니다.
https://www.youtube.com/channel/UCZ6UHYBQFBe14WUgxlgmYfg/join
⬛ 이번 강의와 관련된 엑셀강의 바로가기
엑셀 가계부 대시보드 1강 :: https://youtu.be/04y98E09-Fo
엑셀 아이콘집합 총정리 강의 :: https://youtu.be/UkN0_BBdvow
마지막셀 이동버튼 만들기 :: https://youtu.be/cQ6ajVsrm6g
✉️강의가 도움되셨으면 좋아요👍 와 구독하기😍 부탁드려요!✉️
사용자마다 각기 다르게 입력되는 항목들, 관리하기 힘드시죠? 엑셀 다중조건 목록상자를 이용하면 보다 더욱 체계적이고 쉬운 데이터 관리가 가능해집니다!
이전 강의에서 배운 다양한 기법들을 응용해서 멋진 가계부 입력표를 만들어보세요!
⬛오빠두 공식 홈페이지
http://www.oppadu.com
⬛오빠두 공식 페이스북
http://bit.ly/Oppadu_FaceBook
#엑셀가계부 #엑셀다중조건목록 #다중데이터유효성 #엑셀강의대표채널 #오빠두엑셀 #엑셀강좌 #엑셀기초강의 #엑셀무료강의 #엑셀인강 #엑셀무료인강 #오빠두엑셀 #엑셀은오빠두 #직장인엑셀 #실무엑셀
⬛ Creative Commons music used in this video.
\”Song: Ehrling – S.A.X
Follow Ehrling: https://soundcloud.com/ehrling\”
\”Song: Ehrling – Road Trip
Follow Ehrling: https://soundcloud.com/ehrling\”
\”Song: Ehrling – Breeze
Follow Ehrling: https://soundcloud.com/ehrling\”
\”Far Away by Declan DP https://soundcloud.com/declandp
Licensing Agreement 2.0 (READ)
http://www.declandp.info/music-licensing
Music promoted by Audio Library https://youtu.be/iTSpmnHMVS4\”
\”Feel by LiQWYD https://soundcloud.com/liqwyd
Creative Commons — Attribution 3.0 Unported — CC BY 3.0
http://creativecommons.org/licenses/b…
Music promoted by Audio Library https://youtu.be/iKYGTTaj9oo\”
\”Song: Ehrling – Champagne Ocean (Vlog Music No Copyright)
Music promoted by Vlog Music No Copyright.
Video Link: https://youtu.be/GDVzEGq4Kx4\”
엑셀 데이터 목록 주제에 대한 자세한 내용은 여기를 참조하세요.
드롭다운 목록 만들기
Excel 표가 아니라면 범위에 있는 아무 셀이나 선택하고 Ctrl+T를 눌러 목록을 간편하게 표로 변환할 수 있습니다. 데이터 유효성 검사 목록 원본으로 사용되는 Excel 표.
Source: support.microsoft.com
Date Published: 12/17/2022
View: 1521
[EXCEL] 엑셀 드롭다운 만드는 법, 목록 선택하게 하기 – 양햄찌
티스토리 · 1. 목록 리스트 작성 · 2. 드롭다운 적용하고 싶은 셸 범위 선택 후 데이터 유효성 검사 클릭 · 3. 설정에서 체크해야할 사항 : 제한대상→목록, …
Source: jhnyang.tistory.com
Date Published: 3/5/2022
View: 3364
엑셀 목록상자 만들기, 드롭다운 – 네이버 블로그
엑셀 데이터유효성 검사로 목록상자 만들기. 엑셀 드롭다운 목록만들기. . . 엑셀에서 정해진 데이터를 일일이 입력하지 않고 목록에서 선택해서 …
Source: m.blog.naver.com
Date Published: 12/30/2022
View: 2881
엑셀 드롭다운 목록 표(테이블)만들기 – 넉넉한 일상
목록의 항목 범위를 표로 변환. 표를 만들 목록 데이터 범위 내 임의의 셀에 커서를 위치하고 Contrl+T를 누르면 간편하게 목록데이터 범위가 표로 변환 …
Source: nuknukhan.tistory.com
Date Published: 2/3/2021
View: 2446
엑셀 드롭다운 목록 만들기 및 삭제! – 의미 하나
1. 드롭다운 목록을 설정할 셀들을 마우스로 드래그하여 범위 지정합니다. · 2. 리본메뉴의 [데이터]탭에 있는 [데이터 유효성 검사]를 클릭합니다. · 3. [ …
Source: meaningone.tistory.com
Date Published: 9/20/2021
View: 8194
엑셀 Excel 드롭다운 목록의 항목 추가하거나 제거하기 – 녹두장군
그래서 리본 메뉴 명도 [데이터 유효성 검사]라고 되어 있습니다. 아래 예제에서는 회사명을 선택할 수 있는 목록을 만들고 그 중에 하나를 선택하면 …
Source: mainia.tistory.com
Date Published: 9/6/2021
View: 4588
Excel 드롭 다운 목록 : 생성, 편집, 제거 및 고급 작업
1. “SourceData”통합 문서를 엽니 다. 이 통합 문서에서 드롭 다운 목록을 생성 할 데이터를 선택하고 범위 이름을 성함 상자를 누른 다음 엔터 버튼 키.
Source: ko.extendoffice.com
Date Published: 2/4/2022
View: 9714
[엑셀활용] 드롭다운 목록 만들기 예제 (ft.데이터유효성검사 활용 …
1. 먼저 목록에 없는 값을 입력하면 Excel에 오류 경고가 표시됩니다. 다른 항목을 허용하려면 다음 단계를 실행하십시오. 2. 데이터 탭 …
Source: comworld.tistory.com
Date Published: 12/27/2022
View: 4397
[엑셀] Excel 드롭다운 메뉴 선택 목록 만들기 – TAP 소프트
엑셀을 만들면 자주 사용하는 기능 중에 드롭다운 목록이 있습니다. 데이터 유효성 검사 메뉴에서 아주 간단하게 목록 상자를 만들 수 있지만 자주 안 …
Source: tttap.tistory.com
Date Published: 2/16/2022
View: 9558
주제와 관련된 이미지 엑셀 데이터 목록
주제와 관련된 더 많은 사진을 참조하십시오 엑셀 항목관리, 아직도 고민하세요? 다중조건 목록상자 총정리 강의! | 다중 데이터 유효성 검사 | 오빠두엑셀 대시보드 2강. 댓글에서 더 많은 관련 이미지를 보거나 필요한 경우 더 많은 관련 기사를 볼 수 있습니다.
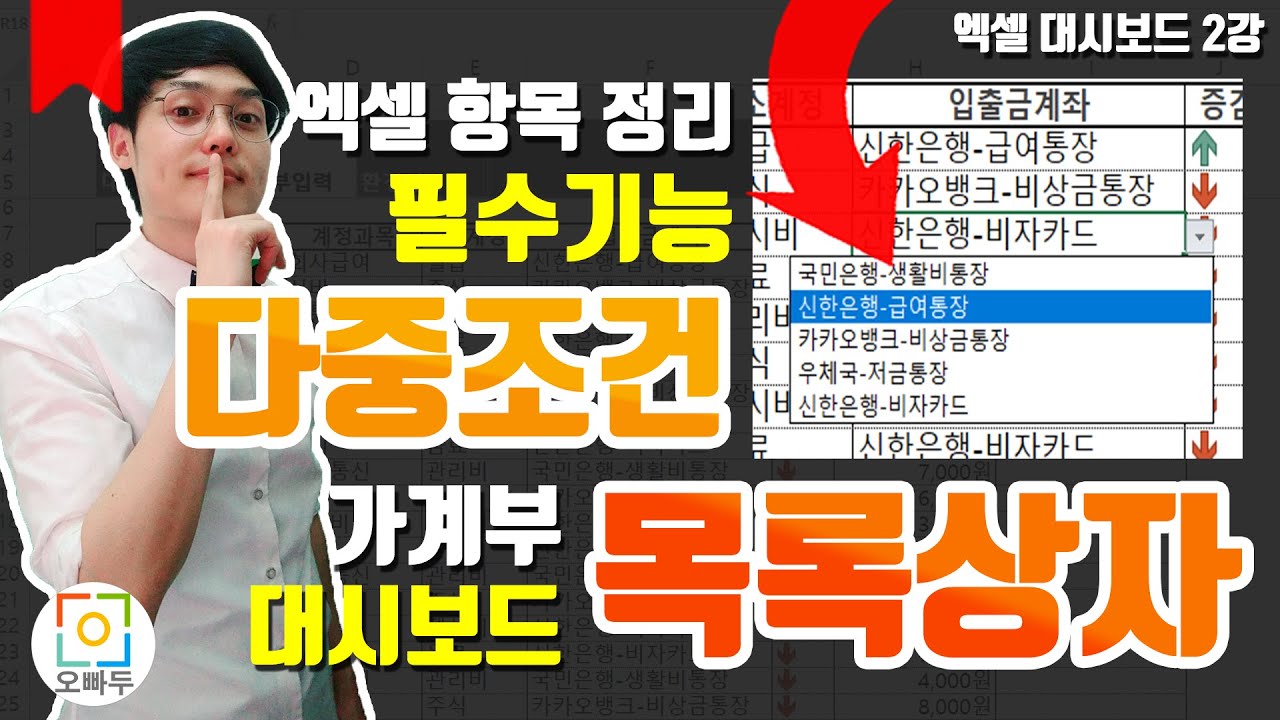
주제에 대한 기사 평가 엑셀 데이터 목록
- Author: 오빠두엑셀 l 엑셀 강의 대표채널
- Views: 조회수 132,436회
- Likes: 좋아요 2,018개
- Date Published: 2019. 4. 20.
- Video Url link: https://www.youtube.com/watch?v=nypwpzaq6N0
[엑셀] 엑셀에서 드롭다운 목록 만드는 법 (엑셀에서 선택창 만들기)
드롭다운 목록 만들기
드롭다운 목록을 사용하여 셀에 입력할 수 있는 항목을 제한하면 데이터 입력을 더 빠르게 할 수 있다. 셀을 선택하면 드롭다운 목록의 아래쪽 화살표가 나타나며 셀을 클릭하고 선택하게끔 하는 방법이다.
요약
목록을 포함할 셀을 선택
리본에서 데이터 > 데이터 유효성 검사를 클릭
> 클릭 대화 상자에서 목록 으로 설정
으로 설정 소스를 클릭하고 드롭다운 목록에 원하는 텍스트 또는 숫자(쉼표로 구분된 목록의 경우 쉼표로 구분)를 입력하고 확인 클릭
만드는 방법
1. 드롭다운을 만들 셀을 드래그 해준 후, 리본의 데이터 -> 데이터 유효성 검사를 클릭해준다.
2. 데이터 유효성 검사 창에서 모든 값을 목록으로 지정해 준다.
3. 원본 창에 입력하고 싶은 문자를 입력해준 뒤, 확인을 누른다.
4. 지정한 셀 부분에서 드롭다운으로 지정한 문자가 출력이 되는지 확인한다.
이렇게 할 경우, 간편하긴 하지만 많은 값을 지정해야 하거나 긴 문자를 입력해야 할 땐 불편하고 수정이 어려울 수 있다. 두 번째 방법은 새로운 시트에 드롭다운 목록으로 지정할 값을 입력해두는 방법이다.
2-1. 새 시트를 만든 뒤 드롭다운에 출력할 값을 입력해준다.
2-2. 시트1의 표에 드롭다운을 출력할 셀을 드래그 해준 뒤 데이터-> 데이터 유효성 검사-> 목록 -> 원본에서 시트2의 값을 드래그 해준다.
2-3. 지정했던 셀에 정상적인 값이 출력되는지 확인한다.
드롭다운 목록 만들기
드롭다운 목록을 만든 후에는 원하는 대로 작동하는지 확인합니다. 예를 들어 열 너비 및 행 높이를 변경을 확인하여 모든 항목을 표시해 볼 수 있습니다.
드롭다운 목록의 항목 목록이 다른 워크시트에 있는 경우 다른 사용자가 해당 워크시트를 보거나 변경하지 못하게 하려면 해당 워크시트를 숨기고 보호하는 것이 좋습니다. 워크시트를 보호하는 방법에 대한 자세한 내용은 셀을 잠가서 보호를 참조하세요.
드롭다운 목록에서 옵션을 변경하려는 경우 드롭다운 목록에서 항목 추가 또는 제거를 참조하세요.
드롭다운 목록을 삭제하려면 드롭다운 목록 제거를 참조하세요.
[EXCEL] 엑셀 드롭다운 만드는 법, 목록 선택하게 하기
반응형
안녕하세요 양햄찌 블로그 주인장입니다.
오늘은 간단하게 엑셀 드롭다운 만드는 법에 대해 살펴보려고 합니다.
엑셀 2019나 2007이나 방법은 동일해요.
엑셀 드롭다운 목록 만드는 법 요약
1. 목록 리스트 작성
2. 드롭다운 적용하고 싶은 셸 범위 선택 후 데이터 유효성 검사 클릭
3. 설정에서 체크해야할 사항 : 제한대상→목록, ‘드롭다운 표시’ 체크박스 체크, ‘원본’에 범위 지정
4. 목록 리스트 숨김
5. 드롭다운 선택하는 단축키
드롭다운 만들기 상세 (HOW TO MAKE DROPDOWN)
1. 드롭다운 값 목록 리스트 작성
TO DO LIST 같은 걸 하나 만들어보려고 하는데요, 아래와 같이 표를 하나 준비해주세요.
참고로 셀을 위와 같이 작성한 후 Ctrl+T 단축키를 누르면 표를 만들 수 있습니다.
요기 작성유무 컬럼 내용을 ‘작성필요’, ‘작성완료’, ‘해당없음’ 이렇게 세 가지 종류 목록 중 선택할 수 있도록 만들어보려고 해요.
드롭다운으로 할 목록을 사용하지 않을 셀 아무곳에나 적어줍시다.
2. 유효성검사 클릭
드롭다운을 적용하고 싶은 범위는 빨간색 배경의 사각형으로 칠해놓았는데요, 요기에 적용할거예요.
셸을 클릭하고 ‘데이터’→’데이터유효성검사’의 아이콘을 클릭해줍시다.
3. 데이터 유효성 설정
설정에서 제한대상 목록으로 바꾸고, 드롭다운 표시를 체크해준 후,
원본에다가 목록 범위를 입력해주세요 그리고 확인~!
짠 그러면 이렇게 전에는 보이지 않던, 드롭다운이 생성된 것을 확인할 수 있습니다.
4. 목록 리스트 숨김
목록리스트는 한 번 정해두면 사실 잘 변경할일이 없으니, 숨기기로 깨끗하게 정리하기!
5. 드롭다운 선택하는 단축키
드롭다운은 옆에 아래화살표를 클릭해서 목록을 선택해도 되지만,
단축키 ‘alt+↓’으로도 쉽게 목록을 선택할 수 있습니다.
오늘 포스팅은 간단하게 엑셀에서 드롭다운 만드는 법을 알아봤어요.
도움이 되었다면 공감은 어떤가요? 다음에 봐요~
반응형
엑셀 목록상자 만들기, 드롭다운
엑셀 데이터유효성 검사로 목록상자 만들기
엑셀 드롭다운 목록만들기
엑셀에서 정해진 데이터를 일일이 입력하지 않고 목록에서 선택해서 입력하는 방법이 있는데요,
그것을 견적서나 재직증명서등의 양식에서 사용하면 참 편리하더라구요.
지금부터 ‘데이터 유효성 검사’로 목록상자, 드롭다운 만들기에 대해 설명해 볼께요.
견적서 작성을 예로 들어 설명하면 엑셀에서 견적서작성시 품명을 입력해야하는데 정해진 데이터에서 선택해서 입력하고 싶다면 데이터유효성검사를 이용해서 드롭다운, 목록상자를 만들면되요.
▼ 아래 사진에서 1번 [▼] 을 눌렀을때 2번 내용이 표시되는 거에요.
엑셀 드롭다운 목록 표(테이블)만들기
엑셀에서는 데이터 유효성 검사를 사용하여 데이터가 정확히 입력되도록 데이터 입력을 제한할 수 있습니다. 가장 많이 사용되는 데이터 유효성 검사는 드롭다운 목록(드롭다운 상자 또는 드롭다운 메뉴) 사용입니다.
드롭다운 목록에 사용할 목록용 데이터는 엑셀 표(테이블)로 작성하는 것을 엑셀에서는 권장하고 있습니다.
참조 엑셀 도움말 링크
드롭다운 목록 항목 데이터 작성
워크시트에 드롭다운 목록에 사용할 항목 데이터를 작성하거나 기존 데이터를 활용합니다.
엑셀 표(테이블)은 인접한 셀을 표로 확장합니다.
목록 항목 끝에 항목을 추가하면 목록이 자동 확장됩니다.
목록 범위내에 데이터를 삽입 또는 삭제하면 표는 데이터의 변동을 자동으로 반영합니다.
표의 필터기능으로 목록 데이터를 정렬할 수 있습니다.
목록의 항목 범위를 표로 변환
표를 만들 목록 데이터 범위 내 임의의 셀에 커서를 위치하고 Contrl+T를 누르면 간편하게 목록데이터 범위가 표로 변환됩니다.
머리글을 포함해 목록 데이터를 작성하는 것이 목록 관리에 유용합니다. 아래 이미지와 같이 간단한 부서명 목록 데이터 범위를를 드롭다운 목록의 원본으로 사용할 표로 변환해보겠습니다. 드롭다운 원본 데이터 첫 행의 내용 ‘부서명’은 표의 머리글로 쓰겠습니다.
목록 데이터의 범위내 임의의 셀을 선택하고 Contol+T를 누릅니다. 범위가 하일라이트 되고 표 만들기 대화상자 창이 나옵니다. 대화상자 하단의 머리글 포함 문구 좌측 박스를 체크하고 확인을 클릭하면 범위가 머리글을 포함한 표로 변환됩니다. 이경우 드롭박스 목록 범위에는 머리글은 제외할 것입니다.
드롭다운 목록 만들기
드롭다운 목록으로 사용할 목록 표가 만들어졌습니다. 데이터 유효성 검사를 통해 데이터를 입력할 셀에 드롭다운 목록을 표시합니다.
데이터 유효성 검사
이름과 부서명을 입력하는 간단한 예를 들겠습니다. 드롭다운 목록은 부서명 입력 셀 범위에 표시합니다.
아래와 같이 드롭다운 목록을 표시할 셀 범위를 선택합니다.(하나의 셀에만 국한될 경우는 해당 셀만 선택) 상단 메뉴 데이터탭의 리본 메뉴에서 데이터 도구 중 데이터 유효성 검사를 클릭합니다. 데이터 유효성 설정 창이 나옵니다. 제한대상 하단 모든값 우측 화살표를 눌러 나오는 드롭 메뉴 중 목록을 선택합니다. 이어서 목록 데이터 원본지정 내용이 나옵니다. 항목 우측 공백무시, 드롭다운 표시 항목을 체크합니다.
우측 항목을 체크합니다. 원본(s): 하단의 범위 지정 상자에 목록 데이터 원본의 범위를 선택합니다.(마우스 드래그 등)
하단의 범위 지정 상자에 목록 데이터 원본의 범위를 선택합니다.(마우스 드래그 등) 머리글(본 목록 중 부서명)은 선택하지 않습니다.
창 하단의 확인을 클릭합니다. 드롭다운 목록을 입력할 셀에 드롭다운 목록이 표시됩니다. 커서를 위치하면 드롭다운 목록 표시 단추가 셀 우측에 표시됩니다.
목록데이터 범위를 이름으로 지정
목록 데이터 원본의 범위에 이름을 지정하고 드롭다운 목록의 원본 영역을 이름으로 지정할 수 있습니다.
머리글을 제외한 범위를 선택합니다. 워크시트 상단 수식 입력줄 좌측의 셀 주소 표시란이 이름 상자입니다. 여기서는 이름을 ‘부서명목록’으로 입력했습니다. 드롭다운 목록이 표시될 입력 범위를 선택합니다. 데이터 유효성 검사를 실행하고 목록 지정 화면에서 목록 지정 원본(S): 하단 상자에 수식으로 =부서명목록 을 입력합니다. 유효성 검사 창 하단 확인을 클릭합니다.
드롭다운 목록 제거
드롭다운 목록 제거는 데이터 유효성 검사에서 실행합니다.
드롭다운 목록이 있는 셀의 범위를 선택합니다. 상단 리본 메뉴의 데이터 유효성 검사를 실행합니다. 유효성 검사 창 하단의 모두 지우기를 클릭하면 드롭다운 목록으로 입력하는 셀에 드롭다운 목록이 제거됩니다. 위에서 목록 데이터 원본 범위를 이름으로 지정했으므로 원본 지정 박스에 이름 지정 형식인 =부서명목록 으로 나오는데
으로 나오는데 범위로 지정한 경우에는 범위 지정 형식인 =$D$2:$D$6 이 나옵니다.
엑셀 드롭다운 목록 만들기 및 삭제!
오늘은 엑셀 드롭다운 목록 만드는 방법에 대하여 알아보겠습니다. 엑셀에는 데이터 유효성 검사라는 기능이 있습니다. 용어가 확 와 닿지 않을 텐데요. 사용자가 셀에 입력하는 데이터를 제어하는 기능 입니다. 이 안에는 여러 가지 방식이 있는데 그 중 하나가 드롭다운 목록으로 셀에 입력하는 데이터를 제한하는 것 입니다. 아래 그림처럼 사용자가 키보드로 데이터를 입력하는 것이 아니라 드롭다운 목록에서 입력할 데이터를 선택하게 만들어 주는 것 입니다.
엑셀 드롭다운 목록 첫번째 방법
1. 드롭다운 목록을 설정할 셀들을 마우스로 드래그하여 범위 지정합니다.
2. 리본메뉴의 [데이터]탭에 있는 [데이터 유효성 검사]를 클릭합니다.
3. 대화상자가 뜨면 [유효성조건] > [제한대상]에서 [목록]을 선택합니다.
4. [원본]의 입력칸에 단어와 쉼표를 이용해서 목록을 입력합니다. (예: 국어, 영어, 수학) 단어를 입력하고 쉼표로 연결한다는 것에 주의!
5. 이제 셀을 클릭하면 목록에서 입력할 데이터를 선택할 수 있습니다.
엑셀 드롭다운 목록 두번째 방법
1. 드롭다운 목록을 설정할 셀들을 마우스로 드래그하여 범위 지정합니다.
2. 리본메뉴의 [데이터]탭에 있는 [데이터 유효성 검사]를 클릭합니다.
3. [데이터 유효성]대화상자에서 [유효성조건] > [제한대상]에서 목록을 선택합니다.
4. [원본]의 입력칸을 마우스로 클릭하여 커서가 나타나게 합니다.
5. 표에서 국어, 영어, 수학을 마우스로 드래그하면 이것이 목록으로 입력됩니다.
6. 셀을 클릭하면 목록에서 입력할 데이터를 선택할 수 있습니다.
엑셀 드롭다운 목록 삭제(제거)
1. 삭제(제거)하려면 드롭다운 목록이 설정된 셀들을 마우스로 드래그하여 범위 지정합니다.
2. 리본메뉴의 [데이터]탭에 있는 [데이터 유효성 검사]를 클릭합니다.
3. 대화상자가 뜨면 왼쪽 하단에 있는 [모두 지우기]를 클릭 합니다.
4. 이제 셀을 클릭하여도 드롭다운 목록이 보이지 않습니다.
엑셀 Excel 드롭다운 목록의 항목 추가하거나 제거하기
반응형
엑셀에는 개발도구의 콤보박스 추가 없이 드롭다운 목록을 만들 수 있습니다. 드롭다운 목록을 채우는데 사용하는 데이터는 어느 시트에 있던지 연결이 가능합니다. 연결은 셀 영역을 지정하거나 항목 목록의 이름을 지정해도 됩니다. 영역 보다는 이름으로 관리하는 것이 데이터가 변경되었을 때 관리하기 편합니다.
▼ 드롭다운을 사용하는 이유는 사용자가 좀더 작업을 편하게 하기 위한 의도도 있지만 잘못 입력하는 것을 막기 위한 목적이 큽니다. 그래서 리본 메뉴 명도 [데이터 유효성 검사]라고 되어 있습니다. 아래 예제에서는 회사명을 선택할 수 있는 목록을 만들고 그 중에 하나를 선택하면 들어가게 만들 것입니다. 오른쪽 회사명 리스트에 있는 값 중 하나가 들어가겠죠.
▼ 먼저 드롭다운 목록에 들어갈 데이터의 영역에 이름을 정할 것입니다. 위에서도 이야기 했듯이 셀 영역보다는 이름으로 관리하는 것이 좋습니다. 영역을 선택하고 [수식] 탭의 [정의된 이름] 그룹으로 가서 [이름 정의] 리본 메뉴를 클릭합니다.
▼ 이름 정의 팝업창이 뜨면 이름을 입력하고 참조 대상이 맞는지 확인합니다. 그리고 확인 버튼을 눌러 창을 닫습니다.
▼ 그럼 회사명이라는 이름이 하나 만들어 졌습니다. 이것은 북마크 명처럼 URL 을 대신하듯이 셀 영역을 대신하게 됩니다. 함수 계산할 때 셀 영역 대신 이름을 집어넣어도 동일하게 취급합니다.
▼ 목록 데이터 영역에 이름을 지정하고 난 후 드롭다운을 만들 회사명 열에 영역을 선택합니다. 그리고 [데이터] 탭 > [데이터 도구] > [데이터 유효성 검사] 리본 메뉴를 클릭합니다.
▼ [데이터 유효성] 팝업창에서 유효성 조건 섹션으로 갑니다. 제한 대상을 목록으로 바꾸고 원본 란에 “=회사명” 을 입력합니다. “회사명”은 목록에 들어갈 영역의 이름이죠. 만약 이름을 지정하지 않았다면 셀 영역을 지정해도 됩니다.
▼ 데이터 유효성 세팅이 끝나고 창을 닫으면 콤보박스가 안 보일 겁니다. 셀을 선택해야 화살표가 나타나며 클릭하면 회사명 이름에 해당하는 데이터들이 보이게 됩니다. 이제 하나씩 클릭해서 선택하면 셀에 자동 입력이 되는 것이죠.
¤ 추가된 목록 수정
▼ 만약 목록으로 사용하던 데이터가 더 늘어나면 어떻게 해야 할까요? 회사명 영역을 이름으로 지정해 놓았기 때문에 이름이 참조하고 있는 영역을 수정해 주면 됩니다. [이름 관리자] 리본 메뉴를 클릭해서 팝업창을 띄웁니다.
▼ 팝업창에서 “회사명”을 선택하고 편집 버튼을 눌러 참조 대상을 아래 그림과 같이 수정해 주시면 됩니다.
▼ 이름의 참조 대상을 수정한 후 회사명 드롭다운을 클릭해 보시면 추가한 회사명이 보입니다. 이렇게 드롭다운에 이름을 지정해 놓으면 이름 정보만 수정해도 간단하게 해결이 됩니다.
반응형
Excel 드롭 다운 목록 : 생성, 편집, 제거 및 고급 작업
Excel 드롭 다운 목록 : 생성, 편집, 제거 및 고급 작업
드롭 다운 목록은 사용자가 선택 목록에서 하나의 값을 선택할 수있는 목록 상자와 유사합니다. 이 자습서에서는 드롭 다운 목록의 기본 작업 인 Excel에서 드롭 다운 목록 만들기, 편집 및 제거를 보여줍니다. 그 외에도이 자습서는 드롭 다운 목록에 대한 고급 작업을 제공하여 더 많은 Excel 문제를 해결하기 위해 기능을 향상시킵니다.
이 튜토리얼은 주로 다음을 다룹니다. (아래 목차 또는 오른쪽에있는 제목을 클릭하면 해당 콘텐츠로 이동합니다.)
간단한 드롭 다운 목록 만들기
드롭 다운 목록을 사용하려면 먼저 만드는 방법을 배워야합니다. 이 섹션에서는 Excel에서 드롭 다운 목록을 만드는 데 도움이되는 6 가지 방법을 제공합니다.
셀 범위에서 드롭 다운 목록 만들기
다음은 Excel의 셀 범위에서 드롭 다운 목록을 만드는 단계를 보여줍니다. 다음과 같이하십시오
1. 드롭 다운 목록을 찾을 셀 범위를 선택합니다.
팁: 연속되지 않은 여러 셀에 대한 드롭 다운 목록을 동시에 만들 수 있습니다. Ctrl 키 키를 눌러 셀을 하나씩 선택합니다.
2. 클릭 데이터 > 데이터 유효성 검사 > 데이터 유효성 검사.
3. 에서 데이터 유효성 검사 대화 상자에서 설정 탭에서 다음과 같이 구성하십시오.
3.1)에서 허용 드롭 다운 목록, 선택 목록; 3.2)에서 출처 상자에서 드롭 다운 목록에 표시 할 값이있는 셀 범위를 선택합니다. 3.3) 클릭 OK 버튼을 클릭합니다.
노트:
1) 당신은 선택하거나 선택을 취소 할 수 있습니다 공백 무시 선택한 범위에서 빈 셀을 처리하려는 방법에 따라 상자; 2) 확인하십시오 셀 내 드롭 다운 상자가 선택되어 있습니다. 이 상자를 선택하지 않으면 셀을 선택할 때 드롭 다운 화살표가 표시되지 않습니다. 3)에서 출처 상자에 아래 스크린 샷과 같이 쉼표로 구분 된 값을 수동으로 입력 할 수 있습니다.
이제 드롭 다운 목록이 생성됩니다. 드롭 다운 목록 셀을 클릭하면 그 옆에 화살표가 표시되고 화살표를 클릭하여 목록을 확장 한 다음 항목을 선택할 수 있습니다.
테이블에서 동적 드롭 다운 목록 만들기
데이터 범위를 Excel 표로 변환 한 다음 표 범위를 기반으로 동적 드롭 다운 목록을 만들 수 있습니다.
1. 원래 데이터 범위를 선택한 다음 Ctrl 키 + T 열쇠.
2. 클릭 OK 팝업에서 표 만들기 대화 상자. 그런 다음 데이터 범위가 테이블로 변환됩니다.
3. 드롭 다운 목록을 넣을 셀 범위를 선택한 다음 데이터 > 데이터 유효성 검사 > 데이터 유효성 검사.
4. 에서 데이터 유효성 검사 대화 상자에서 다음을 수행해야합니다.
4.1) 선택 명부 에서 허용 드롭 다운 목록; 4.2) 테이블 범위 (헤더 제외)를 선택합니다. 출처 상자; 4.3) 클릭 OK 버튼을 클릭합니다.
그런 다음 동적 드롭 다운 목록이 생성됩니다. 테이블 범위에서 데이터를 추가하거나 제거 할 때 드롭 다운 목록의 값이 자동으로 업데이트됩니다.
수식으로 동적 드롭 다운 목록 만들기
테이블 범위에서 동적 드롭 다운 목록을 만드는 것 외에도 수식을 사용하여 Excel에서 동적 드롭 다운 목록을 만들 수도 있습니다.
1. 드롭 다운 목록을 출력 할 셀을 선택합니다.
2. 클릭 데이터 > 데이터 유효성 검사 > 데이터 유효성 검사.
3. 에서 데이터 유효성 검사 대화 상자에서 다음과 같이 구성하십시오.
3.1)에서 허용 상자, 선택 명부; 3.2)에서 출처 상자에 아래 공식을 입력하십시오. = OFFSET ($ A $ 13,0,0, COUNTA ($ A $ 13 : $ A $ 24), 1) 주의 사항:이 수식에서 $ A $ 13은 데이터 범위의 첫 번째 셀이고 $ A $ 13 : $ A $ 24는 드롭 다운 목록을 생성 할 기준이되는 데이터 범위입니다. 3.3) 클릭 OK 단추. 스크린 샷보기 :
그런 다음 동적 드롭 다운 목록이 생성됩니다. 특정 범위에서 데이터를 추가하거나 제거 할 때 드롭 다운 목록의 값이 자동으로 업데이트됩니다.
명명 된 범위에서 드롭 다운 목록 만들기
Excel의 명명 된 범위에서 드롭 다운 목록을 만들 수도 있습니다.
1. 먼저 명명 된 범위를 만듭니다. 명명 된 범위를 기반으로 만들 셀 범위를 선택한 다음 범위 이름을 성함 상자를 눌러 엔터 버튼 키.
2. 클릭 데이터 > 데이터 유효성 검사 > 데이터 유효성 검사.
3. 에서 데이터 유효성 검사 대화 상자에서 다음과 같이 구성하십시오.
3.1)에서 허용 상자, 선택 명부; 3.2)를 클릭하십시오 출처 상자를 누른 다음 F3 키. 3.3)에서 이름 붙여 넣기 대화 상자에서 방금 만든 범위 이름을 선택한 다음 OK 단추; 팁 : 수동으로 입력 할 수도 있습니다. = 범위 이름 로 출처 상자. 이 경우 입력합니다 = 도시. 3.4) 클릭 OK 로 돌아갈 때 데이터 유효성 검사 대화 상자. 스크린 샷보기 :
이제 명명 된 범위의 데이터를 사용하는 드롭 다운 목록이 생성됩니다.
다른 통합 문서에서 드롭 다운 목록 만들기
“”라는 통합 문서가 있다고 가정합니다.소스 데이터”의 데이터를 기반으로 다른 통합 문서에 드롭 다운 목록을 만들려고합니다.소스 데이터”워크 북은 다음과 같이하십시오.
1. “SourceData”통합 문서를 엽니 다. 이 통합 문서에서 드롭 다운 목록을 생성 할 데이터를 선택하고 범위 이름을 성함 상자를 누른 다음 엔터 버튼 키.
여기서 범위를 City로 지정합니다.
2. 삽입 할 워크 시트 드롭 다운 목록을 엽니 다. 딸깍 하는 소리 방식 > 이름 정의.
3. 에서 새 이름 대화 상자에서“SourceData”통합 문서에서 생성 한 범위 이름을 기준으로 명명 된 범위를 생성해야합니다. 다음과 같이 구성하십시오.
3.1) 이름을 입력하십시오 성함 상자; 3.2)에서 을 참고하여 상자에 아래 수식을 입력하십시오. = SourceData.xlsx! City 3.3) 클릭 OK 그것을 저장
노트:
1). 공식에서 소스 데이터 드롭 다운 목록을 기반으로 만들 데이터가 포함 된 통합 문서의 이름입니다. City SourceData 통합 문서에서 지정한 범위 이름입니다. 2). 원본 데이터 통합 문서의 이름을 포함하여 공백이나-, #…와 같은 기타 문자 인 경우 통합 문서 이름을 다음과 같은 작은 따옴표로 묶어야합니다. = ‘소스 Data.xlsx’! 시티.
4. 삽입 할 통합 문서 드롭 다운 목록을 열고 드롭 다운 목록의 셀을 선택한 다음 데이터 > 데이터 유효성 검사 > 데이터 유효성 검사.
5. 에서 데이터 유효성 검사 대화 상자에서 다음과 같이 구성하십시오.
5.1)에서 허용 상자, 선택 명부; 5.2)를 클릭하십시오 출처 상자를 누른 다음 F3 키. 5.3)에서 이름 붙여 넣기 대화 상자에서 방금 만든 범위 이름을 선택한 다음 OK 단추; 팁: 수동으로 입력 할 수도 있습니다. = 범위 이름 로 출처 상자. 이 경우 입력합니다 = 테스트. 5.4) 클릭 OK 로 돌아갈 때 데이터 유효성 검사 대화 상자.
이제 드롭 다운 목록이 선택한 범위에 삽입되었습니다. 드롭 다운 값은 다른 통합 문서에서 가져온 것입니다.
놀라운 도구로 드롭 다운 목록을 쉽게 생성
여기에 적극 추천합니다 간단한 드롭 다운 목록 만들기 ~의 유용성 Excel 용 Kutools. 이 기능을 사용하면 특정 셀 값으로 드롭 다운 목록을 쉽게 만들거나 Excel에서 미리 설정된 사용자 지정 목록으로 드롭 다운 목록을 만들 수 있습니다.
1. 드롭 다운 목록을 삽입 할 셀을 선택한 다음 쿠툴 > 드롭 다운 목록 > 간단한 드롭 다운 목록 만들기.
2. 에서 간단한 드롭 다운 목록 만들기 대화 상자에서 다음과 같이 구성하십시오.
3.1)에서 적용하다 상자에서 선택한 범위가 여기에 표시되는 것을 볼 수 있습니다. 필요에 따라 적용된 셀 범위를 변경할 수 있습니다. 3.2)에서 출처 섹션에서 셀 범위의 데이터를 기반으로 드롭 다운 목록을 만들거나 값을 수동으로 입력해야하는 경우 값을 입력하거나 셀 값 참조 선택권. 텍스트 상자에서 셀 범위를 선택하거나 기준으로 드롭 다운 목록을 만들 값 (쉼표로 구분)을 입력합니다. 3.3) 클릭 OK.
주의 사항: Excel에서 미리 설정 한 사용자 지정 목록을 기반으로 드롭 다운 목록을 만들려면 사용자 지정 목록 에서 옵션 출처 섹션에서 사용자 지정 목록을 선택합니다. 사용자 지정 목록 상자를 클릭 한 다음 OK 버튼을 클릭합니다.
이제 드롭 다운 목록이 선택한 범위에 삽입되었습니다.
드롭 다운 목록 편집
드롭 다운 목록을 편집하려면이 섹션의 방법이 도움이 될 수 있습니다.
셀 범위를 기반으로 드롭 다운 목록 편집
셀 범위를 기준으로 드롭 다운 목록을 편집하려면 다음과 같이하십시오.
1. 편집 할 드롭 다운 목록이 포함 된 셀을 선택한 다음 데이터 > 데이터 유효성 검사 > 데이터 유효성 검사.
2. 에서 데이터 유효성 검사 대화 상자에서 셀 참조를 변경합니다. 출처 상자를 클릭 한 다음 OK 버튼을 클릭합니다.
명명 된 범위를 기반으로 드롭 다운 목록 편집
명명 된 범위에서 값을 추가 또는 삭제하고이 명명 된 범위를 기반으로 드롭 다운 목록이 생성된다고 가정합니다. 드롭 다운 목록에 업데이트 된 값을 표시하려면 다음과 같이하십시오.
1. 클릭 방식 > 이름 관리자.
팁: 당신은 열 수 있습니다 이름 관리자 창을 눌러 Ctrl 키 + F3 열쇠.
2. 에서 이름 관리자 창에서 다음과 같이 구성해야합니다.
2.1)에서 성함 상자에서 업데이트 할 명명 된 범위를 선택합니다. 을 참고하여 섹션에서 버튼을 클릭 드롭 다운 목록의 업데이트 된 범위를 선택합니다. 2.2)에서섹션에서 버튼을 클릭드롭 다운 목록의 업데이트 된 범위를 선택합니다. 2.3) 클릭 닫기 버튼을 클릭합니다.
3. 그런 다음 Microsoft Excel에서 대화 상자가 나타나면 가능 버튼을 클릭하여 변경 사항을 저장하십시오.
그런 다음이 명명 된 범위를 기반으로하는 드롭 다운 목록이 업데이트됩니다.
드롭 다운 목록 제거
이 섹션에서는 Excel에서 드롭 다운 목록을 제거하는 방법에 대해 설명합니다.
Excel 기본 제공으로 드롭 다운 목록 제거
Excel은 워크 시트에서 드롭 다운 목록을 제거하는 데 도움이되는 기본 제공 기능을 제공합니다. 다음과 같이하십시오.
1. 제거 할 드롭 다운 목록이 포함 된 셀 범위를 선택합니다.
2. 클릭 데이터 > 데이터 유효성 검사 > 데이터 유효성 검사.
3. 에서 데이터 유효성 검사 대화 상자에서 모두 지우기 버튼을 클릭 한 다음 OK 을 클릭하여 변경 사항을 저장합니다.
이제 드롭 다운 목록이 선택한 범위에서 제거됩니다.
놀라운 도구를 사용하여 드롭 다운 목록을 쉽게 제거
Excel 용 Kutools 편리한 도구를 제공합니다- 명확한 데이터 검증 제한s 한 번에 하나 또는 여러 개의 선택한 범위에서 드롭 다운 목록을 쉽게 제거 할 수 있습니다. 다음과 같이하십시오.
1. 제거 할 드롭 다운 목록이 포함 된 셀 범위를 선택합니다.
2. 클릭 쿠툴 > 타이핑 방지 > 명확한 데이터 유효성 검사 제한. 스크린 샷보기 :
3. 그런 다음 Excel 용 Kutools 드롭 다운 목록을 지우는 지 묻는 대화 상자가 나타나면 OK 버튼을 클릭합니다.
그런 다음이 선택한 범위의 드롭 다운 목록이 즉시 제거됩니다.
드롭 다운 목록에 색상 추가
경우에 따라 드롭 다운 목록 셀의 데이터를 한 눈에 구별하기 위해 색으로 구분 된 드롭 다운 목록을 만들어야 할 수 있습니다. 이 섹션에서는 문제를 세부적으로 해결하는 데 도움이되는 두 가지 방법을 제공합니다.
조건부 서식으로 드롭 다운 목록에 색상 추가
드롭 다운 목록이 포함 된 셀에 조건부 규칙을 만들어 색으로 구분할 수 있습니다. 다음과 같이하십시오.
1. 색으로 구분할 드롭 다운 목록이 포함 된 셀을 선택합니다.
2. 클릭 홈 > 조건부 서식 > 규칙 관리.
3. 에서 조건부 서식 Rues 관리자 대화 상자에서 새로운 규칙 버튼을 클릭합니다.
4. 에서 새로운 서식 규칙 대화 상자에서 다음과 같이 구성하십시오.
4.1)에서 규칙 유형 선택 상자에서 다음을 포함하는 셀만 서식 지정 선택권; 4.2)에서 다음을 사용하여 셀만 서식 지정 섹션에서 선택 특정 텍스트 첫 번째 드롭 다운 목록에서 포함 두 번째 드롭 다운 목록에서 세 번째 상자에서 소스 목록의 첫 번째 항목을 선택합니다. 팁: 여기서는 세 번째 텍스트 상자에서 A16 셀을 선택합니다. A16은 드롭 다운 목록을 기반으로 만든 소스 목록의 첫 번째 항목입니다. 4.3) 클릭 형성 버튼을 클릭합니다. 4.4)에서 셀 서식 대화 상자에서 작성 탭에서 지정된 텍스트의 배경색을 선택한 다음 OK 단추. 또는 필요에 따라 텍스트의 특정 글꼴 색상을 선택할 수 있습니다. 4.5) 클릭 OK 버튼으로 돌아 가면 새로운 서식 규칙 대화 상자.
5.로 돌아갈 때 조건부 서식 규칙 관리자 대화 상자에서 위의 3 단계와 4 단계를 반복하여 다른 드롭 다운 항목의 색상을 지정합니다. 색상 지정을 마친 후 OK 을 클릭하여 변경 사항을 저장합니다.
이제부터는 드롭 다운 목록에서 항목을 선택하면 선택한 텍스트를 기반으로 지정된 배경색으로 셀이 강조 표시됩니다.
놀라운 도구를 사용하여 드롭 다운 목록에 색상을 쉽게 추가
여기에 소개합니다 컬러 드롭 다운 목록 특징 Excel 용 Kutools Excel의 드롭 다운 목록에 색상을 쉽게 추가 할 수 있습니다.
1. 색상을 추가 할 드롭 다운 목록이 포함 된 셀을 선택합니다.
2. 클릭 쿠툴 > 드롭 다운 목록 > 컬러 드롭 다운 목록.
3. 에서 컬러 드롭 다운 목록 대화 상자에서 다음과 같이하십시오.
3.1)에서 적용하다 섹션에서 드롭 다운 목록의 셀 선택권; 3.2)에서 데이터 유효성 검사 (드롭 다운 목록) 범위 상자에서 선택한 셀 참조가 내부에 표시되는 것을 볼 수 있습니다. 필요에 따라 셀 범위를 변경할 수 있습니다. 3.3)에서 목록 항목 상자 (선택한 범위의 모든 드롭 다운 항목이 여기에 표시됨)에서 색상을 지정할 항목을 선택합니다. 3.4)에서 색상 선택 섹션에서 배경색을 선택하십시오. 주의 사항: 3.3 단계와 3.4 단계를 반복하여 다른 항목에 대해 다른 색상을 지정해야합니다. 3.5) 클릭 OK 단추. 스크린 샷보기 :
팁: 드롭 다운 목록 선택을 기반으로 행을 강조 표시하려면 데이터 범위의 행 에서 옵션 적용하다 섹션에서 강조 표시 할 행을 선택합니다. 행 강조 표시 상자.
이제 드롭 다운 목록이 아래 스크린 샷과 같이 색상으로 구분됩니다.
드롭 다운 목록 선택에 따라 셀 강조 표시
드롭 다운 목록 선택에 따라 행 강조 표시
Excel 또는 Google 시트에서 종속 드롭 다운 목록 만들기
종속 드롭 다운 목록은 첫 번째 드롭 다운 목록에서 선택한 값에 따라 선택 항목을 표시하는 데 도움이됩니다. Excel 워크 시트 또는 Google 시트에서 종속 (캐스 카드) 드롭 다운 목록을 만들어야하는 경우이 섹션의 방법이 도움이 될 수 있습니다.
Excel 워크 시트에서 종속 드롭 다운 목록 만들기
아래 데모는 Excel 워크 시트의 종속 드롭 다운 목록을 표시합니다.
를 클릭하십시오 Excel에서 종속 계단식 드롭 다운 목록을 만드는 방법은 무엇입니까? 단계별 가이드 자습서입니다.
Google 시트에서 종속 드롭 다운 목록 만들기
Google 시트에서 종속 드롭 다운 목록을 만들려면 Google 시트에서 종속 드롭 다운 목록을 만드는 방법은 무엇입니까?
검색 가능한 드롭 다운 목록 만들기
워크 시트의 긴 항목 목록이 포함 된 드롭 다운 목록의 경우 목록에서 특정 항목을 선택하기가 쉽지 않습니다. 항목의 초기 문자 또는 여러 연속 문자를 기억 한 경우 드롭 다운 목록에서 검색 기능을 수행하여 쉽게 필터링 할 수 있습니다. 이 섹션에서는 Excel에서 검색 가능한 드롭 다운 목록을 만드는 방법을 보여줍니다.
아래 스크린 샷과 같이 Sheet1의 A 열에있는 위치를 기반으로 드롭 다운 목록을 만들려는 소스 데이터를 가정합니다. 이러한 데이터로 Excel에서 검색 가능한 드롭 다운 목록을 만들려면 다음과 같이하십시오.
1. 먼저 배열 수식을 사용하여 소스 데이터 목록 옆에 도우미 열을 만듭니다.
이 경우 B2 셀을 선택하고 아래 수식을 입력 한 다음 Ctrl 키 + 변화 + 엔터 버튼 첫 번째 결과를 얻으려면 키.
=IFERROR(INDEX($A$2:$A$50,SMALL(IFERROR(MATCH(IF(FIND(CELL(“contents”),$A$2:$A$50)>0,$A$2:$A$50,””),$A$2:$A$50,0),””),ROW(A1))),””)
첫 번째 결과 셀을 선택한 다음 채우기 핸들 목록 끝에 도달 할 때까지 끝까지 내려갑니다.
주의 사항:이 배열 수식에서 $ A $ 2 : $ A $ 50은 드롭 다운 목록을 만들 기준이되는 소스 데이터 범위입니다. 데이터 범위에 따라 변경하십시오.
2. 클릭 방식 > 이름 정의.
3. 에서 이름 편집 대화 상자에서 다음과 같이 구성하십시오.
3.1)에서 성함 상자에 명명 된 범위의 이름을 입력합니다. 3.2)에서 을 참고하여 상자에 아래 공식을 입력하십시오. =OFFSET(Sheet1!$B$2,0,0,COUNTA(Sheet1!$B$2:$B$50)-COUNTIF(Sheet1!$B$2:$B$50,””),1) 3.3) 클릭 OK 단추. 스크린 샷보기 :
이제 명명 된 범위를 기반으로 드롭 다운 목록을 만들어야합니다. 이 경우 Sheet2에 검색 가능한 드롭 다운 목록을 생성합니다.
4. Sheet2를 열고 드롭 다운 목록의 셀 범위를 선택한 다음 데이터 > 데이터 유효성 검사 > 데이터 유효성 검사.
5. 에서 데이터 유효성 검사 대화 상자에서 다음과 같이하십시오.
5.1)에서 허용 상자, 선택 명부; 5.2) 클릭 출처 상자를 누른 다음 F3 키; 5.3) 팝업에서 이름 붙여 넣기 대화 상자에서 3 단계에서 만든 명명 된 범위를 선택한 다음 OK; 팁: 이름이 지정된 범위를 다음과 같이 직접 입력 할 수 있습니다. = 명명 된 범위 로 출처 상자. 5.4) 클릭 오류 경고 탭에서 유효하지 않은 데이터 입력 후 오류 경고 표시 상자를 클릭하고 마지막으로 OK 버튼을 클릭합니다.
6. 시트 탭 (Sheet2)을 마우스 오른쪽 버튼으로 클릭하고 코드보기 오른쪽 클릭 메뉴에서.
7. 오프닝에서 응용 프로그램 용 Microsoft Visual Basic 창에서 아래 VBA 코드를 코드 편집기에 복사하십시오.
VBA 코드 : Excel에서 검색 가능한 드롭 다운 목록 만들기
Private Sub Worksheet_SelectionChange(ByVal Target As Range) Application.Calculate End Sub
8. 누르세요 다른 + Q 닫는 키 응용 프로그램을위한 Microsoft Visual Basic 창.
이제 검색 가능한 드롭 다운 목록이 생성됩니다. 항목을 선택하려면 드롭 다운 셀에이 항목의 연속 문자를 하나 또는 여러 개 입력하고 드롭 다운 화살표를 클릭하면 입력 한 내용을 기반으로하는 항목이 드롭 다운 목록에 나열됩니다. 스크린 샷보기 :
주의 사항:이 방법은 대소 문자를 구분합니다.
드롭 다운 목록을 생성하지만 다른 값 표시
드롭 다운 목록을 만들었다 고 가정하고 항목을 선택할 때 셀에 다른 항목을 표시하려고합니다. 아래 데모와 같이 국가 이름 목록을 기반으로 드롭 다운 목록을 만들었으므로 드롭 다운에서 국가 이름을 선택할 때 드롭 다운 셀에 선택한 국가 이름의 약어를 표시하려고합니다. 이 섹션에서는 문제 해결에 도움이되는 VBA 방법을 제공합니다.
1. 소스 데이터의 오른쪽 (국가 이름 열)에서 드롭 다운 셀에 표시 할 국가 이름의 약어를 포함하는 새 열을 만듭니다.
2. 국가 이름 목록과 약어 목록을 모두 선택하고 성함 상자를 누른 다음 엔터 버튼 키.
3. 드롭 다운 목록의 셀을 선택한 다음 (여기서는 D2 : D8 선택)을 클릭합니다. 데이터 > 데이터 유효성 검사 > 데이터 유효성 검사.
4. 에서 데이터 유효성 검사 대화 상자에서 다음과 같이 구성하십시오.
4.1)에서 허용 상자, 선택 명부; 4.2)에서 출처 상자에서 소스 데이터 범위 (이 경우 국가 이름 목록)를 선택합니다. 4.3) 클릭 OK.
5. 드롭 다운 목록을 만든 후 시트 탭을 마우스 오른쪽 버튼으로 클릭 한 다음 코드보기 오른쪽 클릭 메뉴에서.
6. 오프닝에서 응용 프로그램 용 Microsoft Visual Basic 창에서 아래 VBA 코드를 코드 편집기에 복사하십시오.
VBA 코드 : 드롭 다운 목록에 다른 값 표시
Private Sub Worksheet_Change(ByVal Target As Range) ‘Updateby Extendoffice 20201027 selectedNa = Target.Value If Target.Column = 4 Then selectedNum = Application.VLookup(selectedNa, ActiveSheet.Range(“dropdown”), 2, False) If Not IsError(selectedNum) Then Target.Value = selectedNum End If End If End Sub
노트:
1) 코드에서 라인의 숫자 4 Target.Column = 4 인 경우 그런 다음 3 단계와 4 단계에서 만든 드롭 다운 목록의 열 번호를 나타냅니다. 드롭 다운 목록이 F 열에 있으면 숫자 4를 6으로 바꾸십시오. 2)“쓰러지 다”는 2 단계에서 생성 한 범위 이름입니다. 필요에 따라 변경할 수 있습니다.
7. 누르세요 다른 + Q 닫는 키 응용 프로그램 용 Microsoft Visual Basic 창.
이제부터는 드롭 다운 목록에서 특정 국가 이름을 선택하면 선택한 국가 이름의 해당 약어가 셀에 표시됩니다.
체크 박스가있는 드롭 다운 목록 만들기
많은 Excel 사용자는 확인란을 선택하기 만하면 목록에서 여러 항목을 선택할 수 있도록 여러 확인란이있는 드롭 다운 목록을 만드는 경향이 있습니다.
아래 데모와 같이 드롭 다운 목록이 포함 된 셀을 클릭하면 목록 상자가 나타납니다. 목록 상자에는 각 항목 앞에 확인란이 있습니다. 확인란을 선택하여 셀의 해당 항목을 표시 할 수 있습니다.
Excel에서 확인란이있는 드롭 다운 목록을 만들려면 Excel에서 여러 확인란이있는 드롭 다운 목록을 만드는 방법은 무엇입니까?.
드롭 다운 목록에 자동 완성 추가
큰 항목이있는 데이터 유효성 검사 드롭 다운 목록이있는 경우 목록에서 위아래로 스크롤하여 적절한 항목을 찾거나 전체 단어를 목록 상자에 직접 입력해야합니다. 드롭 다운 목록이 첫 글자를 입력 할 때 자동 완성 될 수 있다면 모든 것이 더 쉬워 질 것입니다.
Excel의 워크 시트에서 드롭 다운 목록을 자동 완성하려면 다음을 참조하십시오. Excel 드롭 다운 목록에 입력 할 때 자동 완성하는 방법?.
드롭 다운 목록 선택에 따라 데이터 필터링
이 섹션에서는 드롭 다운 목록에서 선택한 항목을 기반으로 데이터를 추출하기 위해 수식을 적용하여 드롭 다운 목록 필터를 만드는 방법을 보여줍니다.
1. 먼저 데이터를 추출 할 특정 값이있는 드롭 다운 목록을 만들어야합니다.
팁: 위의 단계에 따라 Excel에서 드롭 다운 목록 만들기.
고유 한 항목 목록이있는 드롭 다운 목록 만들기
범위에 중복 항목이 있고 항목이 반복되는 드롭 다운 목록을 만들고 싶지 않은 경우 다음과 같이 고유 한 항목 목록을 만들 수 있습니다.
1) 다음을 기준으로 드롭 다운 목록을 만들 셀 복사 Ctrl 키 + C 키를 누른 다음 새 범위에 붙여 넣습니다.
2) 새 범위에서 셀을 선택하고 데이터 > 중복 제거.
3)에서 중복 제거 대화 상자에서 OK 버튼을 클릭합니다.
4) 그런 다음 Microsoft Excel에서 얼마나 많은 중복이 제거되었는지 알려주는 팝업이 나타나면 OK.
이제 고유 한 항목 목록을 얻었으며 이제이 고유 한 목록을 기반으로 드롭 다운 목록을 만들 수 있습니다.
2. 그런 다음 다음과 같이 세 개의 도우미 열을 만들어야합니다.
2.1) 첫 번째 도우미 열 (여기서는 D 열을 첫 번째 도우미 열로 선택)의 경우 첫 번째 셀에 아래 수식을 입력 한 다음 (열 머리글 제외) 엔터 버튼 키. 결과 셀을 선택한 다음 채우기 핸들 범위의 하단에 도달 할 때까지 끝까지 내려갑니다. = ROWS ($ A $ 2 : A2) 2.2) 두 번째 도우미 열 (E 열)의 경우 E2 셀에 아래 수식을 입력 한 다음 엔터 버튼 키. E2를 선택한 다음 채우기 핸들 범위의 맨 아래로. 참고 : 드롭 다운 목록에서 값을 선택하지 않으면 여기에 수식 결과가 공백으로 표시됩니다. = IF (A2 = $ H $ 2, D2, “”) 2.3) 세 번째 도우미 열 (F 열)의 경우 F2에 아래 수식을 입력하고 엔터 버튼 키. F2를 선택한 다음 채우기 핸들 범위의 맨 아래로. 주의 사항: 드롭 다운 목록에서 값을 선택하지 않으면 수식 결과가 공백으로 표시됩니다. = IFERROR (SMALL ($ E $ 2 : $ E $ 17, D2), “”)
3. 원본 데이터 범위를 기준으로 범위를 만들어 아래 수식으로 추출 된 데이터를 출력합니다.
3.1) 첫 번째 출력 셀을 선택하고 (여기서는 J2를 선택합니다) 아래 수식을 입력 한 다음 엔터 버튼 키. =IFERROR(INDEX($A$2:$C$17,$F2,COLUMNS($J$2:J2)),””) 3.2) 결과 셀을 선택한 다음 채우기 핸들 오른쪽 두 셀에 걸쳐 있습니다. 3.3) J2 : l2 범위를 선택한 상태로 유지하고 범위 맨 아래에 도달 할 때까지 채우기 핸들을 끝까지 끕니다.
노트:
1) 드롭 다운 목록에서 값을 선택하지 않으면 수식 결과가 공백으로 표시됩니다. 2) 필요에 따라 세 개의 도우미 열을 숨길 수 있습니다.
이제 드롭 다운 목록 필터가 생성되었으므로 드롭 다운 목록 선택을 기반으로 원래 데이터 범위에서 데이터를 쉽게 추출 할 수 있습니다.
드롭 다운 목록에서 여러 항목 선택
기본적으로 드롭 다운 목록을 사용하면 셀에서 한 번에 하나의 항목 만 선택할 수 있습니다. 드롭 다운 목록에서 항목을 다시 선택할 때 이전에 선택한 항목을 덮어 씁니다. 그러나 아래 데모와 같이 드롭 다운 목록에서 여러 항목을 선택하고 모든 항목을 드롭 다운 셀에 표시하라는 메시지가 표시되면 어떻게 할 수 있습니까?
Excel의 드롭 다운 목록에서 여러 항목을 선택하려면 Excel에서 여러 선택 또는 값으로 드롭 다운 목록을 만드는 방법은 무엇입니까?. 이 자습서에서는 문제 해결에 도움이되는 두 가지 방법을 자세히 제공합니다.
드롭 다운 목록에 대한 기본 (미리 선택된) 값 설정
기본적으로 드롭 다운 목록 셀은 공백으로 표시되고 드롭 다운 화살표는 셀을 클릭 할 때만 나타납니다. 워크 시트에 드롭 다운 목록이 포함 된 셀을 한 눈에 파악하는 방법은 무엇입니까?
이 섹션에서는 Excel의 드롭 다운 목록에 대한 기본 (미리 선택된) 값을 설정하는 방법을 보여줍니다. 다음과 같이하십시오.
아래 두 가지 방법을 적용하기 전에 드롭 다운 목록을 생성하고 다음과 같이 몇 가지 구성을해야합니다.
1. 드롭 다운 목록의 셀을 선택하고 데이터 > 데이터 유효성 검사 > 데이터 유효성 검사.
팁: 이미 드롭 다운 목록을 만든 경우 드롭 다운 목록이 포함 된 셀을 선택한 다음 데이터 > 데이터 유효성 검사 > 데이터 유효성 검사.
2. 에서 데이터 유효성 검사 대화 상자에서 다음과 같이 구성하십시오.
2.1)에서 허용 상자, 선택 명부; 2.2)에서 출처 상자에서 드롭 다운 목록에 표시 할 소스 데이터를 선택합니다. 팁: 이미 생성 한 드롭 다운 목록의 경우이 두 단계를 건너 뛰십시오. 2.3) 그런 다음 오류 경고 탭에서 유효하지 않은 데이터 입력 후 오류 경고 표시 상자; 2.4) 클릭 OK 버튼을 클릭합니다.
드롭 다운 목록을 만든 후 아래 방법 중 하나를 적용하여 기본값을 설정하십시오.
수식이있는 드롭 다운 목록의 기본값 설정
아래 공식을 적용하여 위의 단계와 같이 생성 한 드롭 다운 목록의 기본값을 설정할 수 있습니다.
1. 드롭 다운 목록 셀을 선택하고 아래 수식을 입력 한 다음 엔터 버튼 키를 눌러 기본값을 표시합니다. 드롭 다운 목록 셀이 연속적인 경우 채우기 핸들 결과 셀의 다른 셀에 수식을 적용합니다.
= IF (C2 = “”, “-목록에서 항목 선택-“)
노트:
1) 공식에서 C2 드롭 다운 목록 셀 옆에있는 빈 셀이므로 필요에 따라 빈 셀을 지정할 수 있습니다. 2) -목록에서 항목 선택- 드롭 다운 목록 셀에 표시 할 기본값입니다. 필요에 따라 기본값을 변경할 수도 있습니다. 3) 수식은 드롭 다운에서 항목을 선택하기 전에 만 작동하며, 드롭 다운에서 항목을 선택한 후 기본값을 덮어 쓰고 수식이 사라집니다.
VBA 코드를 사용하여 한 번에 워크 시트의 모든 드롭 다운 목록에 대한 기본값 설정
워크 시트의 여러 범위에있는 드롭 다운 목록이 많다고 가정하고 모든 항목에 대한 기본값을 설정하려면 수식을 반복적으로 적용해야합니다. 시간이 많이 걸립니다. 이 섹션에서는 워크 시트의 모든 드롭 다운 목록에 대한 기본값을 한 번에 설정할 수있는 유용한 VBA 코드를 제공합니다.
1. 기본값을 설정하려는 드롭 다운 목록이 포함 된 워크 시트를 열고 다른 + F11 키를 눌러 응용 프로그램 용 Microsoft Visual Basic 창.
2. 에서 응용 프로그램 용 Microsoft Visual Basic 창을 클릭합니다 끼워 넣다 > 모듈을 클릭 한 다음 아래 VBA 코드를 코드 창에 붙여 넣습니다.
VBA 코드 : 한 번에 워크 시트의 모든 드롭 다운 목록에 대한 기본값 설정
Sub SetDropDownListToDefaultValue() ‘Updated by Extendoffice 20201026 Dim xWs As Worksheet Dim xRg, xFRg As Range Dim xET: xET = Null Dim xStr As String xStr = “- Choose from the list -” Set xWs = Application.ActiveSheet Set xRg = xWs.UsedRange.Cells On Error Resume Next For Each xFRg In xRg xET = Null xET = xFRg.Validation.Type If Not IsNull(xET) Then If xFRg.Validation.Type = 3 Then xFRg.Value = “‘” & xStr End If End If Next End Sub
노트: 위 코드에서 -목록에서 선택- 드롭 다운 목록 셀에 표시 할 기본값입니다. 필요에 따라 기본값을 변경할 수도 있습니다.
3. 누르세요 F5 키를 누르면 매크로 대화 상자가 나타납니다. DropDownListToDefault 에서 선택됩니다 매크로 이름 상자를 클릭 한 다음 달리기 버튼을 눌러 코드를 실행합니다.
그런 다음 지정된 기본값이 드롭 다운 목록 셀에 즉시 채워집니다.
드롭 다운 목록 글꼴 크기 늘리기
일반적으로 드롭 다운 목록에는 고정 된 글꼴 크기가 있으며 글꼴 크기가 너무 작아서 읽을 수없는 경우 아래 VBA 방법을 사용하여 확대 할 수 있습니다.
1. 글꼴 크기를 확대 할 드롭 다운 목록이 포함 된 워크 시트를 열고 시트 탭을 마우스 오른쪽 단추로 클릭 한 다음 코드보기 오른쪽 클릭 메뉴에서.
2. 에서 응용 프로그램 용 Microsoft Visual Basic 창에서 아래 VBA 코드를 코드 편집기에 복사하십시오.
VBA 코드 : 워크 시트에서 드롭 다운 목록의 글꼴 크기 확대
Private Sub Worksheet_SelectionChange(ByVal Target As Range) ‘updateby Extendoffice 20201027 On Error GoTo LZoom Dim xZoom As Long xZoom = 100 If Target.Validation.Type = xlValidateList Then xZoom = 130 LZoom: ActiveWindow.Zoom = xZoom End Sub
주의 사항: 여기 x 줌 = 130 코드에서 현재 워크 시트의 모든 드롭 다운 목록의 글꼴 크기를 130으로 확대한다는 의미입니다. 필요에 따라 변경할 수 있습니다.
3. 누르세요 다른 + Q 닫는 키 응용 프로그램 용 Microsoft Visual Basic 창.
이제부터는 드롭 다운 셀을 클릭하면 현재 워크 시트의 확대 / 축소 수준이 확대되고 드롭 다운 화살표를 클릭하면 모든 드롭 다운 항목의 글꼴 크기도 확대되는 것을 볼 수 있습니다.
드롭 다운 목록에서 항목을 선택한 후 드롭 다운 셀 외부의 셀을 클릭하여 원래 확대 / 축소 수준으로 돌아갈 수 있습니다.
[엑셀활용] 드롭다운 목록 만들기 예제 (ft.데이터유효성검사 활용예제)
유용한 정보 블로그
Excel 의 드롭다운 목록 은 사용자가 자신의 값을 입력하는 대신 목록에서 항목을 선택하도록 하려는 경우에 유용합니다.
1. 드롭다운 목록 만들기
Excel에서 드롭다운 목록을 만들려면 다음 단계를 실행합니다.
1. 두 번째 시트에서 드롭다운 목록에 표시할 항목을 입력합니다.
* 참고: 사용자가 Sheet2의 항목에 액세스하지 못하도록 하려면 Sheet2를 숨길 수 있습니다. 이렇게 하려면 Sheet2의 시트 탭을 마우스 오른쪽 버튼으로 클릭하고 숨기기를 클릭합니다.
2. 첫 번째 시트에서 B1 셀을 선택합니다.
3. 데이터 탭의 데이터 도구 그룹에서 데이터 유효성 검사를 클릭합니다.
‘데이터 유효성 검사’ 대화 상자가 나타납니다.
4. 허용 상자에서 목록을 클릭합니다.
5. 원본 상자를 클릭하고 Sheet2에서 A1:A3 범위를 선택합니다.
6. 확인을 클릭합니다.
결과:
* 참고: 드롭다운 목록을 복사/붙여넣기하려면 드롭다운 목록이 있는 셀을 선택하고 CTRL + c를 누르고 다른 셀을 선택한 다음 CTRL + v를 누릅니다.
7. 범위 참조를 사용하는 대신 소스 상자에 직접 항목을 입력할 수도 있습니다.
* 참고: 이렇게 하면 드롭다운 목록이 대소문자를 구분합니다. 예를 들어 사용자가 yes를 입력하면 오류 경고가 표시됩니다.
2. 다른 항목 허용
Excel에서 다른 항목을 허용하는 드롭다운 목록을 만들 수도 있습니다.
1. 먼저 목록에 없는 값을 입력하면 Excel에 오류 경고가 표시됩니다.
다른 항목을 허용하려면 다음 단계를 실행하십시오.
2. 데이터 탭의 데이터 도구 그룹에서 데이터 유효성 검사를 클릭합니다.
‘데이터 유효성 검사’ 대화 상자가 나타납니다.
3. 오류 경고 탭에서 ‘잘못된 데이터를 입력한 후 오류 경고 표시’를 선택 취소합니다.
4. 확인을 클릭합니다.
5. 이제 목록에 없는 값을 입력할 수 있습니다.
3. 항목 추가/제거
‘데이터 유효성 검사’ 대화 상자를 열고 범위 참조를 변경하지 않고도 Excel의 드롭다운 목록에서 항목을 추가하거나 제거할 수 있습니다. 이렇게 하면 시간이 절약됩니다.
1. 드롭다운 목록에 항목을 추가하려면 항목으로 이동하여 항목을 선택합니다.
2. 마우스 오른쪽 버튼을 클릭한 다음 삽입을 클릭합니다.
3. “아래로 셀 이동”을 선택하고 확인을 클릭합니다.
결과:
* 참고: Excel은 자동으로 범위 참조를 Sheet2!$A$1:$A$3에서 Sheet2!$A$1:$A$4로 변경했습니다. ‘데이터 유효성 검사’ 대화 상자를 열어 이를 확인할 수 있습니다.
4. 새 항목을 입력합니다.
결과:
5. 드롭다운 목록에서 항목을 제거하려면 2단계에서 삭제를 클릭하고 “셀을 위로 이동”을 선택한 다음 확인을 클릭합니다.
4. 동적 드롭다운 목록
목록 끝에 항목을 추가할 때 드롭다운 목록을 자동으로 업데이트하는 공식을 사용할 수도 있습니다.
1. 첫 번째 시트에서 B1 셀을 선택합니다.
2. 데이터 탭의 데이터 도구 그룹에서 데이터 유효성 검사를 클릭합니다.
‘데이터 유효성 검사’ 대화 상자가 나타납니다.
3. 허용 상자에서 목록을 클릭합니다.
4. 소스 상자를 클릭하고 수식을 입력합니다. =OFFSET(Sheet2!$A$1,0,0,COUNTA(Sheet2!$A:$A),1)
* 설명: OFFSET 함수는 5개의 인수를 사용합니다. 참조: Sheet2!$A$1, 오프셋할 행: 0, 오프셋할 열: 0, 높이: COUNTA(Sheet2!$A:$A) 및 너비: 1. COUNTA(Sheet2!$A:$A)는 숫자를 계산합니다. 비어 있지 않은 Sheet2의 A열 값 Sheet2의 목록에 항목을 추가하면 COUNTA(Sheet2!$A:$A)가 증가합니다. 결과적으로 OFFSET 함수에서 반환된 범위가 확장되고 드롭다운 목록이 업데이트됩니다.
5. 확인을 클릭합니다.
6. 두 번째 시트에서 목록 끝에 새 항목을 추가하기만 하면 됩니다.
결과:
5. 드롭다운 목록 제거
Excel에서 드롭다운 목록을 제거하려면 다음 단계를 실행합니다.
1. 드롭다운 목록이 있는 셀을 선택합니다.
2. 데이터 탭의 데이터 도구 그룹에서 데이터 유효성 검사를 클릭합니다.
‘데이터 유효성 검사’ 대화 상자가 나타납니다.
3. 모두 지우기를 클릭합니다.
* 참고: 동일한 설정을 가진 다른 모든 드롭다운 목록을 제거하려면 모두 지우기를 클릭하기 전에 “이 변경 사항을 동일한 설정을 가진 다른 모든 셀에 적용”을 선택하십시오.
4. 확인을 클릭합니다.
6. 테이블을 활용하여 목록 동적 목록 만들기 예제
항목을 Excel 테이블에 저장하여 동적 드롭다운 목록을 만들 수도 있습니다.
1. 두 번째 시트에서 목록 항목을 선택합니다.
2. 삽입 탭의 표 그룹에서 표를 클릭합니다.
3. Excel이 자동으로 데이터를 선택합니다. 확인을 클릭합니다.
4. 목록을 선택하면 Excel에서 구조적 참조를 표시 합니다.
5. 이 구조적 참조를 사용하여 동적 드롭다운 목록을 만듭니다.
* 설명: Excel의 INDIRECT 함수는 텍스트 문자열을 유효한 참조로 변환합니다.
6. 두 번째 시트에서 목록 끝에 새 항목을 추가하기만 하면 됩니다.
결과:
* 참고: 직접 시도하십시오. Excel 파일을 다운로드하고 이 드롭다운 목록을 만듭니다.
7. 테이블을 사용할 때 Excel 365/2021의 UNIQUE 기능을 사용하여 고유한 목록 항목을 추출합니다.
* 참고: F1 셀에 입력된 이 동적 배열 함수는 여러 셀을 채웁니다.
8. 이 유출 범위를 사용하여 매직 드롭다운 목록을 만듭니다.
설명: 유출 범위를 참조하려면 항상 첫 번째 셀(F1)과 해시 문자를 사용하십시오.
결과:
* 참고: 새 레코드를 추가할 때 UNIQUE 함수는 새 고유 목록 항목을 자동으로 추출하고 Excel은 자동으로 드롭다운 목록을 업데이트합니다.
관련글 : [엑셀활용] 엑셀 동적 드롭다운 목록 만들기 예제 – 선택된 TEXT 값을 참조하는 목록 구현
[엑셀] Excel 드롭다운 메뉴 선택 목록 만들기
엑셀을 만들면 자주 사용하는 기능 중에 드롭다운 목록이 있습니다. 데이터 유효성 검사 메뉴에서 아주 간단하게 목록 상자를 만들 수 있지만 자주 안 쓰다 보면 어떻게 만들었는지 기억이 안 날 때가 있습니다. 드롭다운 메뉴가 있으면 데이터를 일일이 삽입할 필요 없어 마우스로 선택해서 채울 수 있습니다. 어떤 양식이 있거나 특정한 값의 범위가 있을 때 사용하면 좋습니다.
엑셀 드롭다운 메뉴 만들기
다음은 다 만들어진 엑셀 드롭다운 선택목록 입니다.
엑셀 드롭다운 메뉴
▼ 1. 목록에 사용할 데이터 표를 만들어보겠습니다. 임의의 목록이니 다르게 만드셔도 됩니다. 저는 가격과, 출판사를 만들었습니다. 꼭 색상까지 넣을 필요는 없어요.
드롭다운 메뉴 – 데이터표 작성
▼ 2. 이번에는 데이터 표를 사용할 목록을 임의로 만들어보겠습니다. 다음과 같이 책 제목, 가격, 출판사로 이루어져있습니다.
드롭다운 메뉴 – 표 작성
▼ 3. 이제 표가 다 완성되었으면 다음과 같이 가격의 목록을 선택하고 왼쪽 상단에 가격이라고 입력해줍니다.
데이터 목록명 작성
▼ 4. 마찬가지로 출판사 목록을 선택하고 출판사라고 입력해줍니다. 주의하실 점은 제목과 빈 영역은 선택하지 않도록 해야 합니다.
데이터 목록명 작성 2
▼ 5. 이제 가격표에서 드롭다운 리스트를 적용할 범위를 마우스로 드래그해서 선택합니다. 그리고 상단 탭 메뉴에서 데이터를 선택하고 하위 메뉴중에 데이터 유효성 검사 버튼을 누릅니다.
데이터 유효성 검사
▼ 6. 그럼 데이터 유효성 옵션 창이 뜨는데 설정 탭에서 제한 대상을 목록으로 선택합니다.
유효성 조건 입력 1
▼ 7. 그리고 원본을 다음과 같이 =가격 이라고 입력합니다. 그럼 가격 테이블과 값이 매칭이 됩니다.
유효성 조건 입력 2
▼ 8. 이제 가격 필드를 선택하면 다음과 같이 드롭다운 메뉴가 활성화 된 것을 볼 수 있습니다.
가격 드롭다운 완성
▼ 9. 모든 필드에 적절한 값을 채워줍니다.
필드 값 채우기
▼ 10. 이제 출판사 필드를 적용해 보겠습니다. 마찬가지로 적용할 범위를 선택하고 데이터 유효성 검사 버튼을 눌러줍니다.
데이터 유효성 검사 2
▼ 11. 제한 대상을 목록으로 선택합니다.
출판사 유효성 조건 설정
▼ 12. 원본을 =출판사 라고 입력해줍니다.
출판사 유효성 검사 조건 설정 2
▼ 13. 자 이제 모두 완성되었습니다. 출판사의 데이터도 원하는 형태로 모두 입력합니다.
드롭다운 목록 완성
지금까지 엑셀에서 드롭박스를 만드는 법을 알아봤습니다. 이런 선택형 목록 리스트는 엑셀 문서 작업시 아주 유용하게 쓰일 수 있는 만큼 꼭 숙지하셔서 업무에 도움이 되시길 바랍니다. 저도 엑셀을 잘 사용할 줄 몰라서 매일 조금씩 공부해 볼 생각입니다. 사실 별로 대단한 툴이 아니라고 생각해서 제대로 배우지 않았는데 점점 시간이 지나니 엑셀을 제대로 배우지 않는 것에 대해서 많이 후회가 되네요.
글을 읽어주셔서 감사합니다.
키워드에 대한 정보 엑셀 데이터 목록
다음은 Bing에서 엑셀 데이터 목록 주제에 대한 검색 결과입니다. 필요한 경우 더 읽을 수 있습니다.
이 기사는 인터넷의 다양한 출처에서 편집되었습니다. 이 기사가 유용했기를 바랍니다. 이 기사가 유용하다고 생각되면 공유하십시오. 매우 감사합니다!
사람들이 주제에 대해 자주 검색하는 키워드 엑셀 항목관리, 아직도 고민하세요? 다중조건 목록상자 총정리 강의! | 다중 데이터 유효성 검사 | 오빠두엑셀 대시보드 2강
- 엑셀
- 엑셀강좌
- 엑셀강의
- 엑셀배우기
- 엑셀공부
- 엑셀기초
- 엑셀기초강좌
- 엑셀무료강좌
- 엑셀무료강의
- 엑셀2016
- 오빠두
- 오빠두엑셀
- 컴퓨터활용능력
- 엑셀자격증
- 엑셀사용법
- itq 엑셀
- mos 엑셀
- 엑셀 인강
- 엑셀 무료 강의
- 엑셀 기초 강의
- 엑셀 무료 인강
- 엑셀 추천
- 엑셀 인터넷강의
- 엑셀 팁
- 엑셀 꿀팁
- 엑셀 실무
- 엑셀 실무 강의
- 엑셀 실무 강좌
- 엑셀2019
- 엑셀 2019 강의
- 직장인 엑셀
- 실무 엑셀
- 실무 엑셀 강의
- 직장인 엑셀 강의
- 직장인 기초 엑셀
- 엑셀 함수
- 엑셀 함수 기초
- 엑셀 가계부 예제
- 엑셀 가계부
- 엑셀 가계부 서식
- 엑셀 가계부 만들기
- 엑셀 다중조건
- 엑셀 다중조건 목록상자
- 엑셀 다중 유효성 검사
- 엑셀 다중조건 예제
- 엑셀 이중 유효성 검사
- 엑셀 유효성검사 목록
- 엑셀 유효성검사 다중조건
- 엑셀 유효성검사 드롭다운
- 엑셀 여러가지 조건 목록상자
- 엑셀 가계부 항목
- yt:cc=off
엑셀 #항목관리, #아직도 #고민하세요? #다중조건 #목록상자 #총정리 #강의! #| #다중 #데이터 #유효성 #검사 #| #오빠두엑셀 #대시보드 #2강
YouTube에서 엑셀 데이터 목록 주제의 다른 동영상 보기
주제에 대한 기사를 시청해 주셔서 감사합니다 엑셀 항목관리, 아직도 고민하세요? 다중조건 목록상자 총정리 강의! | 다중 데이터 유효성 검사 | 오빠두엑셀 대시보드 2강 | 엑셀 데이터 목록, 이 기사가 유용하다고 생각되면 공유하십시오, 매우 감사합니다.
