당신은 주제를 찾고 있습니까 “갤럭시 분할 화면 설정 – 갤럭시 스마트폰 분할화면 멀티윈도우 사용법“? 다음 카테고리의 웹사이트 you.maxfit.vn 에서 귀하의 모든 질문에 답변해 드립니다: https://you.maxfit.vn/blog. 바로 아래에서 답을 찾을 수 있습니다. 작성자 곰세 iT 이(가) 작성한 기사에는 조회수 114,135회 및 좋아요 1,005개 개의 좋아요가 있습니다.
갤럭시 스마트폰 하단의 내비게이션바의 좌측 버튼을 터치 합니다. 그러면 사용중인 앱 화면에 띄워 있는 앱들이 나옵니다. 개별 앱의 상단 중앙 아이콘 터치 합니다. 아래 4가지 메뉴 나오는데 , 분할화면 열기 선택 합니다.
갤럭시 분할 화면 설정 주제에 대한 동영상 보기
여기에서 이 주제에 대한 비디오를 시청하십시오. 주의 깊게 살펴보고 읽고 있는 내용에 대한 피드백을 제공하세요!
d여기에서 갤럭시 스마트폰 분할화면 멀티윈도우 사용법 – 갤럭시 분할 화면 설정 주제에 대한 세부정보를 참조하세요
갤럭시 스마트폰 분할화면 기능을 활용해서 2개의 앱을 동시에 사용하는 방법을 알아봅니다.
#갤럭시분할화면 #갤럭시분할화면사용법 #갤럭시멀티윈도우
————————————–
곰세의 IT 이야기
————————————–
유튜브 http://bit.ly/31Uxi8O
네이버 인플루언서 https://in.naver.com/gomseit
블로그 https://blog.naver.com/gomseit
네이버TV https://tv.naver.com/gomseit
카카오TV http://bit.ly/2X2rHJV
비지니스 문의 [email protected]
★ 구독 \u0026 좋아요 \u0026 이쁜댓글 \u0026 공유는 곰세를 행복하게 합니다
★ 구독자 \u0026 시청자 여러분 영상 재미있게 봐주셔서 항상 감사하고 모두 사랑합니다
갤럭시 분할 화면 설정 주제에 대한 자세한 내용은 여기를 참조하세요.
갤럭시 분할화면 설정 및 필수 사용법 1분 요약
갤럭시 분할화면 설정 방법 · 1. 먼저 분할화면으로 볼 ‘앱’을 하나 실행시켜 줍니다. · 2. 그리고 화면 좌측 하단의 ‘최근 앱(줄 3개)’ 버튼을 터치합니다.
Source: dolphintravel.tistory.com
Date Published: 12/27/2022
View: 7601
갤럭시 화면분할 사용법 3가지 (멀티윈도우로 앱 2개 사용하기)
갤럭시 멀티윈도우 설정으로 화면 분할하기 · 1. 갤럭시에서 사용하고 싶은 앱을 실행합니다. · 2. 좌측 하단의 최근 사용 앱 버튼을 클릭합니다. · 3. 실행 …
Source: itslim.tistory.com
Date Published: 3/1/2022
View: 5629
갤럭시 화면분할 분할화면 방법, z플립 멀티윈도우 설정 3가지 …
갤럭시 화면분할, 갤럭시 멀티윈도우 설정 방법 · 1. 하단 내비게이션바 “최근 실행한 앱” 버튼 선택. 우선 하단에 있는 버튼, 내비게이션바 중 좌측하단에 …
Source: itmanual.net
Date Published: 9/19/2021
View: 6214
갤럭시 화면분할 방법 3가지 – 짱우이야기
갤럭시 핸드폰 화면 분할 방법 … 먼저 갤럭시 핸드폰에 기본적으로 설치되어 있는 설정(톱니바퀴 모양) 앱을 터치해 줍니다. … 여기서 휴대폰에 관한 모든 …
Source: changwoos.tistory.com
Date Published: 9/18/2022
View: 7872
멀티윈도우 설정 및 해제 방법이 궁금합니다.
안드로이드 10/ 9 OS. 최근 앱 버튼 > 분할(또는 팝업) 화면으로 사용할 첫번째 앱 아이콘 선택 > 분할 화면으로 열기/ 팝업 화면으로 보기 > 두번째 분할(또는 팝업) …
Source: www.samsungsvc.co.kr
Date Published: 12/27/2022
View: 1931
갤럭시 분할 화면, 멀티 윈도우로 보기 – 슬기로운 블로거 생활
3. · 4. · 첫번째 분할화면으로 볼 앱의 아이콘을 눌러줍니다. · 5. · 여기서 분할 화면으로 열기를 눌러줍니다. · 6. · 최근앱에서 두번째로 사용 할 앱을 선택 …
Source: 141130.tistory.com
Date Published: 3/26/2022
View: 1846
갤럭시 멀티 윈도우(분할 화면) 방법, 멀티태스킹 해보자.
이 방법들을 알아보고 어떻게 설정하는지 알아보도록 하겠습니다. 갤럭시 멀티 윈도우(분할 화면)이란? 삼성 갤럭시 분할 화면 활용법.
Source: sjy-itsme.tistory.com
Date Published: 2/14/2022
View: 4385
갤럭시 화면 분할 사용 방법 총정리 (설정, 크기조절, 끄기)
컴퓨터에서는 여러 개의 프로그램이나 인터넷 창을 열어서 같이 보며 사용할 수 있지만 스마트폰 갤럭시는 하나의 화면에서 하나의 앱만 사용하는 …
Source: springit.tistory.com
Date Published: 3/17/2021
View: 7683
주제와 관련된 이미지 갤럭시 분할 화면 설정
주제와 관련된 더 많은 사진을 참조하십시오 갤럭시 스마트폰 분할화면 멀티윈도우 사용법. 댓글에서 더 많은 관련 이미지를 보거나 필요한 경우 더 많은 관련 기사를 볼 수 있습니다.
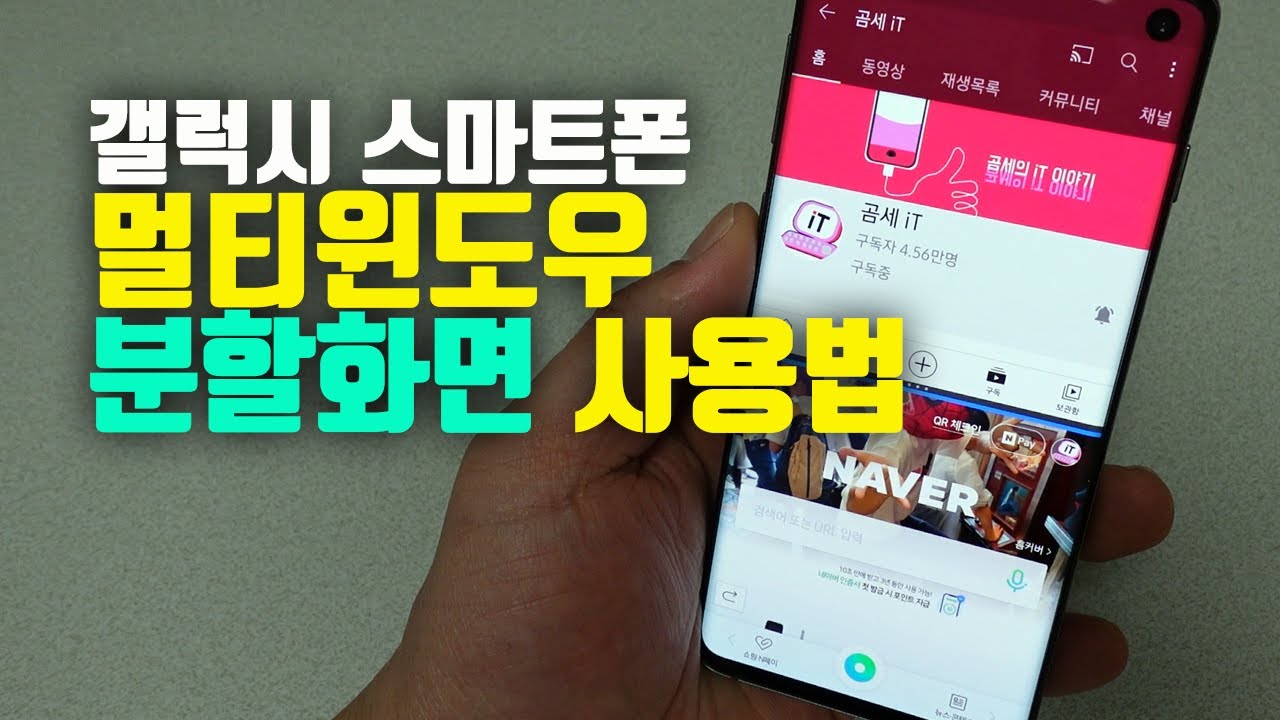
주제에 대한 기사 평가 갤럭시 분할 화면 설정
- Author: 곰세 iT
- Views: 조회수 114,135회
- Likes: 좋아요 1,005개
- Date Published: 2021. 2. 14.
- Video Url link: https://www.youtube.com/watch?v=rSRbEznnE5g
갤럭시 분할화면, 핸드폰 화면분할 크기 설정 사용법
갤럭시 분할화면, 핸드폰 화면분할 2 화면 사용하기, 스마트폰 분할화면 쓰게 되면 한 화면에 화면을 나누어 2개 앱 띄워서 사용 합니다.
갤럭시 분할화면 사용법 및 분할화면 크기 조절 방법 살펴 보겠습니다.
자주 쓰지는 않지만 스마트폰 화면분할 띄워서 웹상에서 무엇을 비교 할 때 사용을 합니다.
갤럭시 분할화면 2개
갤럭시 분할화면 띄우기
갤럭시 스마트폰 하단의 내비게이션바의 좌측 버튼을 터치 합니다. 그러면 사용중인 앱 화면에 띄워 있는 앱들이 나옵니다. 개별 앱의 상단 중앙 아이콘 터치 합니다.
아래 4가지 메뉴 나오는데 , 분할화면 열기 선택 합니다.
애플리케이션 정보
분할화면으로 열기 ✔
팝업화면으로 보기
앱 잠그기
화면이 2개의 프레임으로 나누어 지면서, 분할화면 앱 선택 해주고 사용합니다.
검색 돋보기 아이콘 터치 해서 필요한 분활화면 앱 검색 하여 열어 주면 됩니다.
갤럭시 분할화면 띄운 모습이며, 중간 구분선 프레임바를 위/아래 드레그 이동하면, 분할화면 크기 줄이고 눌릴수 있습니다. 현재 안드로이드 11 입니다.
그런데 안드로이드12 에서 구분선 조절 불편 하게 되어 있는것을 봤드랬죠. 아직 안드로이드12 설치 전이지만 설치 후에 살펴 보도록…
갤럭시 분할화면 구분선 프레임바(bar) : 분할화면 크기 조절
구분선을 위 아래 드레그 하면 화면 크기 이동 조절이 됩니다. 갤럭시 화면 반을 나누게 되는 구분선을
분할프레임바bar 라고 그냥 명칭을 쓰도록 하겠습니다. 용어가 있겠지만, 구분선 이름 그렇다 치고,
갤럭시 분할화면 끄기 종료
하단 내비게이션 바의 좌측 버튼 눌러 닫기 하거나, 화면 분할 프레임 상태에서 분할 플레임 바BAR 구분선을 위로 드레그 하거나 아래로 드레그 하여 끝까지 내려주면, 갤럭시 분할화면 종료 됩니다.
갤럭시 분할화면 사용법 및 화면분할 크기 조절 하여 앱을 띄워 사용 필요할 때 사용 하면 됩니다.
가끔 스마트폰 DMB 분할화면 띄워서 사용하기도 했습니다.
dmb 어플 앱 추천 와이파이 갤럭시 스마트폰 dmb TV 보기
갤럭시 분할화면 설정 및 필수 사용법 1분 요약
안녕하세요, 필요한 정보를 찾아드리는 돌고래입니다. 오늘은 갤럭시 분할화면 설정 및 사용법에 대해서 알아보도록 하겠습니다.
갤럭시 분할화면
가끔씩 스마트폰에서 앱을 동시에 사용하고 싶은 경우가 있습니다. 원래는 한 화면에 1개의 앱만 실행되지만 분할화면이라는 기능을 이용하면 앱 2개의 화면을 동시에 띄우는 것이 가능합니다.
그래서 분할화면은 실제로 많은 분들이 사용 중에 있는 기능입니다. 저도 특히 유튜브를 보면서 카카오톡 메시지를 읽을 때 정말 편리하더라고요. 아주 유용한 기능이니 모르셨던 분들은 잘 기억해 두시면 좋을 거 같습니다.
갤럭시 분할화면 설정 방법
1. 먼저 분할화면으로 볼 ‘앱’을 하나 실행시켜 줍니다.
2. 그리고 화면 좌측 하단의 ‘최근 앱(줄 3개)’ 버튼을 터치합니다.
3. 실행한 앱의 ‘아이콘’ 부분을 터치해 줍니다.
4. 열리는 팝업 창에서 ‘분할화면으로 열기’ 항목을 선택합니다.
5. 화면 하단에서 분할로 보고 싶은 앱을 하나 더 선택해 줍니다.
6. 그러면 이렇게 위와 아래로 분할된 2개의 화면을 확인하실 수 있습니다.
갤럭시 분할화면 비율 조절 및 종료하기
분할된 화면을 보시면 중간쯤에 파란색 경계선이 보이실 건데요. 여기서 ‘점 3개’ 버튼을 위쪽과 아래쪽으로 드래그해서 화면 비율을 조절하실 수 있습니다. 참고로 이때 이 버튼을 끝까지 드래그하시면 화면 분할을 종료하실 수도 있습니다.
분할화면 위치 바꾸기
위쪽과 아래쪽의 앱 위치를 변경하고 싶은 분들도 있을 건데요. 이런 경우 아주 간단한 방법을 통해 바꾸실 수 있습니다.
1. 우선 경계선 부분의 ‘점 3개’ 버튼을 터치해 줍니다.
2. 그리고 ‘위쪽, 아래쪽 화살표’ 모양 버튼을 눌러 줍니다.
3. 그러면 아래와 같이 위치가 바뀌게 되는 것을 보실 수 있습니다.
끝내며
이상으로 갤럭시 분할화면 설정 방법과 간단한 사용법에 대해서 알아보았는데요. 처음엔 익숙하지 않으실 수도 있지만 며칠 사용해 보시면 금방 적응하실 거예요. 혹시 따라 하시기 어렵거나 문제가 생기신 분들은 밑의 댓글로 질문 남겨 주시면 되겠습니다.
갤럭시 화면분할 사용법 3가지 (멀티윈도우로 앱 2개 사용하기)
안녕하세요. 오늘은 갤럭시 화면분할 사용법 3가지를 알아보도록 하겠습니다. 갤럭시 화면분할이란 멀티윈도우 설정으로 앱 2개를 화면에 분리 실행하여 동시에 사용할 수 있게 만드는 기능을 말합니다. 그래서 카카오톡을 사용하면서 유튜브 동영상을 시청할 수도 있고 게임을 하면서 인터넷으로 뉴스를 볼 수 있는 등 여러가지의 작업들을 동시에 할 수 있게 되어서 굉장히 편리합니다.
갤럭시 화면분할로 이용하는 화면
쉽게 예시를 들기 위해서 사진을 한장 첨부드리도록 하겠습니다. 사진을 보시면 상단에서는 네이버 뉴스 날씨 사이트를 보고 있고, 하단에는 메시지 앱을 실행해서 사용하고 있는데요. 이렇게 2개의 앱을 동시에 실행해서 개별적으로 사용을 할 수 있습니다. 또한 두 개의 앱을 분리하는 파란색 선을 조절해서 앱 별로 보여지는 화면 크기를 조절할 수도 있기 때문에 사용자가 입맛에 맞게 중요한 화면을 더 키워서 이용할 수도 있습니다.
이렇게 2개의 앱을 사용하는 갤럭시 화면분할 사용법은 3가지가 있는데요. 위의 사진은 대표적인 화면분할 기능이고 그 외에도 팝업형식으로 앱을 띄어서 이용하거나 Edge 패널을 이용해서 빠른 실행으로 멀티윈도우 설정을 쉽게 사용할 수도 있습니다. 이번 글에서는 모든 방법을 가장 쉽게 순차적으로 알려드릴테니 참고하셔서 이용해보시길 바랍니다.
갤럭시 화면분할 사용법
1. 갤럭시 멀티윈도우 설정으로 화면 분할하기
2. 팝업 화면으로 화면 분할하기
3. Edge 패널로 화면분할 빠른 실행하기
갤럭시 멀티윈도우 설정으로 화면 분할하기
갤럭시 화면분할 사용법 중 가장 대표적으로 자주 이용되며 상단, 하단에 2개의 앱을 분리해서 실행시키는 방법입니다.
1. 갤럭시에서 사용하고 싶은 앱을 실행합니다.
2. 좌측 하단의 최근 사용 앱 버튼을 클릭합니다.
최근 사용 앱 버튼은 lll 모양으로 되어 있으며 네비게이션바의 최좌측에 위치하고 있습니다.
3. 실행중인 앱의 아이콘을 누릅니다.
4. 분할 화면으로 열기를 선택합니다.
5. 하단에 표시하고 싶은 분할 화면 앱을 선택합니다.
이렇게 처음 선택한 앱이 분할화면 상단에 보여지게 되고, 아래 화면에 보여질 앱을 추가로 선택해주시면 됩니다. 저는 위에는 네이버 뉴스 사이트를, 아래는 메시지 앱을 선택해보도록 하겠습니다.
6. 갤럭시를 분활화면으로 이용할 수 있습니다.
갤럭시 화면분할 사용법은 아주 간단한데요. 표시된 두 개의 앱의 화면의 크기를 변경해서 사용자가 사용하기 편리하게 만들어주기만 하시면 됩니다. 2개의 앱을 분리하고 있는 부분을 살펴보시면 파란색의 선이 그어져있으실텐데요. 중앙 파란색선을 누른 후 상단으로 끌어 올려주시면 하단에 표시된 앱의 화면이 커지게 됩니다.
중앙 파란색이 위로 올라오면서 하단에 보여지던 메시지 앱의 화면이 커지고, 상단에 보여지던 네이버 뉴스 사이트가 작아진 것을 보실 수 있습니다. 이렇게 사용자가 입맛대로 화면크기를 변경해서 사용하시면 됩니다. 반대로 상단 앱의 화면 크기를 늘리고 싶으시다면 중앙 파란색을 누른 후 아래로 끌어 내리시면 됩니다.
두번째는 앱을 팝업 화면으로 띄어서 화면분할을 하는 방법인데요. 이것은 사용하기에 따라서 더 편리하기도 하고, 위에서 살펴본 기본 화면분할보다 기능이 더 다양하기 때문에 유용하게 사용할 수 있습니다. 예를 들어서 팝업창을 잠시 축소하거나, 투명하게 만들 수 있어서 항상 켜두고 사용해도 불편함이 전혀 없습니다. 아래에서 팝업으로 이용하는 갤럭시 화면분할 사용법을 알아보세요.
1. 갤럭시의 좌측 하단의 최근 사용 앱 버튼을 클릭합니다.
2. 팝업으로 사용하고 싶은 앱 아이콘을 누릅니다.
3. 팝업 화면으로 보기를 선택합니다.
4. 선택한 앱이 팝업 창으로 표시되게 됩니다.
첫번째에서 설명드린 기본 갤럭시 화면분할 사용법과 달리 팝업을 이용하게 되면 위 사진처럼 사용자가 움질일 수 있는 팝업창에 애플리케이션이 표시되게 됩니다. 이제 크기 조절 및 축소, 투명하게 설정하는 사용법을 알아보도록 하겠습니다.
5. 팝업의 대각변을 누른 후 밀어서 크기를 변경할 수 있습니다.
가로를 줄이고 싶으시다면 좌우측 변을 누른 후 안쪽으로 밀어주시면 되며, 세로를 줄이고 싶으시다면 상하단 변을 누른 후 안쪽으로 밀어주시면 됩니다. 키우고 싶으시다면 반대로 밀어주시면 되겠죠.
6. 팝업 상단 중앙 부분을 길게 눌러 이동할 수 있습니다.
팝업창의 상단 중앙에는 파란색 버튼이 있는데요. 이것을 길게 누르고 드래그하시면 팝업창이 화면 위치를 변경시킬 수 있습니다.
7. 팝업 상단 중앙 버튼을 클릭해서 기능들을 설정할 수 있습니다.
상단 중앙에 있는 파란색 버튼을 한번 클릭하면 투명, 축소, 확대, 취소 버튼을 사용할 수 있는데요. 각 기능들의 설명은 다음과 같습니다.
첫번째로 좌측에 보이는 투명버튼입니다. 클릭시 위와 같이 투명도를 설정할 수 있는 바가 나오는데요. 왼쪽으로 갈수록 더 투명해지고, 우측으로 갈수록 불투명해집니다. 그래서 팝업창을 투명하게 만들어두면 화면분할을 이용하더라도 전체화면의 특정부분이 가려지는 일이 없어서 편리하게 적용해서 이용하시길 바랍니다.
두번째는 축소버튼입니다. 클릭시 갤럭시 화면 우측 상단에 앱 아이콘이 표시되게 되는데요. 화면을 이용하다가 다시 팝업창을 띄우고 싶으시다면 아이콘을 눌러주시면 다시 실행시킬 수 있습니다.
세번째 확대버튼은 갤럭시 팝업 분할화면을 종료시키고 팝업창에 보이는 애플리케이션을 전체화면으로 사용할 수 있는 기능이고, 오른쪽에 있는 취소버튼을 누르면 팝업 분할을 완전히 종료시킬 수 있습니다.
Edge 패널로 화면분할 빠른 실행하기
세번째 갤럭시 화면분할 사용법으로는 Edge 패널을 이용해서 더 빠르고 편리하게 실행하는 방법을 담아봤습니다. 먼저 엣지패널이란 갤럭시 화면 세로변에 항상 표시된 불투명한 막대기 형태로 있으며 사용자는 끌어서 언제든 실행시킬 수 있는데요. 이곳에 내가 자주 사용하는 앱을 넣어두면 가장 빠르게 분할화면 기능을 이용할 수 있습니다.
1. 갤럭시에서 설정 앱을 실행합니다.
2. 디스플레이를 클릭합니다.
3. Edge 패널을 누릅니다.
4. 바를 눌러 왼쪽으로 활성화합니다.
5. 패널을 클릭합니다.
6. 애플리케이션 아래의 편집을 누릅니다.
7. 분할화면으로 사용하고 싶은 앱을 등록합니다.
우측에는 기본 앱으로 6가지가 등록되어 있는데요. -를 눌러서 뺼 수 있고 좌측의 내가 설치한 앱들 목록을 클릭해서 추가시킬 수도 있습니다.
8. 분할화면으로 사용하고 싶은 앱을 실행합니다.
9. 우측 변에 보이는 엣지 패널을 안쪽으로 밀어서 드래그합니다.
엣지패널의 위치는 기기별로 다를 수 있으며 좌우 가로변에 불투명한 긴 막대바로 위치를 쉽게 확인할 수 있습니다. 클릭 후 화면 안쪽으로 밀어주시면 실행됩니다.
10. 화면분할로 실행하고 싶은 앱을 길게 누릅니다.
중요한 것은 한번 터치만 하면 선택한 앱이 전체화면으로 실행되는데요. 분할화면으로 켜주기 위해서는 길게 눌러주셔야 합니다. 저는 유튜브를 함께 보면서 전화를 하고 싶어서 유튜브 앱을 길게 눌러줘보겠습니다.
11. 분할화면으로 사용하고 싶은 위치로 앱을 드래그합니다.
앱을 상단으로 끌어주면 화면분할 윗쪽을, 앱을 하단으로 끌어주면 화면분할 아랫쪽에 표시시킬 수 있습니다.
참고로 화면 중앙쪽으로 드래그를 해보시면 “팝업 화면으로 사용하려면 여기에 놓으세요” 메시지가 보이는데요. 이 위치에 놓아주시면 갤럭시 화면분할 사용법 두번째로 알아본 팝업 창으로 해당 앱을 실행시킬 수도 있습니다.
12. 갤럭시 분할화면으로 앱이 실행됩니다.
이렇게 엣지패널을 이용하면 내가 주로 사용하는 앱들을 빠르게 기본 분할화면 또는 팝업창 분할화면으로 만들 수 있기 때문에 편리합니다. 참고로 저는 팝업창으로 분할화면을 주로 이용하는데 투명한 상태로 사용을 하면 사용에 불편함없이 두 개의 앱을 동시에 조작할 수 있기 때문입니다. 많은 도움되셨기를 바라며 이상 갤럭시 화면분할 사용법을 마치겠습니다
반응형
갤럭시 화면분할 분할화면 방법, z플립 멀티윈도우 설정 3가지 방법
이번 포스팅에서는 삼성 갤럭시에서 매우 유용한 기능인 갤럭시 화면분할, 분할화면 사용방법에 대해 z플립3 기종을 기준으로 정리해보았습니다.
갤럭시에서의 멀티윈도우, 분할화면 기능은 한 화면에서 두가지의 모바일앱을 띄울 수 있는 매우 유용한 기능입니다. 개인적으로는 무언가를 시청하거나 읽으면서 작업을 할 때 매우 유용한 기능이지 않을까 싶습니다.
이렇게 갤럭시 멀티윈도우를 사용하면 한화면에서 동시에 두개의 앱을 사용할 수 있어 여러가지 응용이 가능한데요,
가령 급하게 잘 기억이 나지 않는 전화번호 전달이 필요하다면 연락처앱, 전화번호 목록을 확인하면서 동시에 문자메세지로 연락처앱에서 찾은 전화번호를 메시지로 전달하거나,
업무 진행 시 문서 내용 일부 전달이 필요할 경우에는 해당 문서를 확인하면서 동시에 카톡 등으로 내용 전달을 할 수가 있습니다.
이번 포스팅에서는 이렇게 갤럭시 화면분할에 대해 z플립3를 기반으로 관련 기능 3가지를 정리해보았습니다.
갤럭시 화면분할, 갤럭시 멀티윈도우 설정 방법
우선 가장 기본적인 갤럭시 화면분할 방법입니다. 갤럭시z플립3 모델을 기준으로 아래와 같이 멀티윈도우를 만드는 방법을 정리해보았습니다.
1. 하단 내비게이션바 “최근 실행한 앱” 버튼 선택
우선 하단에 있는 버튼, 내비게이션바 중 좌측하단에 있는 “최근에 실행한 앱” 소프트 버튼을 눌러줍니다.
2. 1번앱 앱 아이콘 선택
최근 사용한 앱 버튼을 누르면 아래와 같은 화면이 나타납니다.
여기서 화면에 띄울 2개의 모바일앱 중에 1번째 모바일앱 하나를 선택해줍니다. 아래와 같이 상단에 있는 앱 아이콘을 선택해주면 됩니다.
3. “분할 화면으로 열기” 선택
화면에 띄울 1번째 앱 앱아이콘을 선택하면 아래와 같은 팝업창이 나타납니다.
여기에서 “분할 화면으로 열기”를 눌러줍니다.
3. 2번째 모바일앱 선택
분할 화면으로 열기를 선택하면 다시 2번째 앱, 추가로 화면에 나타날 모바일앱 하나를 더 선택이 가능합니다. 아래와 같이 화면에 띄울 나머지 1개의 모바일앱을 선택해줍니다.
4. 갤럭시 화면분할, 갤럭시 멀티윈도우 생성
위와 같이 정상적으로 설정이 완료되면 아래와 같이 멀티윈도우가 실행되어 아래 위로 모바일앱 2가지가 화면에 나타나게 됩니다.
상단에는 먼저 선택한 1번앱이, 하단에는 그 다음 선택한 2번앱이 하단에 나타나게 된다.
여기에서 아래 화살표와 같이 가운데 있는 바를 움직이면 각 화면의 크기 조절이 가능하다.
가령 1번앱 영역을 넓히고자 하는 경우 가운데 바를 아래로 내리면 아래와 같이 영역을 넓힐 수가 있습니다.
갤럭시 화면분할 상하 화면 위치 바꾸기 설정 방법
실은 갤럭시 화면분할 기능에도 여러가지 추가 기능이 존재합니다. 우선 상하 화면, 즉 1번앱과 2번앱 위치 교환이 가능한데요, 아래와 같은 방법으로 설정이 가능합니다.
움직이는 바 가운데의 점 세개 – “…”를 누르면 두가지 옵션이 나타납니다.
그 중에서 좌측에 있는 위아래 화살표 아이콘을 선택하면 위아래 화면 위치를 서로 바꾸는 것이 가능합니다.
갤럭시 화면분할 앱페어, 엣지패널 추가 기능
바 가운데 버튼을 눌러서 나타나는 팝업의 오른쪽 아이콘은 앱페어 기능입니다.
분할화면으로 실행한 두개의 앱 화면이 매우 자주 쓰는 기능잉라면, 다음에도 쉽게 실행할 수 있도록 측면 엣지패널에 앱페어로 추가할 수 있습니다. 자주 사용하는 조합이라면 아래와 같이 설정하여 손쉽게 사용할 수 있도록 하면 어떨까 합니다.
갤럭시 화면분할,”모든 앱에서 멀티윈도우 지원” 방법
실은 이러한 멀티윈도우은 모든 앱에서 가능하지 않습니다. 하지만 갤럭시 Z폴드3와 갤럭시 Z플립3의 실험실 기능에서는 멀티윈도우를 지원하지 않는 앱도 멀티윈도우로 실행할 수 있도록 실험실 기능이 있는데요, 아래와 같은 방법으로 설정이 가능합니다.
참고로 아직은 실험실은 Z폴드3와 Z플립3에서만 존재하지만 하드웨어 기능이 아니므로 아래와 같이 설정할 수 있는 방법은 나중에라도 등장하지 않을까 싶습니다.
모든 앱에서 갤럭시 화면분할을 지원하는 기능은
설정 > 유용한 기능 >실험실 > “모든 앱에서 멀티윈도우 지원”을 활성화해주면 됩니다.
위와 같은 방법으로 갤럭시 분할화면, 멀티윈도우 설정을 통해 한 화면에서 두개의 모바일앱 사용이 가능합니다. 앞서 소개했던 여러가지 경우처럼 불편하게 화면 전환이 필요 없기에 유용하게 사용 되었으면 합니다.
참고로 삼성전자 서비스에서 아래와 같이 챗봇 상담이 있는데 간단한 메뉴얼부터 전문상담사 연결까지도 가능해서 매우 유용한 듯 합니다. 위와 같은 방법으로 해결이 안되는 부분은 아래 링크에서 챗봇 상담으로 진행이 가능하지 않을까 싶습니다.
https://www.samsungsvc.co.kr/consult/chatbot
앞서 정리한 갤럭시 광련 포스팅은 아래와 같습니다.
앞선 포스팅에서 갤럭시 관련 포스팅은 아래와 같습니다.
갤럭시 통화 자동녹음 설정 2가지 방법 및 통화녹음파일 위치
갤럭시 원격잠금해제, 패턴 까먹었을때 초기화 방법
갤럭시 화면분할 방법 3가지
안녕하세요 오늘은 갤럭시 화면분할 방법 2가지에 대해서 알아보도록 하겠습니다. 갤럭시 핸드폰을 사용하다보면 여러 화면을 동시에 보고 싶을 때가 생기는데요. 이런 경우 갤럭시 스마트폰 화면분할(멀티윈도우) 기능을 통해 아래에서 쉽게 해결할 수 있습니다.
최근 출시되고 있는 스마트폰들이 화면이 대체로 크게 나오는 경향이 있어서 화면을 나누고 싶어하시는 분들이 많아진 거 같습니다. 이번에 출시된 갤럭시 폴드 시리즈만 봐도 2개의 화면을 사용하고 싶어하는 사용자들이 많다는것을 알 수 있었는데요. 하지만 사용하고 있는 스마트폰 화면이 크다면 굳이 폴드를 사용하지 않더라도 화면 분할 방법을 통해 화면을 2개로 나눌 수 있습니다.
특히 유튜브나 넷플릭스 등 동영상을 보는 중간에 카카오톡 답장을 해야하거나 두개의 게임 어플을 실행할 때 유용하게 사용할 수 있는데요. 화면 분할 방법 자체는 아주 간단하기 때문에 갤럭시 스마트폰을 잘 다루지 못하시는 분들이라도 쉽게 따라하실 수 있을 거예요.
지금부터 아래에서 갤럭시 화면분할 방법에 대해서 알아보겠습니다.
갤럭시 화면분할 방법
화면분할 방법을 진행하기 위해서는 먼저 원하는 앱 2개를 터치해 실행시켜 줍니다. 그리고 화면 맨 밑의 메뉴바에서 가운데에 있는 홈버튼을 눌러서 따로 나가 주셔야 하는데요. 이때 뒤로가기 버튼을 누르지 않고 꼭 홈화면으로 바로 이동해 주셔야 합니다.
그러면 아래와 같은 화면이 보이실 건데요. 여기서 하단바 왼쪽에 있는 최근 실행 버튼을 눌러줍니다.
그러면 아까 위에서 홈화면으로 나갔던 어플 화면들이 쭉 보이실 건데요. 최근 사용했던 앱 순서대로 정렬되어 쉽게 찾으실 수 있습니다. 여기서 핸드폰 화면 분할 화면으로 위쪽에 이용하고 싶은 앱의 아이콘을 터치해 줍니다.
그러면 애플리케이션 정보, 분할 화면으로 열기, 팝업 화면으로 보기, 앱 화면 비율 변경, 앱 잠그기 메뉴가 나오는데요. 여기서 분할 화면으로 열기 목록을 선택해 줍니다. 참고로 아래 화면은 뒤에서 설명드릴 부분이 있으니 들어가는 방법 정도는 기억해 주시면 좋을 거 같습니다.
다음으로 휴대폰 화면 분할 화면으로 아래쪽에서 사용하고 싶은 분들은 어플 화면의 아무곳이나 터치해 주시면 됩니다. 참고로 이때는 아이콘을 누르지 않고 꼭 앱 화면을 터치해 주셔야 합니다.
그러면 이런식으로 갤럭시 화면분할 방법이 완료됩니다. 화면 중간에 파란색 분할선이 생기신게 보이시나요? 한쪽의 화면을 더 크게 확대하거나 작게 하고 싶은 분들은 이 분할선을 위쪽이나 아래쪽으로 드래그 해주시면 됩니다. 저는 위쪽으로 옮겨보겠습니다.
이런식으로 아래화면처럼 분할선을 이동해서 분할된 화면의 크기를 조절하실 수 있습니다. 참고로 이때 위쪽이나 아래 끝까지 분할선을 옮기게 되면 화면 분할(멀티윈도우) 기능이 꺼지게 되니 조절하실 때 천천히 드래그해 주시는것을 권장드립니다.
갤럭시 스마트폰 화면 분할 두번째 방법에 대해서 알려드리겠습니다. 엣지 패널이란 새로운 기능을 이용해야 하기 때문에 위에서 소개한 첫번째 방법보다 조금 어려울 수 있습니다. 하지만 더 편리한데다가 몇번 하다보면 금방 익숙해지기 때문에 한 번 이용해 보시는것을 추천드립니다.
갤럭시 핸드폰 화면 분할 방법
먼저 갤럭시 핸드폰에 기본적으로 설치되어 있는 설정(톱니바퀴 모양) 앱을 터치해 줍니다.
여기서 휴대폰에 관한 모든 설정을 하실 수 있는데요. 핸드폰 화면을 조금 아래로 내리신 후에 디스플레이 목록으로 들어가 줍니다.
그리고 Edge screen 목록을 찾아 터치해 줍니다. 이 목록에서 엣지 패널 기능을 설정하실 수 있지만 구형 핸드폰의 경우 해당 기능을 사용하지 못할 수도 있습니다.
Edge screen 메뉴로 들어가게 되면 Edge 패널, Edge lighting, Edge screen 정보 목록이 보이실 건데요. 여기서 Edge 패널 메뉴를 터치해 주시면 됩니다.
그리고 맨 위에 있는 활성화 버튼을 터치해 아래처럼 켜주신 후 사용 안함 상태에서 사용 중 상태로 변경해 주시면 됩니다. 그리고 아래의 카테고리에서 애플리케이션 목록을 터치해 체크해 주세요.
이제 화면 분할을 위쪽으로 사용할 어플을 터치해 실행시켜 줍니다. 엣지 패널은 기본적으로 화면 우측 상단에 검은선 모양으로 확인하실 수 있는데요. 아래는 캡쳐 사진에는 보이지 않지만 빨간 박스 정도의 위치에 있다고 생각해 주시면 될 거 같습니다. 이 검은선을 왼쪽으로 드래그 해주세요.
그러면 갤럭시에 설치된 다양한 어플들을 확인하실 수 있는데 아래쪽의 갤럭시 분할화면으로 사용할 앱을 터치해 주시면 됩니다.
그러면 아래사진처럼 갤럭시 화면 분할 방법이 완료됩니다. 첫번째 방법과 동일하지만 이런식으로 엣지 패널을 이용하시면 더 빠르게 화면 분할을 하실 수 있습니다. 화면 분할 기능을 종료하실 분들은 하단바에서 홈 버튼을 눌러 주세요.
그러면 홈 화면으로 바뀌게 되면서 상단에 x버튼이 보이실 겁니다. 이 버튼을 누르게 되면 핸드폰 화면 분할 기능이 해제됩니다.
갤럭시 분할화면 설정방법
마지막으로 조금 다른 방법이지만 분할 화면을 팝업 형태로 띄우고 싶은 분들이 있으실 건데요. 아래처럼 아까 제가 위에서 기억해 두시라는 화면으로 이동해 주신 후 팝업 화면으로 보기 메뉴를 터치해 줍니다.
그러면 이렇게 스마트폰 화면 분할을 팝업 형태로 띄우기가 가능합니다. 앞서 말씀드린 공식적인 화면 분할(멀티윈도우) 기능은 아니지만 유용하게 사용할수 있어서 소개해 드렸습니다.
지금까지 갤럭시 화면 분할 방법 3가지에 대해서 알아보았습니다. 2개 이상의 어플을 동시에 사용하고 싶으신 분들은 화면 분할 기능을 이용해 보시면 좋을 거 같습니다. 갤럭시 분할 화면을 사용하게 되면 멀티태스킹(다중 작업)이 가능해지는데요. 멀티태스킹을 하게 될 때 유용하게 사용할 수 있는 기능이니 꼭 한 번 이용해 보시는것을 추천드립니다.
멀티윈도우 설정 및 해제 방법이 궁금합니다. [삼성전자서비스]
애플리케이션을 동시에 두 개를 사용하여 여러 작업을 할 수 있습니다.
안드로이드 12/ 11/ 10/ 9 OS 버전은 멀티윈도우 기능 (분할 화면) 을 별도 설정/해제를 하지 않아도 멀티윈도우 기능을 사용할 수 있습니다.
멀티윈도우 사용 방법
안드로이드 12/ 11 OS
최근 앱 버튼 > 앱 아이콘 > 분할 화면으로 열기 > 앱 선택
① 최근 앱
② 앱 아이콘 선택 → 분할 화면으로 열기 ③ 실행할 앱 선택
④ 완료
안드로이드 10/ 9 OS
최근 앱 버튼 > 분할(또는 팝업) 화면으로 사용할 첫번째 앱 아이콘 선택 > 분할 화면으로 열기/ 팝업 화면으로 보기 > 두번째 분할(또는 팝업) 화면으로 사용할 앱 아이콘 선택
① 최근 실행앱 버튼 ② 앱 아이콘 선택 ③ 분할 화면으로 열기 ④ 분할화면으로 열 두번 째 앱 선택 ⑤ 멀티윈도우 동작 화면 1 / 5 수정하기
멀티윈도우 해제 방법
멀티윈도우 사용후 닫을 창 상단을 터치 > 팝업창이 뜨면 X 선택
① 닫을 앱의 상단 터치
② 작은 팝업 창이 뜨면 X 선택 ③ 멀티윈도우 해제 화면
스냅 윈도우 사용 방법
스냅 윈도우란 ,
앱 화면에서 원하는 영역을 선택해 화면 상단에 항상 고정해두고 화면 하단에서 다른 앱을 사용할 수 있습니다.
※ 안드로이드 12/ 11/10/ 9 OS는 스냅 윈도우기능을 지원하지 않습니다.
1. 스냅 윈도우는 가장 최근 앱만 가능하여 최근 실행한 앱 목록을 여세요.
2. 프레임을 누른 채 고정할 영역으로 드래그 하고 완료하세요.
① 최근 앱에서 스냅 윈도우 아이콘 클릭 ② 고정할 영역 선택 ③ 상단에 고정됨 ④ 하단에 원하는 앱 실행 1 / 4 수정하기
갤럭시 분할 화면, 멀티 윈도우로 보기
갤럭시 분할 화면, 멀티 윈도우로 보기
갤럭시 분할 화면으로 보는 방법입니다.
설명에 사용 된 단말기는 삼성 갤럭시 S21 Ultra 기종입니다.
기기에 따라 설명 방법과 동일하지 않을 수 있습니다.
1. 먼저 시작하기전 분할 화면으로 보고싶은 두가지 어플을 각 각 실행시켜줍니다.
2. 홈버튼을 눌러 메인 화면으로 돌아온뒤 사진과 같이 따라하시면 됩니다.
3. 왼쪽 아래에 있는 최근 사용한 앱 보기 버튼을 눌러줍니다.
4. 최근 사용한 앱 화면에서
첫번째 분할화면으로 볼 앱의 아이콘을 눌러줍니다.
5. 앱 아이콘을 누르면 여러가지 메뉴가 나옵니다.
여기서 분할 화면으로 열기를 눌러줍니다.
6. 첫번째 분할화면이 윗쪽에 선택 되었습니다.
최근앱에서 두번째로 사용 할 앱을 선택해줍니다.
7. 간단한 방법으로 분할 화면이 두개로 나눠졌습니다.
8. 분할화면 위쪽, 아랫쪽 위치를 바꿀수도 있습니다.
분할된 라인 중간에 (· · ·) 점 세개 부분을 눌러줍니다.
9. 사진처럼 위아래 화살표가 나타납니다.
화살표 버튼을 누르면 위아래 화면 순서가 쉽게 변경 가능합니다.
10. 분할된 라인 중간에 (· · ·) 점 세개 부분을 누른 상태에서 위아래로 당기면 분할 된 화면 크기도 조절이 가능합니다.
분할 라인을 끝까지 당길경우 해당하는 화면은 사라지면서 단일 화면으로 바뀌게 됩니다.
갤럭시 멀티 윈도우(분할 화면) 방법, 멀티태스킹 해보자.
갤럭시 멀티 윈도우(분할 화면) 사용 방법에 대해 알아보겠습니다. 이전에 팝업 창 띄우는 방법에 대해 알아봤는데요. 갤럭시의 멀티태스킹은 갤럭시만의 장점이죠. 특히 세로 비율이 큰 갤럭시의 특성상 세로 방향으로 두 개의 어플을 실행시켜서 멀티 태스킹을 할 수 있습니다. 멀티태스킹 하는 방법도 여러 가지인데요. 이 방법들을 알아보고 어떻게 설정하는지 알아보도록 하겠습니다.
갤럭시 멀티 윈도우(분할 화면)이란?
삼성 갤럭시 분할 화면 활용법
갤럭시의 가장 큰 장점 중 하나라고 생각하는 멀티태스킹을 위해서 팝업을 활용할 수도 있지만 위아래로 화면을 분할하여 멀티 윈도우를 설정하실 수도 있습니다. 제가 주로 사용하는 멀티 윈도우는 하단에는 웹서핑을 하고 위에 창에서는 유튜브를 보는데, 이를 지원하는 어플은 전부 가능합니다.(예를 들어 삼성 페이 등은 작동하지 않습니다.) 아래에서 사용하는 방법을 하나하나 살펴보겠습니다.
1. 갤럭시 멀티 윈도우(분할 화면) 설정하는 방법 (최근 앱 보기 활용)
갤럭시 스마트폰에서 멀티 윈도우를 실행하는 가장 기본적인 방법은 최근 앱 보기에서 멀티 윈도우를 실행시키는 것입니다. 우선 홈버튼을 두 번 누르시거나 제스처를 위로 끌어올려 최근 앱 보기를 실행시켜 줍니다.
멀티 윈도우 실행하는 방법(갤럭시)
최근 앱 보기를 보시면 멀티 윈도우를 실행시킬 어플의 아이콘을 꾹 눌러줍니다. 어플을 꾹 눌러주시면 “분할 화면으로 열기”를 눌러주세요. 그러면 해당 어플이 상단으로 옮겨지면서 최근 실행 앱 보기가 다시 켜지는데, 여기서 분할 화면으로 실행시킬 어플을 눌러주면 화면이 분할되어 위아래로 실행시킬 수 있습니다.
검색 창과 홈화면에서 멀티윈도우 실행하기
최근에 실행되던 어플이 아니라면 위의 검색창을 눌러 어플을 검색하셔서 실행시키는 것도 가능합니다. 위의 사진처럼 검색을 눌러 google을 검색하여 구글 앱을 누르면 구글 앱을 멀티 윈도우로 실행시킬 수 있습니다. 혹은 아래의 모두 닫기 버튼을 누르거나 홈 화면으로 나가서 홈 화면에 있는 어플을 눌러서 실행해도 멀티윈도우를 쓰실 수 있습니다. 한번 해보면 어렵지 않으실 거예요. 아래는 엣지 패널을 통해 설정하는 방법에 대해 알아보겠습니다.
2. 갤럭시 멀티 윈도우(분할 화면) 설정하기(엣지 패널 활용하기)
엣지 패널에 등록된 어플들을 분할 화면으로 설정해주실 수가 있습니다. 이 방법은 홈 화면에서 쓸 수는 없고 하나의 어플을 실행시키고 있는 상태에서 실행할 수 있습니다.
엣지 패널로 멀티 윈도우 실행하기
엣지 패널을 열어서 화면을 분할하고 싶은 어플을 끌어당기시면 됩니다. 가운데 놓으면 팝업창으로 실행되며 위나 아래에 놓으면 멀티 윈도우가 실행됩니다. 자주 분할 화면으로 사용하시는 어플이 있다면 엣지 패널에 등록해 놓으면 편하실 것 같습니다. 엣지 패널 상단에는 최근 실행한 어플이 실행되니 그걸 당겨서 놓으셔도 됩니다.
팝업창까지 3개 어플을 활성화한 모습
추가로 멀티 윈도우가 실행된 상태에서 엣지 패널을 당겨 어플을 중간에 놓으면 팝업창까지 실행하여 최대 3개의 어플을 실행할 수 있습니다. 팝업창을 실행시키는 방법은 아래의 글을 참조하시기 바랍니다.
(참조: [갤럭시 활용팁] – 갤럭시 팝업창 실행하는 방법 정리(메시지 스마트 팝업까지)
물론 가리는 영역이 크다 보니, 딱히 추천하는 방법은 아닙니다. 꼭 필요하실 때만 활용해 보시기 바랍니다.
3. 갤럭시 멀티 윈도우(분할 화면) 설정하기(원 핸드 오퍼레이션 활용하기)
멀티윈도우는 굿락의 원 핸드 오퍼레이션으로 좀 더 빠르게 설정할 수 있습니다. 원 핸드 오퍼레이션 설정의 자세한 방법은 아래의 글을 참조하세요.
(참조: [갤럭시 활용팁] – 갤럭시 한손모드 활용의 모든 것(굿락 활용)
제가 소개한 위의 방법들은 몇 가지 과정을 거쳐야 하지만 원 핸드 오퍼레이션에 명령어를 지정해주면 분할 화면을 사용할 수 있습니다. 예를 들어 전 왼쪽 핸들을 위쪽으로 당겨 바로 분할 화면이 실행되도록 해놓았습니다. 핸들을 당기는 것만으로 빠르게 멀티 윈도우로 전환할 수 있습니다. 자주 멀티 윈도우를 쓰시는 분이라면 이 방법을 추천드립니다.
4. 갤럭시 멀티 윈도우 조작하기
갤럭시에서 멀티 윈도우를 조작하는 것은 어려운 일은 아닙니다. 이제부터는 멀티 윈도우의 크기를 조절하는 방법과 끄는 법 등을 아래에서 알아보도록 하겠습니다.
크기 조절하는 방법과 종료하는 방법
우선 가운데 회색 바가 보이실 텐데요. 이 바를 위아래로 조절하시면 각 영역의 크기를 조절할 수 있습니다 . 홈버튼을 누르거나 제스처로 홈으로 나오면 아래에 위치한 어플이 홈으로 나가게 되며, 이때 다른 어플을 실행시켜서 멀티 윈도우를 전환할 수도 있습니다. 혹은 상단에 X 버튼을 눌러 아예 모든 어플을 종료하는 것도 가능합니다. 혹은 회색 바를 위아래로 쭉 밀어 멀티 윈도우를 끌 수도 있습니다.
왼쪽: 아래 어플이 활성화됨 / 오른쪼기 위의 어플이 활성화됨
멀티 윈도우의 조작 영역은 파란색 바를 통해 확인할 수 있습니다 . 이게 무슨 의미냐면 예를 들어 뒤로 가기 제스처를 한다면 위의 어플이 뒤로 갈지, 아래의 어플이 뒤로 갈지 파란색 바를 통해 확인할 수 있습니다. 파란색 바가 위에 있다면 위의 어플이 아래에 있다면 아래의 어플이 현재 활성화되어 있다는 뜻입니다. 어플 쪽을 한 번만 눌러주시면 파란색 바의 위치가 옮겨지며 활성화된 어플이 바뀝니다.
(광고)
4. 갤럭시 멀티 윈도우 Bar 조작하기
갤럭시에서 멀티 윈도우를 조작하는 방법에는 위 아래 위치를 바꾸는 것과 앱 페어링이 있습니다. 이 2가지에 대해 추가로 알아보도록 하겠습니다. 우선 멀티 윈도우를 실행하는 과정에서 위 아래 위치를 바꾸기와 앱 페어링을 하기 위해서는 가운데 바의 중앙색 흰색 부분을 꾹 눌러줍니다.
멀티페어링 아이콘
꾹 누르면 위의 사진처럼 2개의 아이콘이 보이게 되는데 왼쪽에 있는 화살표를 누르면 앱 위아래가 위치 전환이 됩니다. 위 아래 어플의 위치를 바꾸실 때 이를 활용하시면 됩니다. 그 옆의 아이콘은 앱 페어링입니다.
두 개의 어플이 페어링되었을 때 아이콘
현재 저는 네이버 웨일과 유튜브 어플을 실행했는데, 이 페어링 버튼을 누르면 이 어플 2개가 묶여 엣지 패널에 들어가게 됩니다. 이렇게 어플 2개가 묶어 놓으면 언제든지 이 묶인 아이콘을 눌러 멀티 윈도우 상태로 실행하실 수 있습니다. 자주 쓰는 조합이 있다면 이렇게 등록해 놓으시면 빠르게 멀티 윈도우를 실행하실 수 있으니 해보시기 바랍니다.
갤럭시에 대한 또 다른 유용한 소식들이 아래에 준비되어 있습니다.
갤럭시 화면 분할 사용 방법 총정리 (설정, 크기조절, 끄기)
반응형
컴퓨터에서는 여러 개의 프로그램이나 인터넷 창을 열어서 같이 보며 사용할 수 있지만 스마트폰 갤럭시는 하나의 화면에서 하나의 앱만 사용하는 것이 일반적이기 때문에 불편함을 느끼시는 분들이 많습니다. 하지만 갤럭시에서도 화면 분할 기능을 사용할 수 있기 때문에 2개의 앱을 동시에 켜서 이용 것이 가능한데요. 그래서 유튜브를 보면서 인터넷 검색을 하거나 게임을 하면서 카톡을 하는 것이 가능하다는 것입니다. 이러한 갤럭시 화면 분할 사용법은 알고 계시는 분들은 정말 편리하게 사용하고 있으나 기능이 익숙치 않고 사용해보신 분들이 적기에 화면 분할이 가능한지도 모르시는 분들이 많은 것 같습니다. 그래서 이번 글에서는 갤럭시 화면 분할 사용법을 소개드릴텐데 글을 읽어보시면 누구나 어렵지 않게 2개의 앱을 동시에 화면에 띄울 수 있을 것입니다.
갤럭시 화면 분할 사용 방법에서는 어떻게 설정해서 켜는지와 2개의 앱 화면의 크기를 조절하는 방법, 화면 분할을 어떻게 끌 수 있는지 모두 총정리해보았습니다. 궁금하거나 바로 찾아보고 싶은 내용이 있다면 목차를 눌러 곧바로 방법 글로 이동해서 읽어보시길 바랍니다.
갤럭시 화면 분할 사용 방법
분할 화면 설정해서 앱 두개 켜기
1. 갤럭시 네비게이션바에서 최근 실행 앱 버튼을 클릭합니다.
2. 분할 화면으로 열고 싶은 앱 아이콘을 누릅니다.
최근 실행 앱 버튼을 눌렀을 떄 사용할 앱이 보이지 않는다면 먼저 사용할 앱을 실행 후 종료한 뒤 방법을 따라해주시길 바랍니다.
3. 분할 화면으로 열기를 선택합니다.
4. 선택한 앱이 분할 화면 첫번째로 표시됩니다.
5. 아래 분할 화면에서 사용할 앱을 선택합니다.
최근 사용 앱부터 현재 스마트폰에 설치된 모든 앱 목록이 보여집니다. 상단 우측 돋보기 검색도 사용할 수 있으니 분할 화면으로 사용하고 싶은 앱을 찾아 클릭해주세요.
6. 갤럭시 분할 화면으로 앱 2개를 동시에 사용할 수 있습니다.
갤럭시 분할 화면 크기 조절하기
1. 분할화면 상태에서 가운데 표시줄을 길게 누릅니다.
2. 조절하고 싶은 크기만큼 위나 아래로 드래그합니다.
3. 손을 떼시면 조절한 크기로 분할 화면을 이용할 수 있습니다.
갤럭시 분할 화면 사용중인 앱 위치 바꾸기
1. 분할 화면 모드에서 가운데 표시줄을 한번 클릭합니다.
2. ↑↓ 버튼을 누릅니다.
3. 위와 아래 분할 화면 앱의 위치가 서로 변경됩니다.
갤럭시 화면 분할 끄기
1. 갤럭시 화면 분할 모드에서 최근 실행 앱 버튼을 클릭합니다.
2. 모두 닫기를 누릅니다.
3. 갤럭시 화면 분할 기능이 종료됩니다.
이번 글에서는 여기까지 갤럭시 화면 분할 사용법을 총정리해보았습니다. 이렇듯 갤럭시에서는 한 화면에서 위와 아래로 화면을 나눠 2개의 앱을 실행시켜 사용할 수 있습니다. 이것을 잘 활용하신다면 더이상 앱간 사용시 이동하지 않아도 되기 때문에 매우 편리합니다. 참고로 최근 실행 앱 버튼에서 보여지는 앱 아이콘을 눌렀을 때 분할 화면 외에도 팝업화면, 최근 앱에 열어두기 기능들도 함께 사용하면 편리하니 사용해보시길 바랍니다.
반응형
키워드에 대한 정보 갤럭시 분할 화면 설정
다음은 Bing에서 갤럭시 분할 화면 설정 주제에 대한 검색 결과입니다. 필요한 경우 더 읽을 수 있습니다.
이 기사는 인터넷의 다양한 출처에서 편집되었습니다. 이 기사가 유용했기를 바랍니다. 이 기사가 유용하다고 생각되면 공유하십시오. 매우 감사합니다!
사람들이 주제에 대해 자주 검색하는 키워드 갤럭시 스마트폰 분할화면 멀티윈도우 사용법
- 갤럭시 분할화면
- 갤럭시 분할화면 사용법
- 갤럭시 분할화면 설정
- 갤럭시 멀티윈도우
- 갤럭시 멀티윈도우 설정
- 갤럭시 멀티윈도우 사용법
- 스마트폰 분할화면
- 스마트폰 멀티윈도우
- 멀티윈도우
- 분할화면
- 곰세
- 곰세it
- gomse
- gomseit
갤럭시 #스마트폰 #분할화면 #멀티윈도우 #사용법
YouTube에서 갤럭시 분할 화면 설정 주제의 다른 동영상 보기
주제에 대한 기사를 시청해 주셔서 감사합니다 갤럭시 스마트폰 분할화면 멀티윈도우 사용법 | 갤럭시 분할 화면 설정, 이 기사가 유용하다고 생각되면 공유하십시오, 매우 감사합니다.
