당신은 주제를 찾고 있습니까 “간단 재고 관리 엑셀 – 엑셀 이것만! 돈내고 사지마세요! 입고/출고/재고정보 관리시트, 툴(TOOL) 만들기!“? 다음 카테고리의 웹사이트 you.maxfit.vn 에서 귀하의 모든 질문에 답변해 드립니다: https://you.maxfit.vn/blog. 바로 아래에서 답을 찾을 수 있습니다. 작성자 엑셀 이것만!ENGINE_ 이(가) 작성한 기사에는 조회수 40,374회 및 좋아요 758개 개의 좋아요가 있습니다.
간단 재고 관리 엑셀 주제에 대한 동영상 보기
여기에서 이 주제에 대한 비디오를 시청하십시오. 주의 깊게 살펴보고 읽고 있는 내용에 대한 피드백을 제공하세요!
d여기에서 엑셀 이것만! 돈내고 사지마세요! 입고/출고/재고정보 관리시트, 툴(TOOL) 만들기! – 간단 재고 관리 엑셀 주제에 대한 세부정보를 참조하세요
😊11월 ONE-DAY! CLASS 일정 소개드립니다😊
예제 파일은 아래 블로그에서 다운 가능합니다.
https://blog.naver.com/excings/222548937045
반갑습니다! 엑셀을 디자인하는 튜터 엔진입니다!
▶ 신청자 모든 분들께 전자책 2권을 무료로 보내드립니다. (4만원 상당 시중가)
: BASIC_EASY_SIMPLE 1권- 기초/기본서 엑셀 이것만
: BASIC_EASY_SIMPLE 2권- UTUBE동영상 해설서
▶ 신청은 아래 첨부된 네이버 폼을 통해 하실 수 있고 양질의 강의를 위해 선착순으로 진행이 됩니다!
: 오프라인 신청은 수업 7일전(일주일 전)까지 신청 부탁 드립니다.(스터디룸 예약 건)
단, 온라인은 수시로 가능합니다.
1. 오프라인 토요일반 (11시-15시, 4시간 과정_신촌일대 스터디룸)- 선착순 4명
2. 온라인 (화 / 목_저녁 7시-10시, 3시간 과정_Zoom 온라인)- 선착순 5명
3. 기업강의 (전국 어디서나 신청가능)
4. 단체강의 (3명 이상, 전국 어디서나 신청 가능)
※ 실무중심, 예제중심, 논리 이해중심, 실습중심으로 진행됩니다^^
▣ 기업강의 신청
http://naver.me/G0fbzp1w
▣ 단체강의 신청
http://naver.me/5FeALP5Q
▣ 토요일 오프라인_오전 11시-15시 (4시간)
11월 06일_토요일 오프라인 강의 신청
\rhttp://naver.me/FbRAWDh9
11월 13일_토요일 오프라인 강의 신청
http://naver.me/FhAj3pqD
11월 20일_토요일 오프라인 강의 신청
http://naver.me/5wfkD5Uo
11월 27일_토요일 오프라인 강의 신청
http://naver.me/xZDFuSmv
▣ 화요일 온라인(Zoom)_저녁 7시-10시 (3시간)
11월 02일_화요일 온라인 강의 신청 (외부일정 휴강)
11월 09일_화요일 온라인 강의 신청
http://naver.me/FGoa0X8a
11월 16일_화요일 온라인 강의 신청
http://naver.me/GXEDcEJG
11월 23일_화요일 온라인 강의 신청
http://naver.me/IxDFozr7
11월 30일_화요일 온라인 강의 신청
http://naver.me/GFp7ZTXh
▣ 목요일 온라인(Zoom)_저녁 7시-10시 (3시간)
11월 04일_목요일 온라인 강의 신청
http://naver.me/F5bkxNEe
11월 11일_목요일 온라인 강의 신청
http://naver.me/F2v0Gsdr
11월 18일_목요일 온라인 강의 신청
http://naver.me/Goz8J7Vd
11월 25일_목요일 온라인 강의 신청
http://naver.me/FdsHPxT5
간단 재고 관리 엑셀 주제에 대한 자세한 내용은 여기를 참조하세요.
엑셀 재고 관리 서식 만들기와 재고 자동 계산 함수 수식 작성 방법.
서식 또는 양식은 작성 하는 방법은 어려운 방법은 아니기 때문에 해당 서식에서 재고 관리를 하기 위해서 어떻게 사용해야 하는지 간단하게 확인해 보고 …
Source: hang-a-fafa.tistory.com
Date Published: 7/30/2021
View: 4137
온라인 쇼핑몰 재고관리 엑셀 무료 공유 – 살림남 최요르
간단한 사용 방법. 시트는 2개로 ‘재고’ 시트와 ‘입출고’ 시트로 되어있습니다. 온라인 쇼핑몰 재고관리 엑셀 재고 시트 …
Source: choith.tistory.com
Date Published: 8/21/2021
View: 3056
[Excel] 6. 엑셀로 능력있는 직장인이 되는 법. 재고(자산) 관리용 …
엑셀 함수. 오늘은 어려운 vba코드 대신 엑셀 함수로 구현할 것입니다. 우선 간단히 개념먼저 정리해볼까요? 전일재고 = 전일까지의 총 입고 수량 …
Source: gbgg.tistory.com
Date Published: 2/4/2021
View: 4988
엑셀 선입선출 재고관리, 함수만으로 손쉽게 관리하기
선입선출 재고관리 계산 원리, 알고보니 매우 간단하죠? 이제 예제파일을 통해서 선입선출 재고관리를 실제로 구현하는 방법에 대해서 단계별로 …
Source: www.oppadu.com
Date Published: 1/18/2022
View: 7837
재고관리 엑셀 프로그램 무료로 이용하기 – 북오북
저는 창고관리 프로그램으로 이용할 수 있는 ‘창고 재고 목록’을 선택했는데요. 무료이기도 하고 간단해 보이지만, 출하 목록을 인쇄한다든가, 재주문 …
Source: book5book.tistory.com
Date Published: 6/8/2022
View: 4106
엑셀 재고관리 프로그램 만들기 손쉽게 따라하기
만들기 버튼을 누르면 재고관리 프로그램이 생성돼요. 창고 재고 목록 프로그램 살펴보기. 간단한 표로 되어 있기 때문에 누구나 쉽게 사용할 …
Source: partpart.tistory.com
Date Published: 8/28/2021
View: 8376
주제와 관련된 이미지 간단 재고 관리 엑셀
주제와 관련된 더 많은 사진을 참조하십시오 엑셀 이것만! 돈내고 사지마세요! 입고/출고/재고정보 관리시트, 툴(TOOL) 만들기!. 댓글에서 더 많은 관련 이미지를 보거나 필요한 경우 더 많은 관련 기사를 볼 수 있습니다.
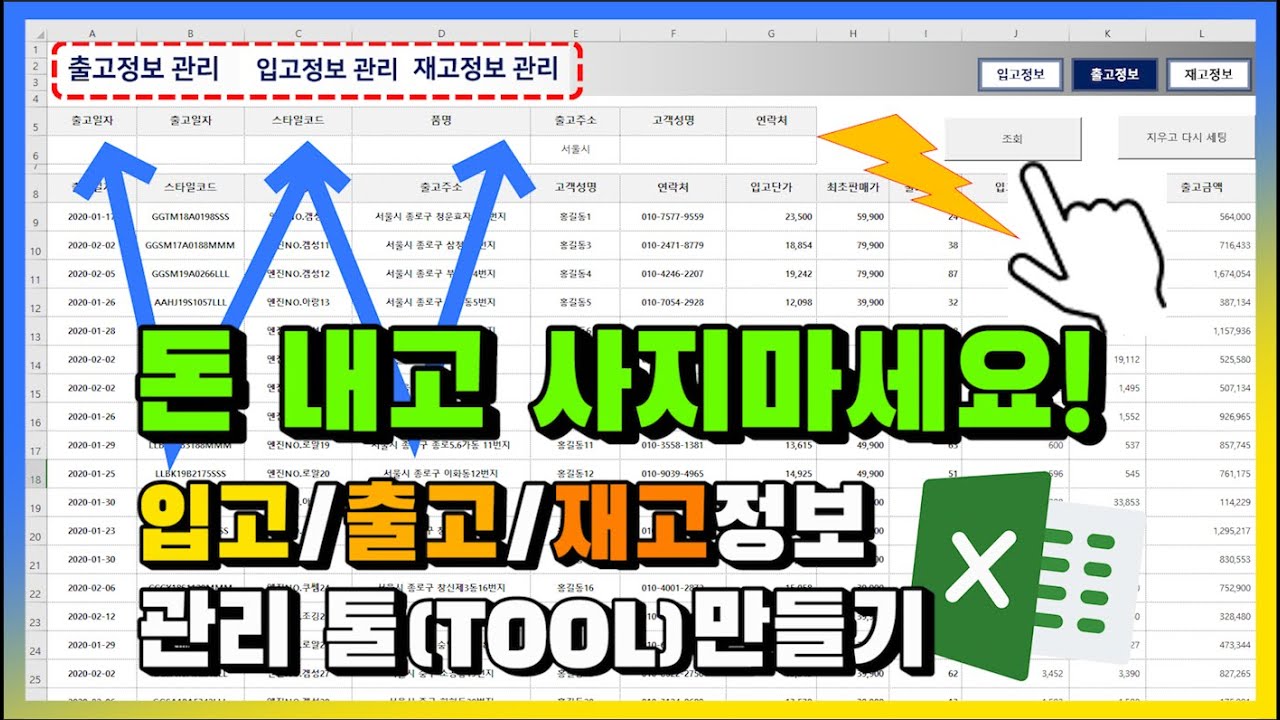
주제에 대한 기사 평가 간단 재고 관리 엑셀
- Author: 엑셀 이것만!ENGINE_
- Views: 조회수 40,374회
- Likes: 좋아요 758개
- Date Published: 2021. 10. 26.
- Video Url link: https://www.youtube.com/watch?v=FMaJkQCHzOw
엑셀 재고 관리 서식 만들기와 재고 자동 계산 함수 수식 작성 방법.
안녕하세요. 행아아빠 입니다.
오늘 엑셀 내용으로는 재고 관리 엑셀 서식 만들기와 기본 데이터를 참조하여 현재고가 자동으로 계산되어 변경되는 함수와 수식을 작성해 보려고 합니다.
이전에 재고 관리 엑셀 자동 계산 서식과 수식 작성 방법에 대해 설명드린 내용이 있었는데, 재고 관리를 하기 위한 양식이 너무 다양하고 본인의 업무에 맞게 양식 또한 너무나 다양하게 작성 할 수 있기 때문에 재고 관리를 자동으로 계산하기 위한 함수와 수식만 설명드리고 해당 함수와 수식 작성 방법을 활용하여 재고 관리 업무에 활용 할 수 있었으면 하는 마음으로 설명 드렸지만 많은 분들께서 서식을 요청 하시는 것 같아서 기본적인 재고 관리 서식을 작성하고, 그에 대한 재고가 자동으로 계산 될 수 있도록 수식을 작성해 보았습니다.
[엑셀] – 재고관리, 재고현황 자동으로 계산할 수 있는 수식 작성 방법.그럼 오늘 내용도 많은 분들께 도움이 될 수 있기를 바라겠습니다.
■ 엑셀 재고 관리 서식 만들기.
서식 또는 양식은 작성 하는 방법은 어려운 방법은 아니기 때문에 해당 서식에서 재고 관리를 하기 위해서 어떻게 사용해야 하는지 간단하게 확인해 보고 넘어가겠습니다.
해당 양식의 시트는 입출고 시트와 월별제품입출고현황, 그리고 거래처리스트 시트로 총 3가지 시트로 이루어져 있습니다.
1. 입출고 시트
입출고 시트
우선 입출고 시트를 먼저 살펴 보면 기본적인 입출고 데이터를 입력하고 입력한 입출고 데이터를 참조하여 오른쪽 재고현황 표에서 총 입고 수량과 총 출고 수량, 현재 재고 현황을 품목별로 확인 할 수 있는 표로 볼 수 있습니다. 또한 년도와 월을 입력하면 해당 년도와 월의 매입현황과 매출현황을 금액으로도 확인 할 수 있겠습니다.
2. 월별 제품 입출고 현황 시트
월별 제품 입출고 현황 시트 [왼쪽 표에는 월별 입고 현황, 오른쪽 표에는 월별 출고 현황을 확인 할 수 있는 서식]
월별 제품 입출고 현황 시트에서는 제품명 또는 품목명을 입력해 주게 되면, 입출고 시트에서 작성한 입고 내역과 출고 내역을 참조하여 월별로 해당 제품 또는 품목명의 입고 또는 출고 현황을 확인 할 수 있는 서식으로 직접 작성해 줘야 하는 데이터는 A열과 P열의 제품명 또는 품목명을 입력해 주시면 되고, 나머지는 모두 수식으로 이루어져 있기 때문에 자동으로 입력되어 표기 될 것 입니다.
3. 거래처 리스트 시트
거래처리스트 시트의 서식 이미지
거래처 리스트 시트에서는 거래처의 기본정보를 입력 할 수 있는 시트로 활용을 하셔도 되고, 활용하지 않으셔도 되겠지만, 해당 서식에서는 구현하지 않았지만 각 거래처마다 거래되는 제품 또는 품목 등록과 단가등을 등록 하게 된다면 이러한 데이터들을 활용해서 재고 관리에 있어서 자동으로 계산 할 수 있는 수식을 작성 할 수 있는 또 하나의 데이터가 작성 될 수도 있을 것 입니다.
만약, 이러한 데이터들을 활용한 문의가 있을 경우 이를 활용한 재고 서식 또한 포스팅 내용으로 추가 해 보도록 하겠습니다.
■ 자동으로 계산 되는 재고 관리 엑셀 수식 작성 하기.
기본적으로 활용할 양식과 서식을 만들었으니 이제 직접 입력해줄 데이터와 그 데이터들을 참조해서 자동으로 계산되거나 자동으로 표기 될 부분을 수식으로 작성해 주시면 되겠습니다.
1. 입출고 시트 수식 작성 하기.
입출고 시트에서는 입출고를 직접 입력해 주어야 하는 표 서식과 재고현황 표 서식으로 나누어 볼 수 있겠습니다.
입출고 시트의 입출고 내역을 입력해 주는 표 서식과 상단 해당 년도와 월의 총 매입현황과 매출 현황을 확인 할 수 있는 서식
해당 이미지는 이미 임의적으로 입력한 데이터에 따라서 작성한 수식에 따라 자동으로 입력된 값들을 보여주는 것으로 수식을 작성할 부분은 매입현황의 D2셀과 매출현황의 F2셀, 그리고 입고액의 J5셀과 매출액의 K5셀에 수식을 입력해 주시면 되겠습니다.
만약 이러한 금액적 부분이 필요 하지 않으시다면 입출고 내역의 데이터만 작성하고 넘어가도 무방 하겠습니다.
작성된 수식을 차례로 확인해 보면, 매입현황과 매출현황은 Sumifs함수를 이용해서 다음과 같이 수식을 작성 할 수 있겠습니다.
매입현황 수식 : =SUMIFS($J$5:$J$1000,$A$5:$A$1000,$C$1,$B$5:$B$1000,$E$1)
매출현황 수식 : =SUMIFS($K$5:$K$1000,$A$5:$A$1000,$C$1,$B$5:$B$1000,$E$1)
입고액과 매출액의 수식은 간단하게 Sum함수로 다음과 같이 작성 해 주시면 되겠습니다.
입고액 수식 : =SUM(F5*G5)
매출액 수식 : =SUM(H5*I5)
작성한 수식을 필요한 셀까지 수식 복사해 주시면 되겠습니다. 단, 참조 범위는 1,000행까지 참조 하도록 수식이 작성된 것이기 때문에 1,000행까지 수식을 복사해 주시면 되겠지만, 1,000행을 넘어가는 범위까지 데이터가 입력되거나 참조 하는 범위를 늘리고자 한다면 수식의 1,000행의 범위를 모두 동일한 행 범위로 늘려주시면 되겠습니다.
이제 입출고의 기본 데이터를 참조해서 제품별 총 입고 수량과 총 출고 수량 그리고 현재 재고는 얼마인가?에 대한 수식을 작성해서 자동으로 표기 될 수 있도록 하겠습니다.
입출고 시트의 재고현황 서식 이미지
입출고 시트에서 입고와 출고에 대한 데이터를 입력하고 간단하게 제품별 재고 현황에 대해 확인 할 수 있도록 재고 현황 표 서식을 작성 한 것으로 제품명에 대해서는 직접 입력을 해 주시면 되고, 총 입고수량 N열과, 총 출고수량 O열, 현 재고 수량 P열에 대해서는 수식을 작성해 주시면 되겠습니다.
수식을 각각 작성해 보면 Sumifs함수를 이용해서 다음과 같이 작성 할 수 있겠습니다.
총 입고 수량 : =SUMIFS($F$5:$F$1000,$D$5:$D$1000,$M5)
총 출고 수량 : =SUMIFS($H$5:$H$1000,$D$5:$D$1000,$M5)
현 재고 수량 : =SUM(N5-O5)
작성한 수식을 자동으로 표기가 필요한 셀까지 수식 복사해서 사용해 주시면 되겠습니다.
2. 월별 제품 입출고 현황 시트 수식 작성 하기.
월별 제품 입출고 현황 시트에서는 제품 입고 현황 표 서식과 제품 출고 현황 표 서식으로 나누어 볼 수 있겠는데, 두 서식 모두 참조하는 범위가 다를 뿐 Sumifs함수를 이용해서 수식을 작성 할 수 있겠습니다.
월별 제품 입출고 현황 시트 내 제품 입고 현황 서식
우선 제품 입고 현황에 작성할 수식을 먼저 확인해 보면 간단하게 합계 부분의 3행과 N열에 Sum함수로 합계 수식을 작성해 주시면 되겠습니다.
3행의 수식은 B3셀 기준으로 : =SUM(B4:B1000)
N열의 수식은 N3셀 기준으로 : =SUM(B3:M3)
위와 같이 작성해 주신 수식은 필요한 셀까지 수식 복사해 주시면 되겠습니다.
이제 월별로 제품의 입고 현황 수식을 작성해야 하는데 월별 제품 입고 현황 역시 참조 하는 영역이 추가 될 뿐 Sumifs함수를 이용해서 B4셀을 기준으로 다음과 같이 작성 할 수 있겠습니다.
=SUMIFS(입출고!$F$5:$F$1000,입출고!$D$5:$D$1000,월별제품입출고현황!$A4,입출고!$B$5:$B$1000,월별제품입출고현황!B$2)
위와 같이 작성한 수식은 1월~12월까지 사용할 행까지 수식 복사 해 주시면 되겠습니다.
월별 제품 입출고 현황 시트 내 제품 출고 현황 서식
제품 출고 현황 표에서도 참조 영역만 변경 될 뿐 Sumifs함수와 Sum함수를 이용해서 합계 수식을 작성해 주시면 되겠습니다.
우선 합계 영역의 3행과 AC열은 Sum함수를 이용해서 간단하게 다음과 같이 작성 할 수 있겠습니다.
3행 Q3셀의 수식 : =SUM(Q4:Q1000)
AC열의 AC3셀의 수식 : =SUM(Q3:AB3)
월별 제품 출고 현황 수식은 Sumifs함수를 이용해서 Q4셀에 다음과 같이 수식을 작성 할 수 있습니다.
=SUMIFS(입출고!$H$5:$H$1000,입출고!$B$5:$B$1000,월별제품입출고현황!Q$2,입출고!$D$5:$D$1000,월별제품입출고현황!$P4)
작성한 수식은 AB열의 사용하고자 하는 행까지 수식 복사해서 사용하시면 되겠습니다.
3. 거래처 리스트 시트.
거래처 리스트 시트에는 특별히 작성할 수식은 없습니다.
단순히 거래처 리스트를 직접 작성하고, 거래처 정보를 확인하기 위한 시트이기 때문입니다.
또한 거래처 리스트에 작성하는 내용으로 거래처 거래 품목등과 같은 내용도 작성 한다면 재고 현황의 수식을 작성 할때 참조 영역으로 활용해서 수식을 작성 할 수도 있을 것 같습니다.
이상으로 재고 관리 엑셀 서식 만들기와 재고 자동 계산 표기 하는 수식 작성 방법에 대해 확인해 보았습니다.
재고 관리 엑셀 서식은 사용자에 따라 데이터 입력 방식과 사용 양식이 너무 다양할 수 있기 때문에 더 많은 서식 내용으로 포스팅 내용을 앞으로도 추가해서 작성 해 보도록 하겠습니다.
또한 제조업과 같이 생산 물품이 재고로 잡히는 경우에는 해당 양식 뿐만 아니라 Bom에 따라 원자재, 부자재의 소요량을 차감하여 원자재, 부자재의 재고 현황과 생산 완료 된 제품의 완제품 재고 현황까지 관리 할 수 있는 엑셀 서식을 작성 하여 활용 할수도 있겠습니다.
생산 Bom은 각각 사용자와 회사마다 다르기 때문에 이 또한 하나의 샘플로 활용하기에는 무리가 있기 때문에 별도로 문의를 주시면 샘플 양식을 만들어 사용 방법에 대해 포스팅 할 수 있도록 하겠습니다.
그럼 오늘 내용도 많은 분들께 도움이 될 수 있기를 바라겠습니다.
▼ 재고 관리 엑셀 서식 샘플 양식 다운로드
재고관리 샘플 양식.xlsx 0.12MB
온라인 쇼핑몰 재고관리 엑셀 무료 공유
반응형
온라인 쇼핑몰 재고관리 엑셀 무료 공유
부업으로 온라인 쇼핑몰을 운영하고 있습니다.
처음 아이템을 소싱하면 잘 팔릴지 확인하기 위해서 소량을 샘플로 들여와서 팔아봅니다.
이런 상품들이 여러 개 있다 보면 어느 날은 주문 체크를 하는데 수량이 부족한 걸 알게됩니다.(슬픔…)
자꾸 이러다 보니 재고관리 프로그램을 찾아보았는데, 거의 유료이고 무료라 하더라도 프로그램으로 되어있어 유동성과 자율성이 낮았습니다.
제가 원하는 건 마음대로 수정하고 어디에도 소속되지 않은 단순하게 잘 정리된 엑셀 파일 하나였습니다.
무료, 간편함, 자율성을 갖춘 엑셀 파일 하나!
그러면서도 무겁지 않고 지극히 단순함을 원했습니다.
그러나 한참을 찾아도 제가 원하는 엑셀 파일을 얻기가 힘들어서…
직접 만들었습니다.
누가 보면 굉장히 단순하다고 하겠지만, 처음 쇼핑몰을 하시거나 상품의 종류가 많지 않는 초보 분들에게는 유용할 것 같아 공유를 합니다.
간단한 사용 방법
시트는 2개로 ‘재고’ 시트와 ‘입출고’ 시트로 되어있습니다.
온라인 쇼핑몰 재고관리 엑셀 재고 시트
재고 시트
재고 시트에는 아이보리색 열만 직접 작성합니다.
대분류, 중분류, 소분류, 세분류는 임의로 작성합니다. 저는 스마트스토어 카테고리 기준으로 사용하고 있습니다.
품목은 본인이 알아볼 수 있게 작성합니다.
기초는 처음 작성 기준 초기 수량입니다.
구매처는 인터넷 주소를 그대로 붙여 넣거나 하이퍼링크를 달아서 사용합니다.
단가 같은 경우 저는 주로 중국에서 수입을 하고 있으므로 위안 단위로 표기하였으며, 국내 사입인 경우 원으로 작성해 주시면 됩니다.
재고, 입고, 출고는 ‘입출고 시트’와 연동이 되어 자동으로 업데이트되므로 건들지 않습니다.
재고가 10개 미만이 되면(9개 이하) 주황색으로 바뀝니다.
온라인 쇼핑몰 재고관리 엑셀 입출고 시트
입출고 시트
날짜에는 입고 혹은 출고가 된 날짜를 적습니다.
품목은 ‘재고 시트’의 품목을 복사 붙여 넣기 합니다. 조금이라도 다르면 ‘재고 시트’에서 업데이트되지 않습니다.
입고 개수 혹은 출고 개수를 적습니다.
판매 사이트를 적습니다.
부끄럽기도 하지만 도움이 되었으면 좋겠습니다.
재고관리(간편).xlsx 0.05MB
참고로 저는 아이템스카우트로 소싱 물품에 대한 힌트를 얻습니다.
https://itemscout.io/
신사임당님이 구독자를 위해서 만드신 프로그램으로 크롬으로 접속하면 무료로 사용이 가능합니다.
아이템 발굴할 때 매우 유용합니다.
사용방법에 대해서는 추후 포스팅하도록 하겠습니다.
그럼 이만
반응형
[Excel] 6. 엑셀로 능력있는 직장인이 되는 법. 재고(자산) 관리용 현황판 만들기!
반응형
안녕하세요! gbgg 입니다. 능력있는 직장인이 되는법! 엑셀 자동화 강의 여섯번 째 시간입니다!
오늘은 [Excel] 4. 엑셀로 능력있는 직장인이 되는 법. 간편한 UI 만들기!
에서 진행했던 부분을 활용하여 진행해보겠습니다.
재고에 대한 DB 데이터를 가지고 하나의 장부를 작성할것이니 데이터 시트만 따라하시면 됩니다!
재고 데이터를 가지고 구할 통계들은 다음과 같습니다.
전일재고 입고(당일입고, 월간누계)
출고(당일출고, 월간누계)
금일재고
재고 데이터를 통해 날짜만 바꾸면 해당 요일에 맞는 현 재고상황을 보여주도록 구현해보려고 합니다.
우선 UI를 통해 입출고시킨 데이터들을 날짜만 바꿔 현황을 볼 수 있는 시트를 만들어보겠습니다.
오늘 강의는 주로 엑셀 함수를 사용하기 때문에 복잡해보여도 쉬울테니 잘 따라와주세요!
기본 셋팅
이러한 형태의 데이터 베이스를 기준으로 셋팅합니다.
입출고시간은 연도와 월, 일로 되어있으며 물품종류는 자유입니다.
오늘은 입/출고 만 구현할 것이기 때문에 D열에는 입고, 출고 자료만 입력해주세요.
마지막으로 재고관리용이기 때문에 수량을 입력합니다.
(코인관리나 가계부 등으로 사용하실 목적이라면 수량 대신 금액으로, 물품 종류를 코인 종류로, 입고는 매수 출고는 매도 같은 방식으로 변경해도 됩니다.)
현 재고 상황을 한 눈에 확인할 수 있는 현황판을 디자인 해 보겠습니다.
물품은 A부터 C 시리즈까지 총 3개의 물품으로 구성해보겠습니다.
현황판이 어떤 식으로 구성될 지 감이 오시나요?
현재 재고상황과 금일 어떤 입출고건이 있었는지, 전일 재고는 몇개인지를 한 눈에 표시합니다.
자 이제 시작해보겠습니다!
날짜 조절버튼
이왕 자동화 하는거 날짜도 버튼으로 바뀌게하면 좋겠죠?
개발도구 – 삽입 – 버튼을 사용하여 두 개의 버튼을 만들어봅시다.
▲ ▼ 를 사용하여 만들어보았습니다.
이제 버튼에 능력을 부여하러 가보겠습니다. 코드보기 를 클릭합니다.
모듈을 생성합니다. 하나의 모듈에 여러가지 명령을 작성할 수 있습니다.
생성한 모듈에 다음 코드를 붙여넣으시면 됩니다.
Sub 증가()
Sheets(“현황판”).Range(“A1”) = Sheets(“현황판”).Range(“A1”).Value + 1
End Sub
————————————————————————————-
Sub 감소()
Sheets(“현황판”).Range(“A1”) = Sheets(“현황판”).Range(“A1″).Value – 1
End Sub
두 개의 버튼에 대한 명령을 추가하였습니다. 하나는 증가(+1) 하나는 감소(-1) 입니다.
현재 날짜 값이 들어가 있는 셀 A1은 정수 값이기 때문에 Value로 호출하여 증감시켜주면 됩니다.
자 여기까지 완성하셨나요? 결과 확인은 최종적으로 현황판을 살펴볼 때 다시 확인해보겠습니다!
엑셀 함수
오늘은 어려운 vba코드 대신 엑셀 함수로 구현할 것입니다.
우선 간단히 개념먼저 정리해볼까요?
전일재고 = 전일까지의 총 입고 수량 – 전일까지의 총 출고수량
당일입고, 당일출고 = 현재 날짜로 기록되어있는 입/출고 수량의 합계
월간누계 = 현재 날짜의 월 기준 총 입/출고 수량
금일재고 = 현재 날짜까지의 총 입고수량 – 현재 날짜까지의 총 출고수량
일반적으로 재고 관리를 할 때 필수로 사용하는 부분만 추가하였습니다.
이 부분은 구현하면서 다시 설명드리겠습니다.
먼저 금일에 입고된 A시리즈 항목을 살펴보겠습니다.
2018년 01월 03일 A시리즈로 입고된 수량이 총 300 + 20 개입니다.
이 데이터들을 통해 함수로 필요한 부분만 뽑아보겠습니다.
A시리즈의 당일입고 칸에 다음 함수를 붙여넣어 봅시다.
$ 절대 값 기호가 들어가있어 햇갈리실것 같아 절대값 푼 함수와 어디에 절대값을 넣어야 하는지 설명드리겠습니다.
=SUMIFS(DATA!E2:E1000,DATA!B2:B1000,”=”&A1,DATA!C2:C1000,B5,DATA!D2:D1000,”입고”)
우선 절대값을 넣는 이유는 항목마다 함수를 일일이 내용바꾸기 어렵고 복잡해지기 떄문에
드래그 하여 여러 셀에 한번에 적용시킬 수 있도록 구현하려고 고정되어야 할 값들만 고정하는 것입니다.
가장 먼저 DATA 시트에 있는 데이터 값들의 위치가 고정되어야겠죠?
날짜도 마찬가지입니다. 현황판에 고정되어있기 때문에 날짜가 들어가있는 A1 셀도 절대값을 넣습니다.
그렇다면 현황판에 있는 B5셀은 아래로 긁을 때 다음 물품값을 받아야 하기 때문에 절대값을 넣으면 안되겠죠?
B5셀 부분을 제외한 나머지에는 F4키를 사용하여 절대값 부호를 넣어줍시다.
이 부분은 추후에 자세히 설명해드리겠습니다.
=SUMIFS(DATA! $E$2 : $E$1000 ,DATA! $B$2 : $B$1000 ,”=”& $A$1 ,DATA! $C$2 : $C$1000 ,B5,DATA! $D$2 : $D$1000 ,”입고”)
SUMIFS 함수가 사용되었습니다.
이 함수는 조건에 맞는 셀을 모두 찾아 선택한 열의 정수값들을 모두 더하는 함수입니다.
SUMIF(합을 구하려는 값이 들어있는 범위, 조건1을 적용시킬 셀 범위, 조건1, 조건범위2,조건2,조건범위3,조건3…..)
합을 구하려는 값이 들어있는 범위는 수량이 들어가있는 범위 즉 E열 이 됩니다.
이 됩니다. 조건을 적용시킬 셀 범위는 예를들어 같은 날짜값만 찾는다 하면 날짜값이 표시되어있는 범위를 넣고 조건에는 날짜값을 넣으면 되겠죠?
함수에 대해서는 다시 차근차근 설명드릴 예정이니 걱정안하셔도 됩니다!
자 아래그림처럼 입력하셨나요?
가장 쉬운 입고 부분을 먼저 진행했는데요, 출고는 입고 함수에서 글씨 하나만 바꾸면 됩니다!
마지막에 입고 라고 되어있는 부분을 ‘출고’로 변경하여 적용시켜봅시다.
=SUMIFS(DATA!$E$2:$E$1000,DATA!$B$2:$B$1000,”=”&$A$1,DATA!$C$2:$C$1000,B5,DATA!$D$2:$D$1000,”출고”)
다음 그림과 같이 적용됩니다. 출고값이 잘 나오는지 확인해보세요!
자 이제 금일재고와 전일재고를 넣어보겠습니다.
금일재고도 간단합니다. DATA!$B$2:$B$1000,”=”&$A$1 위 함수에서의 이 부분 기억나시나요?
= 부분을 <=로 바꿔주시면 됩니다. 왜냐하면 현재 날짜를 포함하여 그 이전 날짜에 있는 값들을 모두 읽어와야 하기 때문이죠. DATA!$B$2:$B$1000,"<="&$A$1 간단하죠? 그렇다면 전일재고는? 위 금일재고에서 날짜 하나만 빼면 됩니다. DATA!$B$2:$B$1000,"<="&$A$1 - 1 금일재고부터 적용시켜봅시다. 금일재고는 '총 입고 - 총 출고' 이기 때문에 입고 부분 함수와 출고부분 함수를 복사해서 쓰시면 됩니다. =SUMIFS(DATA!$E$2:$E$1000,DATA!$B$2:$B$1000,"<="&$A$1,DATA!$C$2:$C$1000,B5,DATA!$D$2:$D$1000,"입고") - SUMIFS(DATA!$E$2:$E$1000,DATA!$B$2:$B$1000,"<="&$A$1,DATA!$C$2:$C$1000,B5,DATA!$D$2:$D$1000,"출고") 전일재고는 '전일까지의 총 입고 - 전일까지의 총 출고' 이기 때문에 날짜 부분에 -1만 해주시면 됩니다. =SUMIFS(DATA!$E$2:$E$1000,DATA!$B$2:$B$1000,"<="&$A$1 - 1,DATA!$C$2:$C$1000,B5,DATA!$D$2:$D$1000,"입고") - SUMIFS(DATA!$E$2:$E$1000,DATA!$B$2:$B$1000,"<="&$A$1 - 1,DATA!$C$2:$C$1000,B5,DATA!$D$2:$D$1000,"출고") 전일재고가 38이었고 당일 입고가 320, 당일출고가 138이면 38 + 320 - 138 이므로 220이 나오는 것을 확인할 수 있습니다. 올바르게 재고가 나오는 것을 확인하셨다면 다음으로 넘어가겠습니다! 다음은 월간누계 입니다. 이해를 위해 따로 칸을 만들어 작성해보았습니다. 아래쪽에 '월초' 칸을 만들어 함수를 넣어보았습니다. =DATE(YEAR(A1),MONTH(A1),1) A1에 있는 YEAR(연도) 값과 MONTH(월) 값과 1 이라는 숫자를 합쳐보았습니다. 연도값과 월 값만 유지하고 일 값에 무조건 1을 넣으면 해당연월의 1일이 언제인지 알 수 있겠죠? 이 값을 가지고 월간누계를 만들어보겠습니다. 월간누계는 현재 연월의 월초(2018년 1월 01일) ~ 현재연월 (2018년 1월 03일)이 되겠죠? 그렇다면 조건을 하나 더 추가해주면 되겠네요! 현재연월 : DATA!$B$2:$B$1000,"<="&$A$1 현재월초 : DATA!$B$2:$B$1000,">=”&$B$19
=SUMIFS(DATA!$E$2:$E$1000,DATA!$B$2:$B$1000,”<="&$A$1,DATA!$B$2:$B$1000,">=”&$B$19,DATA!$C$2:$C$1000,B5,DATA!$D$2:$D$1000,”입고”)
위 코드를 붙여넣어봅시다. 아래 그림처럼 값이 잘 나오나요?
월간 출고누계는 ‘입고’부분을 ‘출고’로 바꿔주기만 하면 됩니다.
=SUMIFS(DATA!$E$2:$E$1000,DATA!$B$2:$B$1000,”<="&A1,DATA!$B$2:$B$1000,">=”&B19,DATA!$C$2:$C$1000,B5,DATA!$D$2:$D$1000,”출고”)
와! 드디어 끝났습니다! 이제 드래그하여 다른 셀에 적용해봅시다.
여기까지 따라오느라 고생 많으셨습니다! 이제 3개의 품목에 모두 적용되었습니다.
결과
2018년 1월 2일 현황판
2018년 1월 3일 현황판
아래와 같이 날짜를 변경하면 자동으로 계산되어 현황판에 표시되게 됩니다.
날짜만 변경하면 재고 항목들이 바뀌는 것을 확인하실 수 있습니다.
이 처럼 현황판을 미리 제작해두어 함수를 설정해두면 간편하게 현재 재고상황을(또는 자금상황)
한 눈에 확인해 볼 수 있습니다.
현황판을 결재해야 할 양식에 맞춰 제작해두면 버튼 클릭만으로 쉽게 출력하여 퇴근을 앞당길 수 있겠죠?
엑셀 자동화
이번 포스팅에서는 재고 현황판을 자동화시켜 날짜만 변경하면 값들이 조건에 맞게 바뀌도록
함수를 통해 구현해보았는데요!
(재고관리기준) 입고와 출고를 UI를 만들어 쉽게 할 수 있도록 구현 시킨 뒤
이렇게 현황판을 만들어두면 정말 정말 간편하게 현 상황을 알 수 있고 DATA가 계속 기록되기 때문에
현황판과 실제 재고상황이 맞지 않으면 바로 확인할 수 있는 장점들이 있습니다.
오늘 강의에서는 재고관리를 기준으로 제작하였지만 몇몇 글씨만 바꾸면 가계부나 여러 목적으로
사용 가능합니다. 용도에 맞게 사용하세요!
능력있는 직장인이 되기 위해 엑셀로 전산프로그램을 만들 때 까지 한번 열심히 달려봅시다!
다음 포스팅에서 뵙겠습니다!
* 버튼 관련 추가 내용
버튼 클릭 시 추가한 함수가 동작하도록 하는 부분 설명이 부족하여 글 추가합니다.
위와 같이 모듈에 코드 추가해주세요.
Sub 함수명() 입니다.
양식 컨트롤에 있는 “단추”를 클릭하여 단추를 생성해봅시다.
단추를 생성하여 아까 모듈에 추가한 함수들을 매크로 지정할 수 있습니다.
반응형
엑셀 선입선출 재고관리, 함수만으로 손쉽게 관리하기
[엑셀고급] 엑셀 재고관리의 모든것 – 선입선출 관리예제파일
. 라이브 강의 전체영상도 함께 확인해보세요! 오빠두엑셀 LIVE 강의는 매주 토요일 저녁 9시에 진행합니다.
물류는 예측 불가능한 상황이 수시로 발생하는 분야입니다. 그러다보니. 선입선출 재고관리는 엑셀뿐만 아니라, 다른 프로그램에서도 100% 완벽하게 자동화하여 구현하는 것이 현실적으로 어려운 관리방법 인데요.
선입선출 재고관리를 하려면 ‘데이터를 관리하기 이전에 현실에서 반드시 지켜져야 할 한가지 규칙’이 있습니다. 그것은 바로,
‘박스단위 관리’
입니다. 선입선출 재고관리는 동일한 제품이 여러개의 박스로 나누어 입고된 경우, ‘스커트=200개’ 가 아닌 ‘박스1=50개, 박스2=50개, 박스3=50개, 박스4=50개’ 로 데이터를 나누어 입력해야 합니다.
엑셀은 모든 사용자가 손쉽게 데이터를 가공할 수 있다는 큰 장점이 있습니다. 따라서 선입선출 재고관리의 계산 원리를 이해하고 각각의 박스단위로 재고를 관리할 수 있는 환경만 갖추어져 있다면 누구나 손쉽게 엑셀 함수만으로 손쉽게 선입선출 관리를 할 수 있습니다.
다만, 엑셀에서 함수만 사용할 경우 완벽한 자동화에 한계가 있습니다. 따라서 선입선출 재고관리를 적용하기 전에, 아래 두가지 조건을 만족하는지 확인해야 합니다.
출고원가를 건by건으로 확인하지 않고 특정 기간으로 나누어서 관리 해도 괜찮은 경우 예외상황이 많이 발생하지 않으며, 예외상황이 발생할 경우 별도의 다른 시트에서 관리 해도 괜찮은 경우
위 두가지 조건을 모두 만족한다면, 엑셀 함수만으로 선입선출 재고관리를 할 수 있습니다.
선입선출 계산공식 동작원리 선입선출 재고관리의 계산원리는 간단한데요. 한가지만 기억하시면 됩니다. 그것은 바로,
‘출고수량’
인데요. 선입선출로 계산 된 출고수량을 구하는 엑셀 공식은 아래와 같습니다.
= MIN ( 현재 박스수량, (총 판매수량 – 이전 입고수량) )
위 공식의 계산 원리는 아래 표를 보시면 쉽게 이해할 수 있습니다. 아래 예제를 보시면, 1월 7일까지 총 450개의 재고가 입고되었고, 이 중 101개의 재고가 판매되었다고 가정하겠습니다. 그럴 경우 출고수량은 아래와 같이 계산됩니다.
입고일 입고(현재박스)
[A] 총판매-이전입고 [B] 출고수량 [A,B 중 작은값] 1월 1일 50 101-0 = 101 50 1월 2일 100 101-50 = 51 51 1월 3일 50 101-150 = -49 (0) – 1월 4일 100 … (0) – 1월 5일 50 … (0) – 1월 6일 100 … (0) – 합계 450 – 101그리고 1월 7일에 50개가 입고되고, 240개가 판매 될 경우 출고수량은 아래와 같이 계산됩니다.
입고일 입고(현재박스)
[A] 총판매-이전입고 [B] 출고수량 [A,B 중 작은값] 1월 1일 0 – – 1월 2일 49 240-0 = 240 49 1월 3일 50 240-49 = 191 50 1월 4일 100 240-99 = 141 100 1월 5일 50 240-199 = 41 41 1월 6일 100 240-249 = -9 (0) – 1월 7일 50 … (0) – 합계 399 – 240선입선출 재고관리 계산 원리, 알고보니 매우 간단하죠? 🙂 이제 예제파일을 통해서 선입선출 재고관리를 실제로 구현하는 방법에 대해서 단계별로 알아보겠습니다.
엑셀 선입선출 재고관리 시트 만들기 예제파일의 [3]번 시트로 이동하면 1개 제품을 선입선출로 관리하기 위한 데이터가 있습니다. 이번 강의에서는, 보다 쉬운 설명을 위해 제품이 1개인 경우를 살펴볼 예정입니다.
제품이 여러개인 경우에도, 수식의 SUMIF 함수만 SUMIFS 함수로 바꾼 다음 계산 조건으로 ‘제품명’만 추가해주면 되는데요. 계산 원리만 이해한다면 누구나 어렵지 않게 선입선출 재고관리 시트를 만들 수 있습니다.
제품명 뿐만 아니라 각 제품에 추가되는 속성(예: ‘제품색상’, ‘제품크기’) 등도 SUMIFS 함수에 조건만 추가하면 손쉽게 선입선출 재고관리를 할 수 있습니다.
1. 선입선출 출고수량 계산하기
예제파일의 [3] 시트로 이동합니다. [3] 시트에는 각 ‘입고’, ‘판매’, ‘출고’, ‘잔여(기말재고)’, 총 4개로 구분 되어 있습니다. 예제파일의 6행과 8행사이를 보면 얇은 선이 있습니다. 마우스로 두 행의 간격을 넓혀서 7행이 보이도록 만들어주세요. (시트가 완성된 이후 7행을 숨겨줘도 괜찮습니다.) K8셀(출고내역의 Box)을 선택한 뒤, 동일한 위치의 구매내역 Box 정보를 불러오도록 수식을 입력 합니다. 이후 입력한 수식을 단가까지 오른쪽으로 자동채우기 한 뒤, 아래로 자동채우기 합니다. 아래 수식을 복사한 뒤, 예제파일 N8셀에 붙여넣기 합니다. 이후 수식을 아래방향으로 자동채우기 합니다. 공식에 동작원리는 영상강의에서 자세히 설명해드렸습니다. = MIN (E8, IF ($I$6- SUMIF (C:C,”<"&L8,E:E)- SUMIF ($L$7:L7,L8,$N$7:N7)<0,0,$I$6- SUMIF (C:C,"<"&L8,E:E)- SUMIF ($L$7:L7,L8,$N$7:N7))) O8셀(금액)은 단가*수량으로 계산 합니다. O8셀에 아래 수식을 입력한 뒤, 아래방향으로 자동채우기 합니다. =M8*N8 선입선출 출고수량 계산이 완료 되었습니다. 2. 기말재고 계산하기 Q8셀(기말재고의 Box)을 선택한 뒤, 동일한 위치의 구매내역 Box를 불러오도록 수식을 입력 합니다. 출고내역과 동일하게 수식을 자동채우기 합니다. 기말재고의 수량은 [구매수량-출고수량] 입니다. 예제파일 T8셀에 아래 수식을 입력 한 뒤, 아래로 자동채우기 합니다. =E8-N8 금액은 단가*수량으로 계산 합니다. U8셀에 아래 수식을 입력한 뒤, 아래방향으로 자동채우기 하여 기말재고 계산을 마무리합니다. =T8*S8 3. 현재 보관중인 기말재고만 출력하기 '구매수량 - 출고수량'으로 기말재고를 계산하면 수량이 0인 재고도 같이 표시됩니다. 따라서 현재 보관중인 수량만 표시하도록 기말재고_필터 범위를 입력합니다. MS365 버전을 사용중이실 경우 FILTER 함수로 쉽게 해결할 수 있으며, 365 이전버전 사용자는 VLOOKUP 여러개 값 불러오기 공식을 사용합니다. 각 FILTER 함수와 VLOOKUP 여러개 값 불러오기 공식에 대한 자세한 설명은 아래 링크를 참고하세요. FILTER 함수를 사용하는 방법 (365 버전) 아래 수식을 복사한 뒤, 예제파일의 W8셀에 아래 수식을 입력하면 기말재고 중 수량이 0보다 큰 재고(현재 보관중인 재고)만 필터링 됩니다. = FILTER (Q8:U23,T8:T23>0)
VLOOKUP 여러개 값 불러오기 공식을 사용하는 방법 (365 이전 버전)
아래 수식을 복사한 뒤, 예제파일의 AC8셀에 붙여넣기 합니다. 붙여넣기 한 수식은 배열수식입니다. 따라서 CTRL + SHIFT + ENTER 로 입력하는 것에 주의합니다. = IFERROR ( INDEX ($Q$8:$U$16, SMALL ( IF (($T$8:$T$16>0), MATCH ( ROW ($Q$8:$U$16), ROW ($Q$8:$U$16)), “”), ROWS ($A$1:A1)), COLUMNS ($A$1:A1)),””) 붙여넣기 한 수식을 넓이에 맞춰 오른쪽, 아래방향으로 자동채우기하면 현재 보관중인 수량만 필터링됩니다. 단, 해당 수식은 배열수식이므로, 넓은 범위에 공식을 사용할 경우 파일의 처리속도가 느려질 수 있습니다.
VBA를 활용한 선입선출 재고관리 엑셀 매크로를 활용하면 재고관리를 더욱 편리하게 자동화 할 수 있습니다. 이번 강의 예제파일에 포함된 매크로는 아래 과정으로 확인할 수 있습니다.
재고관리 엑셀 프로그램 무료로 이용하기
요즘에는 ERP라는 전사적 자원 관리시스템을 이용하는데요.
◎ 자료의 양이 많지 않거나
쉽고 편리하게 사용하려면
■ 재고관리 엑셀 프로그램을 이용하는 것이 좋습니다.
♠ 기능이 많을 뿐만
아니라 무료인데요.
♣ 하나씩 따라 해보세요.
사업을 하거나 직장에서 근무를 해보면 재고관리의 중요성을 알 수 있습니다. 우리가 판매하는 상품은 물론이고, 일반 소품이나 회사장비까지 빠짐없이 제대로 관리해야 하는데요. 별다른 프로그램을 사용하지 않고도 엑셀을 이용하여 수준급으로 관리할 수 있습니다. 워낙 확장성이 뛰어나서 이것만으로도 충분해요.
재고관리 엑셀 프로그램 이용하기
(1) ‘파일 ▷ 새로 만들기’ 클릭
일반적으로 엑셀을 이용한다고 하면 함수를 공부해야 할 것 같아서 겁을 먹는 분들이 계십니다. 함수를 사용하면 복잡한 계산이 가능하지만, 이번에 알려드리는 무료 관리 프로그램은 함수와 상관없이 누구나 쉽게 사용할 수 있습니다. 메뉴 버튼을 순서대로 눌러주세요.
(2) 검색하기
‘새로 만들기’ 문구 아래에 ‘온라인 서식 파일 검색’이라고 적혀 있는 입력창이 있는데요. 여기에 ‘재고’라고 입력하고 엔터키를 눌러주세요. 그럼 다양한 재고관리 엑셀 서식이 나타난답니다. 창고 목록, 일별 판매 보고서, 장비 목록, 21세기 원형 차트, 재주문이 강조 표시되는 목록 등 다양해요.
(3) 원하는 엑셀서식 클릭
저는 창고관리 프로그램으로 이용할 수 있는 ‘창고 재고 목록’을 선택했는데요. 무료이기도 하고 간단해 보이지만, 출하 목록을 인쇄한다든가, 재주문 시기를 표시하고, 특정 상자에 대한 정보를 찾는 등 다양한 기능을 갖추고 있습니다.
(4) 재고관리를 해보세요.
해당 엑셀서식은 목록, 선택 목록, 상자조회 이렇게 3가지 시트로 되어 있는데요. 품목명, 상자 번호, 위치, 단위, 수량, 비용, 가치, 재주문 시기 등 다양한 재고정보를 입력하고, 관리할 수 있습니다.
지금까지 간단하게 사용할 수 있는 엑셀 프로그램을 알려드렸는데요. 다른 서식들도 꽤 유용합니다. 목적에 따라 적절한 것을 이용해보세요.
엑셀 재고관리 프로그램 만들기 손쉽게 따라하기
어떤 일을 하든 관리가 중요합니다. 특히 새로운 사업을 시작하는 경우 다양한 물품에 대한 재고관리는 필수인데요. 물량이 많지 않은 경우라면 엑셀 프로그램을 사용해 보세요. 기본 기능에 충실하고, 사용법을 따로 익히지 않아도 누구나 쉽게 사용하실 수 있습니다. 매우 쉽게 만들기 가능한데요. 하나씩 순서대로 따라 해보시길 바랍니다.
효과적인 엑셀 재고관리 프로그램 만들기 방법.
엑셀 실행하기
최신 버전에 가까운 엑셀을 사용하고 계신다면 직접 하나씩 재고관리 프로그램을 만들 필요가 없습니다. 엑셀을 실행한 후 메뉴에서 좌측 상단에 있는 [파일] 버튼을 눌러보세요.
재고관리 프로그램 찾기
새롭게 열린 화면에서 좌측에 있는 [새로 만들기]를 클릭해 주세요. 그럼 양식을 검색할 수 있는 창이 하나 나타납니다. 검색창에 ‘재고’를 입력한 후 엔터키를 누릅니다. 그럼 재고관리에 관련된 프로그램이 나타나요.
프로그램 살펴보기
검색 결과를 보시는 바와 같이 20개의 엑셀 재고관리 프로그램이 나타났는데요. 장비 목록, 재고 목록, 강조 표시된 재고 목록, 직원 장비 재고, 일별 판매 보고서, 도서 모음 목록 등 종류가 다양해요. 이러한 양식을 통해 엑셀 재고관리 프로그램 만들기 가능한데요. 이 중에 하나 선택해 보겠습니다.
만들기 클릭
제가 선택한 양식은 창고 재고 목록 입니다. 수정해서 사용해도 되고, 그냥 이대로 사용하기에도 부족함이 없는 양식이죠. 만들기 버튼을 누르면 재고관리 프로그램이 생성돼요.
창고 재고 목록 프로그램 살펴보기
간단한 표로 되어 있기 때문에 누구나 쉽게 사용할 수 있는데요. 그렇다고 해서 기능이 부실한 것은 아닙니다. 해당 엑셀 재고관리 프로그램은 3가지 문서로 구성되어 있어요. 창고 재고 목록, 재고 선택 목록, 상자 조회 인데요. 각 문서마다 용도가 적혀 있으니 참고하시길 바랍니다.
두 번째 시트에 있는 재고 선택 목록의 경우에는 주문 완료를 위해 필요한 각 재고의 수량을 추척하는 데에 사용됩니다.
세 번째 시트에서는 상자 조회가 가능한데요. 각 물품이 들어있는 상자의 위치를 파악할 때 사용하시면 돼요. 위치 등록은 첫 번째 시트에서 재고를 등록할 때 입력하면 되고요.
이렇게 제가 알려드린 대로 따라 하시면 마우스 클릭 몇 번으로 간단하게 엑셀 재고관리 프로그램 만들기 가능해요. 데이터의 양이 너무 늘어나고, 고급 기능이 필요한 분이라면 전용 프로그램을 개발하거나 구매해서 사용하시는 것이 좋습니다. 단순히 데이터 양이 부족한 경우라면 Access를 사용하는 것도 좋아요.
키워드에 대한 정보 간단 재고 관리 엑셀
다음은 Bing에서 간단 재고 관리 엑셀 주제에 대한 검색 결과입니다. 필요한 경우 더 읽을 수 있습니다.
이 기사는 인터넷의 다양한 출처에서 편집되었습니다. 이 기사가 유용했기를 바랍니다. 이 기사가 유용하다고 생각되면 공유하십시오. 매우 감사합니다!
사람들이 주제에 대해 자주 검색하는 키워드 엑셀 이것만! 돈내고 사지마세요! 입고/출고/재고정보 관리시트, 툴(TOOL) 만들기!
- #엑셀
- #엑셀기초
- #직장인엑셀
- #BASIC엑셀
- #엑셀함수기초
- #EXCEL
- #엑셀기초배우기
- #엑셀중첩함수
- #엑셀배우기
- #기초엑셀
- #엑셀기초함수
- #엑셀이것만
- #피벗테이블
- #엑셀초보
- #중첩함수배우기
- #엑셀BASIC
- #EXCEL기초
- #BASICEXCEL
- #VLOOKUP
- #XLOOKUP
- #데이터입력
- #IF함수
- #SUMIF
- #SUMPRODUCT
- #MID
- #RIGHT
- #LEFT
- #FIND
- #OFFSET
- #데이터유효성
- #다중데이터유효성검사
- #EXCELBASIC
- #EXCELMULTIPLE
- #REPLACE
- #LEN함수
- #INDEXMATCH중첩함수
- #INDEX
- #MATCH함수
- #SUMIFS함수
- #다중조건함수
- #엑셀표만들기
- #표만들기
- #중첩함수
- #VLOOKUP한계극복
- #VLOOKUP차이
- #SUMIFS
- #COUNTIFS
- #FILTER함수
- #RAND
- #RANDARRAY
- #튜터엔진
- #EXCELFORMULAS
- #PIVOT
- #EXCELVALUE
- #자재관리
- #매출관리
- #목표관리
- #가계부만들기
- #입출고재고관리
엑셀 #이것만! #돈내고 #사지마세요! #입고/출고/재고정보 #관리시트, #툴(TOOL) #만들기!
YouTube에서 간단 재고 관리 엑셀 주제의 다른 동영상 보기
주제에 대한 기사를 시청해 주셔서 감사합니다 엑셀 이것만! 돈내고 사지마세요! 입고/출고/재고정보 관리시트, 툴(TOOL) 만들기! | 간단 재고 관리 엑셀, 이 기사가 유용하다고 생각되면 공유하십시오, 매우 감사합니다.
