당신은 주제를 찾고 있습니까 “구글 애드 센스 신청 – 애드센스 승인 대란! – 구글 애드센스 신청 방법 자세히 알려드려요“? 다음 카테고리의 웹사이트 https://you.maxfit.vn 에서 귀하의 모든 질문에 답변해 드립니다: https://you.maxfit.vn/blog/. 바로 아래에서 답을 찾을 수 있습니다. 작성자 마케터진 Marketer Jin 이(가) 작성한 기사에는 조회수 10,987회 및 좋아요 122개 개의 좋아요가 있습니다.
구글 애드 센스 신청 주제에 대한 동영상 보기
여기에서 이 주제에 대한 비디오를 시청하십시오. 주의 깊게 살펴보고 읽고 있는 내용에 대한 피드백을 제공하세요!
d여기에서 애드센스 승인 대란! – 구글 애드센스 신청 방법 자세히 알려드려요 – 구글 애드 센스 신청 주제에 대한 세부정보를 참조하세요
애드센스 승인 대란, 지금이 수익형 블로그를 시작할 시기!!
티스토리 블로그 애드센스, 요즘 신청하면 바로 승인이 된다고 하는데요,
구글 애드센스 신청방법 자세히 알려드려요!
광고 달기 좋은 티스토리 블로그 스킨 꿀팁까지 알려드림
• 애드센스 승인 관련 마케터진 블로그는 아래 링크로!
https://marketer-jin.tistory.com/20
디지털 마케팅 정보를 나누는 오픈채팅방에 함께해주세요!
https://open.kakao.com/o/gMTPjVdc (참여 코드 2QD2Z4)
#애드센스 #구글애드센스 #티스토리 #블로그 #구글애드센스승인
#디지털마케팅 #온라인마케팅 #마케터 #마케팅 #마케터진
⠀
————————————————————————————————-
⠀
— Marketer Jin소개—
⠀
미디어센터에서 일하다 사업 1도 모르고 카페창업. 좌충우돌 온라인 마케팅으로 동네 카페의 활로를 찾다.
호주로 떠나 유학원에서 되는 마케팅 안되는 마케팅을 보다.
현재 캐나다 Confederation College에서 Digital Marketing and Marketing Analytics. Graduate Certificate 과정을 공부 중
블로그, 유튜브 채널, 페이스북 페이지, 인스타그램 등 채널 운영
Twitter Flight Schol @ Home Instructor⠀
————————————————————————————————
https://marketer-jin.tistory.com/
[연락처]카카오톡 채널: http://pf.kakao.com/_YJGFxb
이메일: [email protected]
구글 애드 센스 신청 주제에 대한 자세한 내용은 여기를 참조하세요.
[웹] 티스토리 블로그 구글 애드센스 신청 방법
아래 링크를 클릭하여 구글 애드센스 홈페이지로 접속합니다. 홈페이지 접속 후 우측 상단의 시작하기 버튼을 클릭하여 애드센스 신청을 진행합니다.
Source: codepathfinder.com
Date Published: 9/25/2022
View: 1968
AdSense – Earn Money From Website Monetization – Google
Earn money with website monetization from Google AdSense. We’ll optimize your ad sizes to give them more chance to be seen and clicked.
Source: www.google.com
Date Published: 9/27/2021
View: 7753
애드센스 가입하기
애드센스를 성공적으로 활용하려면 사이트에 많은 사용자가 방문하여 광고를 볼 수 있도록 하는 … Google에서 애드센스 계정을 활성화할 수 없는 경우도 있습니다.
Source: support.google.com
Date Published: 2/6/2022
View: 8040
구글 애드센스 승인 신청방법 튜토리얼 (2021년 최신버전) – 르네
구글 애드센스 사이트에 들어가면 메인 화면이 나옵니다. … 메인 화면에서 ‘시작하기’를 눌러주세요. … 이미 로그인이 되어 있다면 계정 선택 화면이 뜨고 …
Source: rene.tistory.com
Date Published: 2/15/2022
View: 5241
구글 애드센스 신청 방법 1분이면 완료 및 승인 메일 – 부리왕국
구글 애드센스 신청 방법 정리- 구글 애드센스 홈페이지 접속 Google 애드센스 – 웹사이트에서 수익 창출하기 Google AdSense – ウェブサイトを収益化 …
Source: frequency.tistory.com
Date Published: 9/2/2022
View: 9780
티스토리 구글 애드센스 신청 방법 – 쉽게 따라하기, 초보자 가이드
티스토리 구글 애드센스 신청 방법 – 쉽게 따라하기, 초보자 가이드. 이전 포스팅 들에서는 수익형 티스토리 블로그의 초기 세팅 방법, 그리고 글 주제 …
Source: shghok.tistory.com
Date Published: 8/4/2021
View: 1514
티스토리 구글 애드센스 신청 방법 그대로 따라만 하시면 됩니다
티스토리 구글 애드센스 신청 방법 그대로 따라만 하시면 됩니다 · 1. 애드센스 가입을 먼저 합니다. 애드센스 홈페이지 아래 이미지 클릭하세요 · 2.
Source: mimi1004k.tistory.com
Date Published: 1/23/2021
View: 6822
티스토리 구글 애드센스 신청 방법, 애드센스 코드 찾는 방법
[티스토리 구글 애드센스 신청 방법] … 1. 구글 애드센스 사이트에 방문한다. ‘시작하기’를 클릭하고 애드센스 연동할 구글 계정으로 로그인한다. 2. 내 …Source: eunjo.tistory.com
Date Published: 11/18/2021
View: 1779
티스토리 구글 애드센스(Google ADsense) 신청 조건 및 방법
티스토리 애드센스 신청 방법 · 1. 내 티스토리에서 톱니바퀴를 누른다. (핑크색으로 표시했다) · 2. 좌측에 있는 메뉴 중 ‘수익’을 클릭한다. · 3. 여러 …
Source: minifullism.tistory.com
Date Published: 3/23/2022
View: 4216
티스토리 구글 애드센스 신청 방법 – 뉴엣 스토리
웹사이트 항목에는 애드센스 신청하고자 하는 내 티스토리 블로그 주소를 입력하시면 됩니다. 이메일에는 로그인했던 구글 계정을 입력하시면 되고, 애드 …
Source: newedge.tistory.com
Date Published: 12/4/2022
View: 5927
주제와 관련된 이미지 구글 애드 센스 신청
주제와 관련된 더 많은 사진을 참조하십시오 애드센스 승인 대란! – 구글 애드센스 신청 방법 자세히 알려드려요. 댓글에서 더 많은 관련 이미지를 보거나 필요한 경우 더 많은 관련 기사를 볼 수 있습니다.
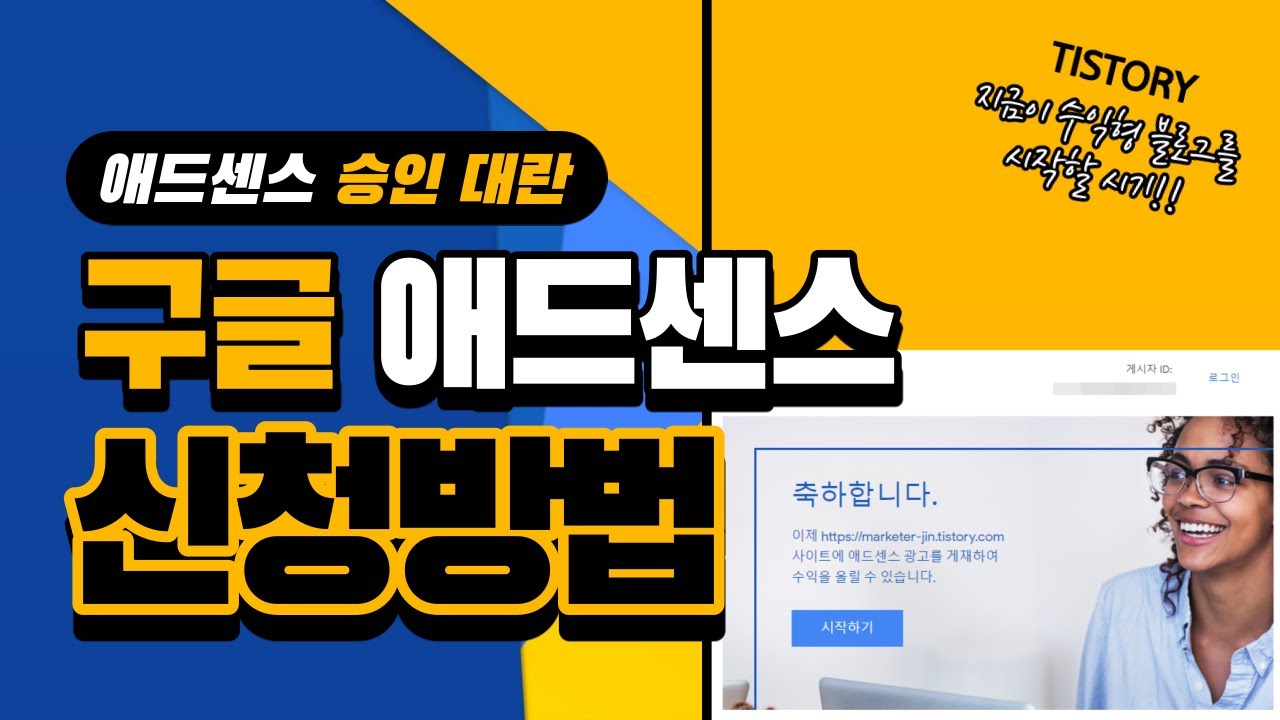
주제에 대한 기사 평가 구글 애드 센스 신청
- Author: 마케터진 Marketer Jin
- Views: 조회수 10,987회
- Likes: 좋아요 122개
- Date Published: 2020. 10. 6.
- Video Url link: https://www.youtube.com/watch?v=Nr1O4Yjon60
[웹] 티스토리 블로그 구글 애드센스 신청 방법
반응형
구글 애드센스 (Google AdSense)는 광고주를 위한 애드워즈 와 대비되는 구글의 광고 프로그램 입니다 . 웹사이트 소유자는 애드센스에 가입함으로써 광고 수익을 구글과 나눌 수 있습니다. 광고 수익은 사용자가 애드센스 광고를 클릭함으로서 광고 게시자는 구글에 광고비를 지급하고, 구글은 그렇게 적립된 광고비를 웹사이트 제작자와 나누어 갖는 구조입니다 . 지금부터 티스토리 블로그를 구글 애드센스에 신청하는 방법에 대해 알아보도록 하겠습니다 .
1. 구글 애드센스 홈페이지 이동
아래 링크를 클릭하여 구글 애드센스 홈페이지로 접속합니다. 홈페이지 접속 후 우측 상단의 시작하기 버튼을 클릭하여 애드센스 신청을 진행합니다.
https://www.google.com/intl/ko_kr/adsense/start/
구글 애드센스 홈페이지
2. 구글계정 연결
애드센스 시작하기 버튼을 클릭하면 구글계정과의 연결 화면으로 이동합니다. 애드센스를 연결할 구글계정을 입력하고 다음버튼을 클릭하여 진행을 계속합니다.
애드센스 구글 계정연결
3. 애드센스와 구글계정 연결
구글계정과 애드센스 계정이 연결되지 않았다는 창이 뜨는데 애드센스 계정에 가입을 클릭하고 다음단계를 진행합니다.
애드센스 구글계정 연결 메시지 화면
4. 애드센스 연결을 위한 정보입력
애드센스 사용을 위해 기본정보를 입력하는 화면입니다. 애드센스를 연결할 웹사이트를 작성하고 나머지 부분을 선택하여줍니다. 실적 개선을 위한 제안 메일을 받으면 추후 애드센스 관리할때 도움이 되므로 선택하시는걸 추천드립니다.
애드센스 사용시작 화면
5. 애드센스 관리화면
위의 과정을 완료하면 아래와 같이 애드센스 관리화면으로 이동합니다. 애드센스를 신청하기 위해 느낌표 표시가 있는 1번과 2번을 작성해 보도록 하겠습니다.
애드센스 관리 화면
6. 지급정보 입력
애드센스 관리화면에서 지급부분을 선택하면 아래와 같이 고객정보를 입력할 수 있는 화면으로 이동합니다. 고객정보는 추후 설정에서 변경할 수 있습니다. 작성후 제출버튼을 클릭합니다.
고객정보 입력화면
7. 지급정보 확인
고객정보를 제출하면 아래의 화면과 같이 지급부분의 느낌표 부분이 녹색으로 변경됩니다.
애드센스 연결 단계화면
8. 애드센스 사이트 연결
애드센스 사이트 연결 시작하기 버튼을 클릭하여 애드센스 사이트 연결단계를 진행합니다.
애드센스 연결 단계화면
9. 애드센스에 사이트연결
애드센스에 사이트를 연결하기 위해 복사하기 버튼을 클릭하여 애드센스코드를 복사합니다.
애드센스 사이트 연결
10. 티스토리 블로그에 애드센스 연결
티스토리 블로그에 애드센스 연결을 위해 티스토리 관리화면에서 스킨편집으로 이동합니다.
티스토리 꾸미기
11. 애드센스 코드 추가를 위한 html편집
애드센스 코드 추가를 위해 스킨편집의 html편집 버튼을 클릭합니다.
티스토리 스킨편집
12. 애드센스 코드 붙여넣기
html 코드의
태그 사이에 복사해놓은 애드센스 코드를 붙여넣고 적용버튼을 클릭하여 스킨편집을 완료합니다.사이트 본인소유 확인
13. 애스센스 승인검토
모든 과정을 완료하면 아래의 화면과 같이 사이트의 광고 게재 가능 여부를 검토합니다.
사이트 광고 게재 가능여부 검토
여기까지 구글 애드센스(Google AdSense) 신청에 대한 포스팅을 마치도록 하겠습니다.
반응형
Google AdSense – Kiếm tiền bằng tính năng kiếm tiền từ trang web
Tăng doanh thu
Xem doanh thu mà bạn có thể kiếm được thông qua AdSense
Để xem khoản thu nhập mà bạn có thể kiếm được, hãy chọn một danh mục cho trang web của bạn và một khu vực cho khách truy cập vào trang web.
Danh mục nội dung và vị trí của khách truy cập trang web được đặt là
{[ calculatorCtrl.selectedRegion[0] ]} {[ calculatorCtrl.selectedCategory[0] ]}
Thử một danh mục nội dung khác
Số lượt xem trang hằng tháng Số lần tải các trang trên trang web của bạn và số lượt khách truy cập xem mỗi tháng. Ok {[ calculatorCtrl.pageImpressions.toLocaleString() ]}
Doanh thu hằng năm ước tính Đây là số liệu ước tính và chỉ có giá trị tham khảo. $ {[ character ]} , Bắt đầu
* Google không đảm bảo hay hứa hẹn rằng bạn sẽ kiếm được số tiền này. Số liệu ước tính dựa trên danh mục nội dung và khu vực mà bạn đã chọn. Doanh thu thực tế phụ thuộc vào nhiều yếu tố như nhu cầu của nhà quảng cáo, vị trí của người dùng, thiết bị của người dùng, ngành dọc của nội dung, tính thời vụ, kích thước quảng cáo và tỷ giá hối đoái.
Google 애드센스 고객센터
애드센스 계정을 만들고 운영하는 방법은 다음과 같습니다.
1. 애드센스 계정 만들기
애드센스를 성공적으로 활용하려면 사이트에 많은 사용자가 방문하여 광고를 볼 수 있도록 하는 흥미롭고 독창적인 콘텐츠가 있는지 확인하세요. 애드센스 계정을 만드는 방법을 알아보세요.
애드센스 가입하기
2. 애드센스 계정 활성화
애드센스 계정을 활성화하려면 다음 작업을 완료하세요.
3. 결제 정보 및 사이트 검토 대기
Google에서는 결제 정보를 검토하여 정확한지 확인합니다. Google에서 사이트 전체를 검토하여 애드센스 프로그램 정책을 준수하는지 확인합니다. 검토가 완료되면 활성화 상태에 대한 세부정보가 담긴 이메일이 발송됩니다. 확인은 일반적으로 며칠 이내에 완료되지만, 경우에 따라 2~4주가 소요될 수 있습니다.
4. 광고 게재 시작
애드센스 계정이 완전히 활성화되면 바로 광고를 게재할 수 있습니다. 사이트에서 광고를 설정하는 방법을 알아보세요.
애드센스 계정의 성공적인 운영을 위한 노하우가 담긴 애드센스 가이드를 읽어보시기 바랍니다.
구글 애드센스 승인 신청방법 튜토리얼 (2021년 최신버전)
구글 애드센스 승인을 받고자 유튜브, 블로그에서 신청 방법을 찾아보고 따라 해 봤지만 잘 안됐어요. 웹에서 찾은 구글 애드센스 신청방법에는 애드센스 승인을 심사를 위해 코드를 받아서 블로그 스킨 편집 HTML에 넣으라는데, 아무리 해봐도 저에겐 그런 코드를 안 줍니다. 사람들이 구글 애드센스를 ‘애드고시’라고 부르는 이유가 있었네요. 시작부터 난항이면 아! 어쩌란 말이냐~ 트위스트를 추면서 몇 번의 시도 끝에 했습니다.
티스토리 구글 애드센스 신청방법이 이전과 달라진것 같아 정리해보겠습니다.
애드센스 신청은 모바일이나 태블릿 보다는 꼭 PC로 신청하세요.
그리고 웹 브라우저에 광고 차단기를 사용 중이시라면 꼭 비활성 해주세요.
1. 시작하기
구글 애드센스 사이트에 들어가면 메인 화면이 나옵니다.
구글 애드센스 메인화면
메인 화면에서 ‘시작하기’를 눌러주세요.
구글 애드센스에 사용할 계정 선택 화면
이미 로그인이 되어 있다면 계정 선택 화면이 뜨고요, 아니라면 로그인 화면이 뜹니다.
구글 계정이 여러개라면 애드센스로 사용할 계정을 하나만 정해서 신청하세요.
참고로 구글 애드센스는 한 사람당 딱 하나의 계정만 사용 가능합니다. 그러므로 애드센스로 사용할 구글 계정은 딱 하나만 가능해요.
2. 내 사이트 입력하기
구글 애드센스로 사용할 구글 계정을 선택 하거나, 로그인을 하면 입력 폼이 뜹니다.
웹 사이트 입력 폼
웹사이트 입력 칸에 블로그 주소를 입력하세요.
그리고 애드센스를 최대한 활용하기에서 ‘예’에 체크하고 현재 살고 있는 국가 지역을 선택해야 합니다.
이용약관 동의 화면
지역을 선택하면 나오는 애드센스 이용약관에 동의하고 나서 ‘애드센스 사용 시작’을 눌러주세요.
3. 결제 프로필 만들기
애드센스 홈 화면
이어서 나오는 홈 화면에서 첫 번째 카드 레이아웃에 ‘정보입력’을 누르면 결제 프로필을 만드는 화면이 나옵니다.
결제 프로필 만들기 화면
이름, 주소, 우편번호가 적확하게 입력되어야 합니다.
결제 프로필이 이미 있는 화면
이건 결제 프로필 ID가 이미 있는 경우인데요. 이럴 땐 따로 작성하지 않아도 됩니다.
대신 이름과 주소, 우편번호가 정확한지 꼭 확인하고 그렇지 않으면 수정해야 합니다.
모두 작성하셨으면 ‘제출’을 누릅니다.
4. 코드 가져오기
애드센스 홈 화면
다시 홈 화면으로 돌아오세요. 중앙에 위치한 카드 레이아웃의 ‘탐색’ 버튼을 누릅니다.
광고 설정 미리보기 로딩 화면
광고 설정 미리보기 페이지가 나오는데요.
바로 나오지 않아서 로딩을 기다려야 합니다.
광고 설정 미리보기 화면
로딩이 끝나면 광고 설정 미리 보기 화면이 뜹니다.
그리고 우측 상단에 위치한 빨간색 버튼으로 된 ‘코드 가져오기’를 클릭하세요.
애드센스 코드 복사하기
팝업 창에 애드센스 코드가 뜹니다. ‘코드 복사’ 버튼을 눌러서 코드를 복사하세요.
우측 하단의 ‘완료’를 클릭하면 됩니다.
자동광고 옵션 체크
다시 광고 설정 미리보기 페이지가 나오는데요.
우측 상단의 ‘자동 광고’ 옆의 버튼을 눌러서 활성화시키세요. 그러면 파란색으로 바껴요.
우측 하단의 ‘사이트에 적용’을 클릭하고
티스토리 블로그 관리 화면의 메뉴
티스토리로 이동해서 블로그 관리 화면으로 가세요.
블로그 관리 화면 좌측 사이드바에 있는 꾸미기 메뉴의 ‘스킨 편집’을 클릭하세요.
티스토리 스킨 편집 화면
티스토리 스킨 편집 화면에서 우측 상단에 위치한 ‘html 편집’ 버튼을 클릭합니다.
구글 애드센스 코드 붙여넣기
HTML 편집기가 나오는데요.
여기서
바로 아래에 복사한 애드센스 코드를 붙여 넣습니다. 초보자 분들에겐 이 방법을 추천드려요.그러고 나서 우측 상단의 ‘적용’ 버튼을 꼭 눌러주세요.
그래야 붙여 넣은 애드센스 코드가 저장됩니다.
이렇게 애드센스 코드를 티스토리 스킨 HTML에 넣어야 구글 애드센스 승인 심사를 받을 수 있어요.
5. 티스토리 연동하기
티스토리 블로그 수익 화면
왼쪽 사이드바 ‘수익’ 메뉴를 누르면 구글 애드센스가 보이죠.
‘Google 로그인’을 눌러서 애드센스에 가입한 구글 계정으로 로그인합니다.
티스토리에서 구글 애드센스 계정 연동 화면
화면과 같이 모두 체크해 주시고 ‘계속’을 누르면 연동이 완료됩니다.
티스토리에서 구글 애드센스 연동이 완료된 화면
티스토리에서 구글 애드센스 계정을 연동하면 나오는 화면입니다.
6. 애드센스에 사이트 연결하기
다시 구글 애드센스 사이트로 돌아갑니다.
구글 애드센스 홈 화면
홈 화면에서 맨 오른쪽에 있는 ‘애드센스에 사이트 연결’ 카드의 ‘시작하기’를 누르세요.
애드센스 검토 요청 화면
‘검토 요청’을 누르면 구글 애드센스 신청하기의 모든 단계가 완료됩니다.
모든 단계를 완료한 화면
이제 기다리기만 하면 승인 메일이 올 거예요.
애드센스 고시 합격을 기원합니다!
구글 애드센스 신청 방법 1분이면 완료 및 승인 메일
반응형
-구글 애드센스 신청 방법 정리-
구글 애드센스 홈페이지 접속
Google 애드센스 – 웹사이트에서 수익 창출하기
우측 상단을 클릭하여 로그인을 해주세요.
로그인을 하셨다면
우측 상단에 시작하기를 클릭해 주세요.
내 사이트에 티스토리 홈페이지 주소를 입력해주세요.
입력 후 아래의 애드센스를 최대한 활용하기 “예” 클릭 및 국가 선택해 주세요.
이용약관을 클릭하시고 애드센스 사용 시작 클릭!.
첫 번째 귀하에 대한 정보 입력을 클릭하시고 정보를 입력해 주세요!.
정보를 다 입력하셨다면 애드센스에 사이트 연결 시작하기 클릭!.
아래와 같은 이미지가 나오면 티스토리로 이동하기 클릭!.
티스토리의 설정에 들어가서 수익을 클릭하시면 구글 애드센스 연동하기가 나옵니다!.
연동하기 클릭!.
구글 로그인 클릭!.
계속하기 클릭!.
마지막으로 구글애드센스에 연동이 완료된 걸 보실 수 있습니다!.
구글 애드센스 신청이 끝나면 약 2주 후에 신청한 메일 주소로 신청 결과를 받아볼 수 있습니다.
-애드센스 심사 확인 방법-
신청이 완료된 후 애드센스 홈페이지에서 메인 화면에 나오는
사이트의 광고 개제 가능 여부 검토 중이라고 나오면
심사 진행 중 이므로 기다려 주시면 됩니다!.
-애드센스 승인 메일-
승인이 완료되면 아래와 같이 승인 메일이 옵니다.
구글 애드센스, 카카오애드핏 수익 확인 방법과
예상 연수익이 궁굼하다면 아래의 링크를 클릭해주세요!.
2021.10.28 – [정보공유] – 구글 애드센스, 카카오애드 핏 수익 확인 방법 및 예상 연수익 알아보기
반응형
티스토리 구글 애드센스 신청 방법 – 쉽게 따라하기, 초보자 가이드
728×90
반응형
안녕하세요,
이번 포스팅에서는 티스토리에 구글 애드센스를 신청하는 방법을 소개해 보겠습니다.
티스토리 구글 애드센스 신청 방법 – 쉽게 따라하기, 초보자 가이드
이전 포스팅 들에서는 수익형 티스토리 블로그의 초기 세팅 방법, 그리고 글 주제 선정 및 작성 방법을 알려 드렸었는데요, 이 단계들을 모두 완료하셨다면 이제 구글 애드센스 광고 적용을 위한 가입 및 신청 절차를 거치셔야 합니다. 전에 업로드한 티스토리 블로그 초보자 가이드는 아래 글들을 참조해 주세요!
티스토리 글쓰기 기초 – 주제 선정 및 애드센스 승인 조건 만들기
티스토리 입문 – 구글 애드센스 수익형 블로그 초기 세팅 가이드
가장 먼저 해야 할 일은 당연히도 구글 애드센스 가입인데요, 구글 검색창에 “애드센스”를 검색하여 사이트로 이동하시거나 이 주소(www.google.com/intl/ko_kr/adsense/start/)로 이동하신 뒤 화면 우측 상단에 있는 [시작하기]를 눌러주세요.
다음은 구글 애드센스 계정으로 사용하실 구글 계정 선택 및 가입 절차를 완료해 주셔야 합니다. 기존에 구글 계정이 있으신 분들은 쓰던 계정을 선택해 주셔도 무방합니다. 계정 선택을 완료하셨다면 웹사이트의 url(애드센스를 적용할 티스토리 주소), 그리고 애드센스 관련 소식을 받을 이메일 주소를 입력해 주세요.
다음 단계는 국가 선택(대한민국) 및 약관 동의인데요, 시간이 되신다면 이용 약관을 자세히 읽어 보시는 것을 권해드립니다.
계정의 기본 설정과 국가 선택, 약관 동의를 완료하셨다면 계정 유형(개인 또는 사업자)과 신상 정보(이름 및 주소)를 입력하셔야 합니다. 주소 부분은 이후에 애드센스에서 발송하는 우편물을 받아야 하기 때문에 실거주 주소를 정확하게 입력해 주시는 것이 매우 중요합니다.
다음 단계는 구글 애드센스를 적용하고자 하는 티스토리 블로그의 소유권 확인 절차인데요, 이전에 소개해 드렸던 검색 엔진 등록 신청 방법과 유사합니다. 제공되는 애드센스 코드를 복사하신 뒤에 아래에 자세히 설명드릴 방법으로 html 편집기에 붙여넣기 하시면 됩니다.
복사된 코드를 붙여 넣는 위치에 대한 설명입니다. 블로그 관리창에서 [꾸미기] 하위에 있는 [스킨편집]에 들어가신 뒤에 html 편집을 눌러 줍니다. 그리고
와 사이에 복사해 둔 애드센스 코드를 붙여넣기 하신 뒤 [적용]을 눌러주세요. 이 단계를 마무리하셨다면 다시 애드센스 페이지로 돌아가셔서 “코드를 사이트에 붙여넣었습니다”를 체크해 주신 뒤 완료 버튼을 눌러주세요. 이로써 티스토리 블로그에 구글 애드센스 신청하는 절차는 모두 끝이 났습니다.이후 사이트 검토에 필요한 일정 기간(평균 1~2주)이 지나면 승인 또는 반려 메일을 받으실 수 있습니다. 이 가이드를 보시는 모든 분들의 쾌속 승인을 기원합니다. 다음 포스팅에서 다시 뵙도록 하겠습니다.
728×90
반응형
티스토리 구글 애드센스 신청 방법 그대로 따라만 하시면 됩니다
티스토리를 하는 이유가 다들 똑같다고 생각합니다.
구글 애드센스로 수익을 창출 하고자 신정을 하잖아요. 근데 여기에 너무 많은 말들이 돌아다니고 있어 처음 하는 사람들은 뭐가 뭔지 하나도 모르겠더라고요.
그래서 저같은 초보자 기준으로 “티스토리 구글 애드센스 신청 방법” 을 보고 그대로 따라 할 수 있도록 만들고 마지막에 접수하고 나서 해야 할 방법들과 주의할 점들을 모와봤습니다.
티스토리 개설 후 무성의성 글보다는 나름 정성이 담긴 글을 작성합니다.
저는 하루에 하나씩 3개정도 작성 후 신청해서 하루 만에 승인이 났는데…. 제가 티스토리에 대해서 너무 몰라서 제 실수로 늦어지고 있는 상태입니다….
저 같은 실수 하지 마시라고 마지막에 팁도 함께 올려놨습니다.
저는 3개 저만의 일상으로 작성하고 티스토리 구글 애드센스 신청하는 방법을 찾아 신청을 했는데, 검색해보니 전부다 코드 삽입이라은 것에 당황도 했고, 너무 생소해서 머리가 급 복잡하더라고요…
뭐든지 모르면 어렵고 힘들고 하잖아요….
근데 또 하면 아무것도 아니라는거 해보면 다들 아시지요.
애드샌스 가입 승인 신청 순서는 대략 아래 내용이 다입니다.
코드 생성을 구글 애드센스에서 주면 그걸 복사를 합니다.
티스토리 닉네임 클릭하시면 톱니바퀴가 관리자이오니 톱니바퀴를 클릭합니다.
관리자 홈에 들어가시면 좌측에 블로그 관리 홈에서 꾸미기에 스킨 편집을 클릭하세요.
오른쪽에 스킨 편집 화면이 보입니다.
상단 위 측에 html편지 클릭하셔서 복사한 코드를 사입하면 끝!!!
저처럼 티스토리 관련 모든 것들이 생소해서 어렵게 생각하시는 분이 계실 것 같아 요점을 먼저 정리 먼저 해 드려 봤었요.
애드센스 가입 신청방법
1. 애드센스 가입을 먼저 합니다.
애드센스 홈페이지 아래 이미지 클릭하세요
2. 홈페이지를 열면 우측 상단에 로그인/시작하기 버튼이 있습니다.
회원가입이 안된 분은 회원가입을 하시고 진행하시면 되고요.
자동 로그인이 되시는 분들은 파란색 시작 버튼을 클릭합니다.
3. 가입 창이 나오면 본인의 티스토리 주소를 복사해서 삽입을 해줍니다.
4. 이메일 주소 작성합니다.
5. 이미지대로 작성하시고 저장하고 계속하기 클릭을 해줍니다.
그 외는 거의 가입 방법 절차가 다 동일하기 때문에 글을 보시고 큰 어려움 없이 하실 수가 있을 겁니다.
6. 마지막 이용약관 동의 클릭 후 계정 만들기 클릭을 해줍니다.
<여기서부터 매우 중요합니다.>
(코드를 사이트에 붙어 넣었습니다.)에 체크는 12번까지 다 마무리하고 클릭을 해주는 겁니다.
지금은 클릭하지 마시고 7번 순서로 넘어가서 그대로 따라서 진행합니다.
7. 코드 복사 클릭.
먼저 티스토리 본인 프로필 이미지를 클릭하시면 톱니바퀴가 보입니다.
8. 톱니바퀴 클릭.
9. 스킨 편집 클릭 (중간 부분에 있습니다)
10. 스킨 편집에 HTML클릭.
11.
글씨 아래에 빈 공간 하나 만들고 붙어 넣기를 합니다.참고로 티스토리는 복사랄 코드가 기본 3개 이상 이기에 코드 구분을 위해서 저는 알아보기 쉽도록 표기를 했습니다.
12. 상단 우측에 적용을 클릭합니다.
13. 코드를 사이트에 붙어 넣었습니다 클릭 후 완료!!!
이러면 애드워드 신청 잘하신 겁니다.
글은 하루에 하나 정도 글씨를 많이 쓸 필요도 없고 사진만 많이 할 필요도 없어요.
성의 없는 글씨 3줄이라던지 사진만 딸랑 5개 등등… 성의 없는 글은 구글도 안 좋아한다고 합니다.
신청 후 매우 중요한 팁!!!
※ 티스토리 잘 모르신다고 관리자에 들어가서 이것저것 만지면 절대 안 됩니다
애드센스 승인 신청 후 절대 해서는 안 되는 일
새로 개설한 티스토리들만 괴롭히는 정치성, 사이비 도배 댓글들이 많이 달립니다.
※ 댓글 차단 팁도 함께 알아두시면 도움이 되실 겁니다.
스팸 댓글 차단하는 방법
티스토리 처음 할때 몰라서 잘못 된경우는 정말 많이 속사하더라고요
저처럼 매우 중요한 것을 실수 하지 않도록 “티스토리 구글 애드센스 신청 방법”부터 접수후 주의 할점과 스팸 댓글로 스트레스 받는 일이 없도록 만들어 봤습니다,
함께 소통하며 애드센스로 부자되어 봅시다,
728×90
티스토리 구글 애드센스 신청 방법, 애드센스 코드 찾는 방법
반응형
티스토리는 구글 애드센스라는 광고를 달 수 있다고 하는데 승인받는데 오래 걸리면 2주 이상 걸릴 수도 있다고 한다. 그래서 미리 신청해두고 게시글을 쓸 계획으로 이번에 신청하게 되었다. 신청하는 도중에 애드센스 코드가 적힌 메일이 안 와서 엄청 헤맸는데 다행히 방법 찾아서 코드 입력했다. 나같이 처음이거나 코드 메일 안 와서 당황한 사람을 위해 하는 방법을 쓴다.
[티스토리 구글 애드센스 신청 방법]1. 구글 애드센스 사이트에 방문한다. ‘시작하기’를 클릭하고 애드센스 연동할 구글 계정으로 로그인한다.
2. 내 사이트에 티스토리 주소를 입력 , ‘예, 맞춤 도움말 및 실적 개선을 위한 제안을 이메일로 받겠습니다 ‘ 체크, 수취인 국가/지역 선택 하면 된다.
3. 완료하면 아래와 같은 화면이 나올 텐데 왼쪽에 ‘귀하에 대한 정보를 입력하세요’가 적힌 곳을 클릭한다.
4. 선택하면 고객 정보를 입력하는 화면이 나온다. 주소 입력할 때는 구글 애드센스 수익이 10$ 이상 됐을 경우 입력한 주소로 핀번호 적힌 우편물이 발송되니 정확한 주소를 입력해야 한다.
5. 완료 후 전화번호 인증을 위해 번호 입력 후 인증방법을 선택한다.
6. 입력한 전화번호로 온 인증 코드를 입력한다.
7. 완료 후 화면 왼편에 ‘광고’ 탭을 클릭한다.
8. 화면 가운데 ‘코드 가져오기’ 클릭하면 코드가 나오는데 복사하면 된다.
반응형
9. 티스토리 설정 화면에서 ‘스킨 편집’ 클릭하고 화면 우측 상단의 ‘html 편집’ 버튼 클릭한다.
10.
ex.
사이에 코드를 입력한다.(편하게 밑 줄에 입력하면 된다.) 입력 후 ‘적용’ 버튼 클릭하면 된다.11. 티스토리 설정에서 ‘수익’ 탭에서 두 번째에 구글 애드센스 ‘연동하기’ 클릭하고 아까 애드센스 연동했던 아이디로 로그인하면 끝난다.
연동이 완료되면 수익 탭에 애드센스 관리 페이지가 이렇게 생긴다.
마무리하며
한 번 해보니 쉬운데 처음에 하려니 버벅거렸다. 아직 승인된 건 아니지만 해두니 뭔가 뿌듯하다. 애드센스 신청은 해뒀으니 앞으로 포스팅 열심히 해야겠다.
구글 애드센스 11일 만에 승인 완료, 한 번에 승인받는 꿀팁, 승인 방법
판매자 정보를 Google sellers.json 파일에 게시하시기 바랍니다. 현재 공개 상태를 검토하려면 계정 설정 페이지를 방문하세요 해결 방법
반응형
티스토리 구글 애드센스(Google ADsense) 신청 조건 및 방법
구글 애드센스를 신청하기 전에 먼저 신청할 티스토리 블로그가 준비되어야 한다. 티스토리 애드센스 신청 조건으로 다음과 같이 간단히 정리할 수 있겠다. 오늘은 티스토리 구글 애드센스(Google ADsense) 신청 조건 및 방법에 대해서 포스팅하고자 한다.
구글 애드센스 신청 조건 및 방법
티스토리 애드센스 신청 조건
명확하고 분명한 주제의 독창적인 글 최소 20개 업로드 (독창적 주제가 아니라면) 상대적으로 더 많은 양의 글이 필요할 수 있다. ADsense 정책 위반의 글은 없는지 확인 (정책 위반의 사례들은 여러 가지인데 따로 포스팅하겠다) 최소 누적 방문수 100건 이상
티스토리 애드센스 신청 방법
1. 내 티스토리에서 톱니바퀴를 누른다. (핑크색으로 표시했다)
2. 좌측에 있는 메뉴 중 ‘수익’을 클릭한다.
3. 여러 개의 광고 플랫폼을 확인할 수 있는데 구글 애드센스(Google AdSense) 연동하기를 클릭한다.
4. 구글 로그인을 완료한다. 이미 지메일(Gmail)이 있다면 기존에 있는 이메일 주소로 로그인하면 된다.
5. 로그인을 눌러주면 회원가입 여부가 팝업창으로 표시되는데 회원가입이 별도로 해야 하니 확인 버튼을 눌러준다.
6. 아래에 절차대로 하나씩 확인해준다. ‘사이트 추가’를 눌러 본인의 티스토리 주소를 입력해준 후 프로필 작성을 완료-애드센스에 사이트 연결까지 순서대로 클릭해준다.
필자의 경우는, 아직 조건이 부합되지 않아 계정승인에 실패했다.
처음에 언급한 ‘조건’을 모두 갖춘 다음 신청하는 것이 두세 번 try 할 필요 없어서 편하다. 필자처럼 되지 말자. 계정 승인이 되든 안되든, 본인이 가입한 지메일 주소로 회신이 온다. 빠르면 하루 만에 오기도 하고 최대 2주가 소요되기도 하니 인내심을 가지고 기다려보자.
조건에 부합한 후 ‘계정 다시 제출’을 누르면 다음과 같은 페이지가 뜨는데 애드센스에 사이트 연결 단계까지 필수로 해주고 나면 완료이다. 아래에 이사 양 잡스 님 채널을 보면 애드센스를 한 번에 승인받은 분의 후기가 있다. 발췌한 글을 아래에 첨부할 테니 필요한 사람들은 참조하자.
저는 수익화 블로그에 관한 글을 올리는 블로그를 따로 운영하지도 않고 잡블 로그도 운영하지 않지만 두 개의 카테고리에 30일간 매일 번갈아 1개씩, 총 30개의 글을 올린 후 애드센스를 신청했습니다. 특정분야의 전문성이 강한 글을 쓰면 승인이 쉽게 난다는 이야기를 들었기에 두 카테고리 모두 인문과학 분야로 정했고 글의 내용은 전문성이 강하게 썼습니다. 두 카테고리의 주제는 완전히 다르지는 않고 서로 어느 정도 연관되어 있습니다. 사진은 글당 1개씩만 올렸습니다. 사진 용량은 최대한 가볍게 했습니다.
글은 서론, 본론, 결론의 형식으로 썼습니다. 서론에서 제목에 쓴 키워드를 반복해주고 결론에서 다시 한번 반복했습니다. 글은 너무 짧지 않게 썼습니다. 신청한 구글 계정은 아주 오래전에 만든 이메일 계정으로 10년 넘게 사용하고 있는 계정입니다. 실제로 10년간 계속 저의 주요 이메일로 이 계정을 사용해왔고 지금도 사용하고 있습니다. 다만 이것이 승인 점수에 반영된 것 같다는 건 순전히 저의 생각일 뿐입니다.
조회수가 거의 없어서 승인이 안 나는 건 아닌가 걱정도 했지만 저의 경우 조회수는 영향을 미치지 않았다는 것이 드러났습니다. (다만 글 6개 올리고 승인받은 분이 있는데 매우 유용하고 정확한 정보를 제공하는 내 돈 내산 리뷰글이라 조회수가 높았다는 글을 본 적이 있네요. 이것도 참고하시면 좋을 것 같습니다.) 애드센스 승인 방법에 관해서는 서로 다른 견해가 많으니 그냥 하나의 참고 사례로만 봐주셨으면 좋겠습니다.
이사 양 잡스 님 채널은 돈을 지불하고 시청해야 할 만큼 상세하고 체계적인 콘텐츠들로 구성돼있어서 필자의 이름을 걸고 추천하는 채널이다. 구독자가 적은 게 신기하고 홍보를 하고 싶지 않을 만큼 필자만 공유하고 싶은 채널이기도 하다.
수익은 어떻게 지급되나요?
https://support.google.com/adsense/answer/1709858?hl=ko
여기에 매우 자세히 나와있으니 참고하자. 이상 [티스토리 구글 애드센스] 애드센스 신청 조건 및 방법에 대해서 포스팅을 마치겠습니다. 도움이 되셨다면 로그인이 필요 없는 공감 버튼 한 번만 눌러주시길 부탁드립니다. 글을 쓰는 데에 큰 힘과 사기진작의 원천이 됩니다. 감사드립니다.
티스토리 구글 애드센스 신청 방법
IT 정보
안녕하세요, 다양한 상식과 정보를 소개하고 일상을 리뷰하는 뉴엣 스토리입니다. 오늘의 주제는 티스토리 구글 애드센스 신청 방법입니다.
티스토리 블로그
구글 애드센스 신청 방법
항상 방문해 주시는 이웃분들 대부분은 이미 구글 애드센스를 티스토리 블로그에 설치하고 계실 텐데요, 저도 애드센스를 신청하고 설치한 지 5개월 정도 지났습니다.
처음 구글 애드센스에 가입하고 신청했을 때는 승인만 되면 좋겠다는 마음이었는데 실제로는 그때부터가 진짜 시작이었습니다. 애드센스 승인을 받고 블로그에 광고를 넣을 수 있다는 게 신기했지만 실제로 수익을 내는 것은 쉽지 않은 것 같습니다.
오늘은 다시 초심으로 돌아가기 위해 애드센스 신청했을 때를 떠올리며, 티스토리 애드센스 신청 방법에 대해 소개하려고 합니다. 이제 막 티스토리 블로그를 시작하시는 분들께 도움이 되었으면 좋겠습니다.
▼ 이 블로그의 다른 글
티스토리 애드센스 신청 방법
구글 애드센스를 신청하기 전에 먼저 신청할 티스토리 블로그가 준비되어야 합니다. 티스토리 애드센스 신청 조건으로는 글자 수부터 사진의 수 등 다양한 이야기가 있지만 제가 간단하게 생각하는 조건은 아래와 같습니다.
티스토리 애드센스 신청 조건
1. 명확한 주제의 독창적인 글 10~15개 정도
2. 독창적인 주제가 아니라면 비교적 많은 양의 글이 필요
3. 애드센스 정책 위반의 글은 없는지 확인
애드센스를 신청할 티스토리 블로그가 준비되었다면, 구글 애드센스 웹사이트로 들어갑니다.
구글 애드센스 웹사이트 메인 화면입니다. 오른쪽 위의 ‘로그인’을 클릭합니다.
애드센스에 가입하기 위해서는 구글 계정이 필요합니다. 없다면 ‘계정 만들기’를 통해 가입하시고, 본인의 구글 계정으로 로그인합니다.
로그인 후에 다시 만나는 구글 애드센스 웹사이트 메인 화면입니다. 화면 중앙에 있는 ‘지금 가입하기’ 버튼을 클릭합니다.
웹사이트 항목에는 애드센스 신청하고자 하는 내 티스토리 블로그 주소를 입력하시면 됩니다. 이메일에는 로그인했던 구글 계정을 입력하시면 되고, 애드센스 관련 이메일은 받아 보시는 걸 추천합니다.
사이트 URL에 내 티스토리 블로그 주소가 잘 입력되었는지 한 번 더 확인하시고, 국가 또는 지역은 대한민국을 선택하시면 됩니다. 확인하셨으면 약관에 동의 후 ‘계정 만들기’ 버튼을 클릭합니다.
다음으로 수취인 주소를 입력하는 과정이 필요한데요, 나중에 애드센스 수익이 10달러가 되었을 때 발송되는 PIN 번호를 받기 위해서라도 본인의 주소를 정확히 입력해 주셔야 합니다.
이제 티스토리 애드센스 신청 과정의 마지막인데요, 위의 코드를 복사한 후 내 블로그에 넣어 주어야 합니다.
저 승인 코드는 나중에 자동 광고 코드로도 쓰이기 때문에 애드센스 승인이 된 후에도 삭제하지 않고 두시면 됩니다.
그럼, 승인 코드를 어떻게 내 블로그에 넣어야 하는지 이어서 설명하겠습니다.
내 블로그 관리자 화면에서 ‘스킨 편집’으로 들어갑니다.
스킨 편집 화면에서 ‘html 편집’으로 들어갑니다.
html 편집에 들어가면 HTML과 CSS를 편집할 수 있는데요, 저희는 HTML에서 승인 코드를 넣어 주어야 합니다.
애드센스 승인 코드는
와 사이에 넣어야 합니다. 다른 태그들을 건드리지 않는 선에서 와 사이 어디에 넣어도 상관없지만, 초보자분들께서는 헷갈릴 수 있기 때문에 바로 위에 복사한 애드센스 승인 코드를 넣어 주세요.이렇게 표시해 두면 태그에 영향을 미치지 않으면서 내가 알아보기 쉽습니다. 다 하셨다면 ‘적용’ 버튼을 눌러 줍니다.
애드센스 신청을 하고 나면 메일을 하나 받게 되는데요, 애드센스가 내 블로그를 심사할 동안 기다려 달라는 이야기입니다.
이제 티스토리 애드센스 신청 과정이 끝이 났습니다. 승인이 되었거나 거절이 될 경우 메일을 받게 되실 테니 2주 정도 계속 포스팅하시면서 마음 편히 기다리시면 됩니다.
저는 2019년 7월 9일에 처음 애드센스 신청을 하고, 약 2주 후에 ‘애드센스 신청 결과 알림’ 메일을 받았습니다.
‘프로그램 기준을 충족하지 못한 부분이 있어’라는 이유로 승인 거절 메일을 받았는데요, 제 생각으로는 아마 콘텐츠 부족이었던 것 같습니다.
그 후로 특별히 수정한 것이 없었지만 다시 신청하고 5일 후에 ‘사이트에 애드센스 광고를 게재할 수 있습니다’라는 승인 메일을 받을 수 있었습니다.
아까 말씀드렸듯이 명확한 주제와 독창성 있는 블로그의 경우 10~15개의 글로도 승인이 날 수 있지만, 저처럼 명확한 주제가 없거나 흔한 주제를 다루는 블로그의 경우 조금 더 많은 양의 글이 쌓여야 한다고 생각합니다.
<애드센스 승인 메일>
처음 신청한 지 약 3주 만에 애드센스 승인을 받게 되었습니다. 저는 3주 동안 하루하루 메일을 정말 많이 열어 보면서 기대를 했었는데요, 여러분들께서는 그냥 마음 편히 기다리셨으면 좋겠습니다. 거절당하면 다시 신청하면 되고, 애드센스 승인은 결국 납니다.
‘하루 2시간 블로그로 1000달러 벌기’라는 오래된 책을 도서관에서 우연히 보게 되어 티스토리 블로그라는 것 자체를 처음 알게 되었습니다. 블로그를 하다 보니 내가 쓴 글 하나하나에 애정이 생기고, 매일 많은 분들께서 글을 보러 와 주신다는 것이 새롭고 재미있습니다.
정말 작지만 광고를 통해 수익이 나고 있는 것 또한 신기한데요, 티스토리 애드센스 신청 방법을 찾고 계시는 여러분들께서도 이 글을 참고해서 수월하게 신청하셨으면 좋겠습니다.
키워드에 대한 정보 구글 애드 센스 신청
다음은 Bing에서 구글 애드 센스 신청 주제에 대한 검색 결과입니다. 필요한 경우 더 읽을 수 있습니다.
이 기사는 인터넷의 다양한 출처에서 편집되었습니다. 이 기사가 유용했기를 바랍니다. 이 기사가 유용하다고 생각되면 공유하십시오. 매우 감사합니다!
사람들이 주제에 대해 자주 검색하는 키워드 애드센스 승인 대란! – 구글 애드센스 신청 방법 자세히 알려드려요
- 동영상
- 공유
- 카메라폰
- 동영상폰
- 무료
- 올리기
애드센스 #승인 #대란! #- #구글 #애드센스 #신청 #방법 #자세히 #알려드려요
YouTube에서 구글 애드 센스 신청 주제의 다른 동영상 보기
주제에 대한 기사를 시청해 주셔서 감사합니다 애드센스 승인 대란! – 구글 애드센스 신청 방법 자세히 알려드려요 | 구글 애드 센스 신청, 이 기사가 유용하다고 생각되면 공유하십시오, 매우 감사합니다.
