당신은 주제를 찾고 있습니까 “구글 스프레드시트 다른 시트 데이터 가져오기 – Chapter 04 시트 02 다른 시트에 있는 값 가져오기“? 다음 카테고리의 웹사이트 you.maxfit.vn 에서 귀하의 모든 질문에 답변해 드립니다: https://you.maxfit.vn/blog. 바로 아래에서 답을 찾을 수 있습니다. 작성자 패스트캠퍼스 이(가) 작성한 기사에는 조회수 36,596회 및 좋아요 253개 개의 좋아요가 있습니다.
- Google 스프레드시트에서 스프레드시트를 엽니다.
- 빈 셀에 =IMPORTRANGE를 입력합니다.
- 괄호 안에 다음 내용을 따옴표로 묶고 쉼표로 구분하여 추가합니다 …
- Enter를 누릅니다.
- 액세스 허용을 클릭하여 두 스프레드 시트를 연결합니다.
구글 스프레드시트 다른 시트 데이터 가져오기 주제에 대한 동영상 보기
여기에서 이 주제에 대한 비디오를 시청하십시오. 주의 깊게 살펴보고 읽고 있는 내용에 대한 피드백을 제공하세요!
d여기에서 Chapter 04 시트 02 다른 시트에 있는 값 가져오기 – 구글 스프레드시트 다른 시트 데이터 가져오기 주제에 대한 세부정보를 참조하세요
구글 스프레드시트 다른 시트 데이터 가져오기 주제에 대한 자세한 내용은 여기를 참조하세요.
다른 시트의 데이터 참조하기 – Google Docs 편집기 고객센터
스프레드시트의 다른 시트에서 데이터 가져오기 · Andro 휴대전화 또는 태블릿에서 Google Sheets 앱 스프레드시트 · 시트를 열거나 새로 만듭니다. · 셀을 선택합니다. · = …
Source: support.google.com
Date Published: 2/15/2022
View: 5840
다른 스프레드시트 파일에 있는 값을 가져오는(참조하는) 방법
한 파일을 공유해서 사용할 때,. 편리합니다. . 엑셀과 비슷하지만, 다른 부분도 있는. 구글 스프레드시트!
Source: m.blog.naver.com
Date Published: 10/27/2021
View: 5347
구글 스프레드 시트 같은 문서 에서 데이터 가져오기(INDIRECT …
INDIRECT support.google.com/docs/answer/3093377?hl=ko =INDIRECT(“참조할 셀 또는 범위”) 큰따옴표가 제대로 들어가 있는지 확인 IMPORTRANGE …
Source: skogkatt.tistory.com
Date Published: 9/29/2021
View: 4442
[구글시트] 다른 시트로부터 내용 가져오기 Importrange
위와 같이 표시하려는 셀에서 = (equal) 입력 후 원본 셀을 클릭하면 된다. 엑셀이 자동으로 파일 이름과 시트 주소, 셀 위치를 파악해 적어준다.
Source: lightblog.tistory.com
Date Published: 12/3/2021
View: 6269
[구글 스프레드시트] 다른 시트의 값을 불러오는 함수 …
간혹 다른 스프레드시트에 DB화 된 값을 불러와 작업을 해야하는 경우가 있습니다. 이런 경우, IMPORTRANGE 라는 함수를 사용하면, 다른 시트 내에 …
Source: garlicsnackbar.tistory.com
Date Published: 1/5/2022
View: 3679
다른 스프레드시트 참조하기 가져오기 – 이것 저것 IT
그래서 오늘은 다른 스프레드시트 파일을 참조하는 방법에 대해서 알아 … 구글 드라이브/구글 스프레드시트 … 다른스프레드시트의 데이터를 가져오는 함수.
Source: allmatome.tistory.com
Date Published: 6/6/2022
View: 4943
구글 드라이브 시트 사용법: 다른 스프레드시트 파일의 데이타를 …
구글 드라이브의 시트 (Google Sheets)에서 다른 구글 시트 파일의 데이타를 불러와 연동할 수 있다. 연동이라는 말은 원본 파일의 데이타가 변경되면 데이타가 연동된 …
Source: ojji.wayful.com
Date Published: 6/17/2022
View: 6592
엑셀 구글 스프레드시트 다른 파일의 데이터 & 다른 … – JamesT
엑셀 구글 스프레드시트 다른 파일의 데이터 & 다른 스프레드시트 데이터 참조 하기(파일 열지 않고 값 불러 오기). 쿨제임스 2021. 6. 22. 21:24. 320×100.
Source: cooljames.tistory.com
Date Published: 7/30/2022
View: 3791
주제와 관련된 이미지 구글 스프레드시트 다른 시트 데이터 가져오기
주제와 관련된 더 많은 사진을 참조하십시오 Chapter 04 시트 02 다른 시트에 있는 값 가져오기. 댓글에서 더 많은 관련 이미지를 보거나 필요한 경우 더 많은 관련 기사를 볼 수 있습니다.
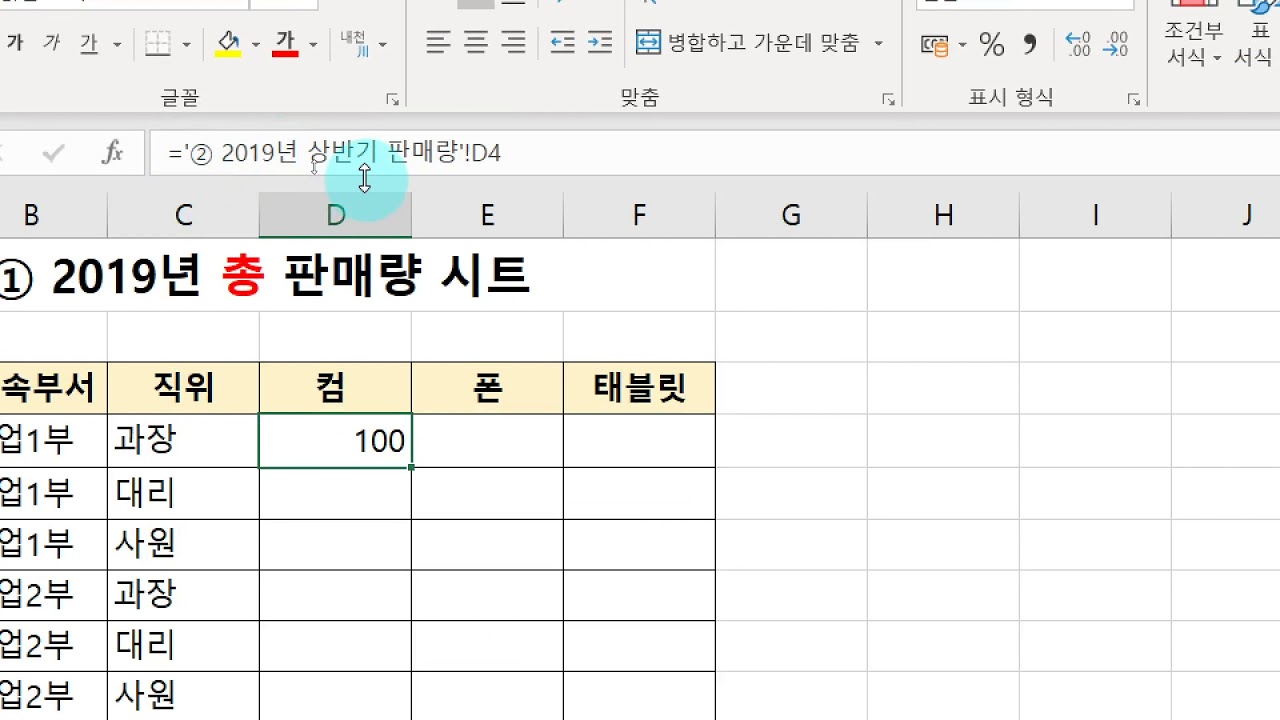
주제에 대한 기사 평가 구글 스프레드시트 다른 시트 데이터 가져오기
- Author: 패스트캠퍼스
- Views: 조회수 36,596회
- Likes: 좋아요 253개
- Date Published: 2019. 8. 9.
- Video Url link: https://www.youtube.com/watch?v=47dBEjxheow
다른 스프레드시트에서 데이터 가져오기
별도의 Google 스프레드시트에 데이터를 보관하는 경우 IMPORTRANGE 함수를 사용하면 한 스프레드시트에서 다른 스프레드시트로 데이터 범위를 복사할 수 있습니다.
예를 들어 제품의 분기별 판매 데이터를 지역별 서로 다른 스프레드시트에서 추적할 수 있습니다. 분기별 판매 데이터를 모두 통합하려면 IMPORTRANGE 함수를 사용하여 지역별 스프레드시트의 데이터를 하나의 스프레드시트로 복사하세요.
다른 시트의 데이터 참조하기
단일 스프레드시트를 사용 중인 경우 시트의 데이터를 복사하여 다른 시트에 붙여넣을 수 있습니다.
스프레드시트의 다른 시트에서 데이터 가져오기
Android 휴대전화 또는 태블릿에서 Google Sheets 앱 을 엽니다. 시트를 열거나 새로 만듭니다. 셀을 선택합니다. = 부호를 입력하고 = 뒤에 시트 이름을 입력한 후, 느낌표를 입력한 다음 복사할 셀을 입력합니다. 예를 들어 =시트1!A1 또는 =’시트 번호 2′!B4 와 같습니다.
참고: 시트 이름에 공백이나 알파벳 이외의 기호가 포함되어 있으면, 시트 이름을 작은따옴표로 묶으세요(두 번째 예시 참고).
다른 스프레드시트에서 데이터 가져오기
중요: 다른 스프레드시트에서 셀 또는 셀 범위를 참조하려면 IMPORTRANGE 함수를 사용해야 합니다.
다른 스프레드시트에서 데이터를 가져오려면 컴퓨터에서 https://docs.google.com/spreadsheets/를 열고 IMPORTRANGE 함수를 사용하세요.
구글 스프레드 시트 같은 문서 에서 데이터 가져오기(INDIRECT) / 다른 스프레드 시트에서 데이터 가져오기(IMPORTRANGE)
반응형
INDIRECT
support.google.com/docs/answer/3093377?hl=ko
=INDIRECT(“참조할 셀 또는 범위”)
큰따옴표가 제대로 들어가 있는지 확인
IMPORTRANGE
support.google.com/docs/answer/3093340?hl=ko
=IMPORTRANGE(“시트주소”,”참조할 셀 또는 범위”)
같은 문서든 다른 문서든 사용 가능
로딩 시간이 조금 걸리고 다른 문서의 데이터를 가져오는 경우 권한이 부여되어 있어야 함
반응형
[구글시트] 다른 시트로부터 내용 가져오기 Importrange
다음과 같이 a.xlsx 와 b.xlsx 두 개의 시트가 있고,
b.xlsx 에서 a.xlsx 에 있는 특정 셀의 내용을 불러오고 싶다면
위와 같이 표시하려는 셀에서 = (equal) 입력 후 원본 셀을 클릭하면 된다.
엑셀이 자동으로 파일 이름과 시트 주소, 셀 위치를 파악해 적어준다.
a.xlsx의 A1셀에 해당하는 내용을 잘 가져오는 것을 볼 수 있다.
만일 다른 셀들의 내용도 가져오려면 수식에서 셀 주소를 고정시키는 $ 문자를 삭제한 후
Ctrl + D 와 Ctrl + R 로 수식을 채워주면 된다.
엑셀에서는 이와 같은 작업이 비교적 수월하지만, Google Spreadsheet 에서는 같은 방식을 사용할 수 없다.
아무리 = (equal) 을 누르고 다른 시트를 클릭해 봐도, 수식을 자동으로 입력해 주지 않는다.
대신 Google Spreadsheet 에서 이와 같은 작업은 Importrange() 함수를 통해 수행할 수 있다.
표시하려는 셀에서 =Importrange( 를 적고
따옴표 안에 원본 시트의 주소를 적어준다.
콤마 후에는 역시 따옴표 안에 시트 이름, 느낌표, 셀 주소를 차례로 적어준다. 느낌표는 엑셀에서와 마찬가지로 시트 이름과 셀 주소를 나누는 기호다.
입력을 완료하면 엑세스를 허용해 달라는 알림이 나오고
허용하면 내용이 제대로 표시된다.
엑셀과 한가지 더 다른 것이, 이 수식은 Ctrl + D 와 Ctrl + R 로 복사해도 셀 주소를 자동으로 바꾸어 주지 않는다.
복사하면 다음과 같이 A1 만 표시된다.
대신 어떤 면에서는 더 편리한 것이, Importrange() 에는 가져올 셀의 범위를 지정할 수 있다.
test2 의 A1 셀에서 다음과 같이 A1:A6 를 입력하면 범위에 해당하는 셀 내용을 모두 가져온다.
이때 자동으로 입력된 다른 셀, 예를 들어 A3 같은 곳에 가 보면 “b” 라는 셀 내용이 그대로 기재되어 있는 것처럼 보이지만
이는 그렇게 보이기만 할 뿐, 실제로는 A1 에서 내용이 뻗어나와 있는 것이므로
해당 셀의 내용을 임의로 바꾸면 다음과 같이 제대로 동작하지 않는다.
내용을 바꾸고 싶다면 원본 시트에서 바꾸어야 함에 주의하자.
원본 시트의 모든 내용을 가져오고 싶다면 범위를 다음과 같이 A:Z 로 지정해 주는 편이 간단하다.
반응형
[구글 스프레드시트] 다른 시트의 값을 불러오는 함수 IMPORTRANGE
간혹 다른 스프레드시트에 DB화 된 값을 불러와 작업을 해야하는 경우가 있습니다.
이런 경우, IMPORTRANGE 라는 함수를 사용하면, 다른 시트 내에 있는 일부 행/열 값만 불러올 수 있습니다.
[함수 구조]=IMPORTRANGE(“값을 불러올 파일 링크” , “‘시트이름’!시트범위”)
[예시]Step 1. 불러올 값이 있는 스프레드시트 파일을 열어 링크를 복사해주세요.
* 이때, 시트 주소에서 필요한 값은 d/ 부터 /edit 사이의 값입니다. (하단 이미지 참고)
Step 2. 앞서 불러온 값을 작성할 파일을 열어 [함수 구조] 에 맞게 작성합니다.
=IMPORTRANGE(“1swvphUpEQk3fdyFRgKYcUlvhee6TJy4OkR6Rp7AatHY” , “‘점심 메뉴’!A:B”)
Step 3. 시트 연결을 위해 액세스를 허용합니다.
Step 4. 불러와진 값에 이상이 없는지 확인하면 완료!
다른 스프레드시트 참조하기 가져오기
다른 스프레드시트 참조하기
스프레드시트를 사용하다보면 다른 스프레드시트파일을 참조해야 하는 경우가 많이 있습니다.
그래서 오늘은 다른 스프레드시트 파일을 참조하는 방법에 대해서 알아보겠습니다.
▲ 다른스프레드시트의 데이터를 가져오는 함수
=IMPORTRANGE (스프레드시트_키, 범위_문자열)
▲ 가져올 데이터가 있는 스프레드시트 화면으로 옵니다.
위 그림의 화살표가 가르키는 부분의 파란색으로 선택되어진 부분이 보이실 겁니다.
저부분이 스프에드시트_키입니다.
=IMPORTRANGE (스프레드시트_키, 범위_문자열)
함수속 스프레드시트에 넣어주어야할 「 스프레드시트_키」가 이것입니다.
스프레드시트_키는 큰따옴표 ” ” 안에 넣어주어야 합니다.
일단 이 화면에서 「 스프레드시트_키」를 복사해 두겠습니다. ( Ctrl + C )
이제 가져와 보여줄 화면으로 이동해 =IMPORTRANGE함수를 완성해 보겠습니다.
▲ 다시 가져와 보여줄 스프레드시트 화면으로 옵니다.
화면처럼 큰따옴표 하나를 넣어준 후 붙여넣기 합니다. (Ctrl +V)
▲ 스프레드시트_키 입력 후 큰따옴표를 답아 줍니다.
이제 범위_문자열을 입력해 보겠습니다.
=IMPORTRANGE (스프레드시트_키, 범위_문자열)
이제 「범위_문자열」 을 넣어줄 차례입니다.
범위문자열은 데이터가 있는 스프레드시트의 시트이름과 셀범위로 적어줍니다.
전 시트2의 A2:C14의 데이터를 가져오려고 합니다.
=IMPORTRANGE(“1cR2q1nL6J0hF2rQ6QVjBKfiHibahmTAwCL3-svT1voc”,”시트2!A2:C14″)
▲ 그럼 위 그림처럼 에러가 있는 것처럼 보입니다.
해당 셀을 클릭하시면 “이시트를 연결해야 합니다. “라는 글이 보이실겁니다.
엑세스 허용을 클릭하시면 됩니다.
▲ 이제 화면처럼 데이터가 보여질 것입니다.
=IMPORTRANGE (스프레드시트_키, 범위_문자열)
이번엔 범위를 “시트2!A2:C14” 복수의 셀을 선택했지만
하나의 셀만 참조하고 싶다면 “시트2!A3” 처럼 적어서 사용하시면 됩니다.
엑셀 구글 스프레드시트 다른 파일의 데이터 & 다른 스프레드시트 데이터 참조 하기(파일 열지 않고 값 불러 오기)
728×90
엑셀 구글 스프레드시트를 사용하여 작업 할 때 다른 엑셀 파일, 다른 스프레드시트의 데이터를 비교 하는 기본적인 함수 사용 방법입니다.
엑셀에서 두 파일을 함께 열어 두고 참조 함수를 작성하고 저장해주면, 두번째 파일이 열려 있지 않아도 파일 안의 내용을 참조해서 계산을 수행 할 수 있습니다.
응용하면 파일, 스프레드시트르 데이타베이스처럼 활용해서, 참조가 필요한 자료들을 파일에 모아두고 필요할 때 열지 않고도, 불러와 사용 할 수 있습니다.
엑셀 다른 파일 데이터 참조 하기
다음 함수는 ‘파일 1’의 ‘A1’ 셀과 ‘파일 2’의 ‘A1’ 셀을 비교해서 값이 같으면, ‘파일 2’의 ‘B1’값을 가져오고, 다르면 “값이 달라요”를 입력 해줍니다.
=IF(A1='[파일 2.xlsm]Sheet1’!$A$1, ‘[파일 2.xlsm]Sheet1’!$B$1, “값이 달라요”)
▼ 예제 파일 다운로드 엑셀▼
첨부파일 파일 1.xlsm 파일 다운로드
첨부파일 파일 2.xlsm 파일 다운로드
‘파일 2’를 닫아 주면 아래와 같이 ‘파일 2′ 참조 주소에 파일 경로(Path)가 자동으로 입력되는 것을 확인 할 수 있습니다.
=IF(A1=’C:\Users\hyp\Desktop\[파일 2.xlsm]Sheet1′!$A$1,’C:\Users\hyp\Desktop\[파일 2.xlsm]Sheet1’!$B$1, “값이 달라요”)
▶ 주의해야 할 것은 참조하는 파일이 삭제되거나 경로가 바뀌게 되면, 참조 파일과의 링크가 끊어져, 참조 파일의 데이터가 변경되어도 변경된 값이 적용되지 않으므로 주의해서 사용해야 합니다.
▶ 다른 파일을 참조 할 때 ‘ ‘ (작은 따옴표)는 파일 이름에 공백이 포함 되어 있을 때 사용하고, 공백이 없으면 사용하지 않습니다.
구글 스프레드시트 다른 스프레드시트 데이터 참조 하기
구글 스프레드시트를 사용하여 작업 할 때 다른 스프레드시트의 데이터를 불러 오는 함수, IMPORTRANGE 사용 방법입니다. IMPORTRANGE 함수를 사용해서 다른 스프레드시트를 참조해서 계산을 수행 할 수 있습니다.
아래 함수는 ‘스프레드시트 1’의 ‘A1’ 셀과 ‘스프레드시트2’의 ‘A1’ 셀을 비교해서 값이 같으면, ‘스프레드시트 2’의 ‘B1’값을 가져오고, 다르면 “값이 달라요”를 입력 해줍니다.
=if(IMPORTRANGE(“https://docs.google.com/spreadsheets/d/spreadsheet Id”, “시트1!A1”)=A1, IMPORTRANGE(“https://docs.google.com/spreadsheets/d/spreadsheet Id”, “시트1!B1”), “값이 달라요”)
728×90
키워드에 대한 정보 구글 스프레드시트 다른 시트 데이터 가져오기
다음은 Bing에서 구글 스프레드시트 다른 시트 데이터 가져오기 주제에 대한 검색 결과입니다. 필요한 경우 더 읽을 수 있습니다.
이 기사는 인터넷의 다양한 출처에서 편집되었습니다. 이 기사가 유용했기를 바랍니다. 이 기사가 유용하다고 생각되면 공유하십시오. 매우 감사합니다!
사람들이 주제에 대해 자주 검색하는 키워드 Chapter 04 시트 02 다른 시트에 있는 값 가져오기
- 동영상
- 공유
- 카메라폰
- 동영상폰
- 무료
- 올리기
Chapter #04 # #시트 # # #02 # #다른 #시트에 #있는 #값 #가져오기
YouTube에서 구글 스프레드시트 다른 시트 데이터 가져오기 주제의 다른 동영상 보기
주제에 대한 기사를 시청해 주셔서 감사합니다 Chapter 04 시트 02 다른 시트에 있는 값 가져오기 | 구글 스프레드시트 다른 시트 데이터 가져오기, 이 기사가 유용하다고 생각되면 공유하십시오, 매우 감사합니다.
