당신은 주제를 찾고 있습니까 “구글스프레드시트 차트 이중축 – 엑셀 이중 축 혼합형차트 만들기(데이터 계열의 값 차이가 많이 날 때 만드는 차트)“? 다음 카테고리의 웹사이트 https://you.maxfit.vn 에서 귀하의 모든 질문에 답변해 드립니다: https://you.maxfit.vn/blog. 바로 아래에서 답을 찾을 수 있습니다. 작성자 HancomCampus 이(가) 작성한 기사에는 조회수 7,447회 및 좋아요 50개 개의 좋아요가 있습니다.
구글스프레드시트 차트 이중축 주제에 대한 동영상 보기
여기에서 이 주제에 대한 비디오를 시청하십시오. 주의 깊게 살펴보고 읽고 있는 내용에 대한 피드백을 제공하세요!
d여기에서 엑셀 이중 축 혼합형차트 만들기(데이터 계열의 값 차이가 많이 날 때 만드는 차트) – 구글스프레드시트 차트 이중축 주제에 대한 세부정보를 참조하세요
엑셀 차트만들기의 끝.판.왕!!
데이터 계열의 값 차이가 많이 날 때 쉽게 만들 수 있는
이중 축 혼합형 차트를 만들어 봅니다.^^
구글스프레드시트 차트 이중축 주제에 대한 자세한 내용은 여기를 참조하세요.
구글 스프레드시트 그래프 – 이중 축
구글 스프레드시트 그래프 – 이중 축 · 2. 메뉴에서 삽입-챠트 선택해서 그래프 그림 · 3. 그려지면 원하는 그래프 형태로 변경 –> 챠트 유형에서 바꾸면 …
Source: diyworld.tistory.com
Date Published: 3/27/2021
View: 4602
[구글스프레드] 세로축 2개에 값 표시하기 (혼합형 차트)
이 경우 좌측과 우측에 각각 서로다른 스케일의 y축을 만들어 값을 표현하는 혼합형 차트를 만들어 봅니다. 위와 같이 와 가 있습니다.
Source: thinkingtool.tistory.com
Date Published: 8/28/2022
View: 9419
차트 축 수정하기 – 컴퓨터 – Google Docs 편집기 고객센터
컴퓨터의 Google 스프레드시트에서 스프레드시트를 엽니다. · 변경할 차트를 더블클릭합니다. · 오른쪽에서 ‘맞춤설정’을 클릭합니다. · 세로축을 클릭합니다. · 원하는 대로 …
Source: support.google.com
Date Published: 9/10/2022
View: 3545
[구글독스] 스프레드시트 차트의 Y축을 오른쪽으로 옮기기
구글 스프레드시트에서 차트를 만든 후 사용 목적에 따라 Y축(세로축)을 오른쪽에 표시할 때 더욱 정보를 명확하게 전달 할 수 있는 경우가 있습니다.
Source: triki.net
Date Published: 2/20/2021
View: 3955
구글 스프레드시트 차트 만들기 – 녹두장군
반드시 데이터 영역에서 타이틀과 함께 영역을 지정해야 합니다. 제일 왼쪽 열은 X 축이 되고 두 번째 열부터 계열로 표현됩니다.
Source: mainia.tistory.com
Date Published: 12/22/2021
View: 8842
구글 스프레드시트 사용법 (10) 그래프 만들기
열 차트 만들기 스프레드시트 차트의 디폴트이며, 가장 기본적인 열 차트 … 각 세로축이 어떤 데이터의 기준인지 알 수 있도록 축 제목을 입력 …
Source: smartagent.blog
Date Published: 12/30/2022
View: 1384
엑셀차트1-이중축차트만들기 – about-XL
데이터가 있는 범위를 선택한 후 차트삽입 버튼만 누르면 바로 생성이 되지요. 물론 막대그래프, 꺽은선 그래프 등 차트의 종류, 그리고 계열의 색깔이나 …
Source: xlstory.tistory.com
Date Published: 10/10/2021
View: 1351
주제와 관련된 이미지 구글스프레드시트 차트 이중축
주제와 관련된 더 많은 사진을 참조하십시오 엑셀 이중 축 혼합형차트 만들기(데이터 계열의 값 차이가 많이 날 때 만드는 차트). 댓글에서 더 많은 관련 이미지를 보거나 필요한 경우 더 많은 관련 기사를 볼 수 있습니다.
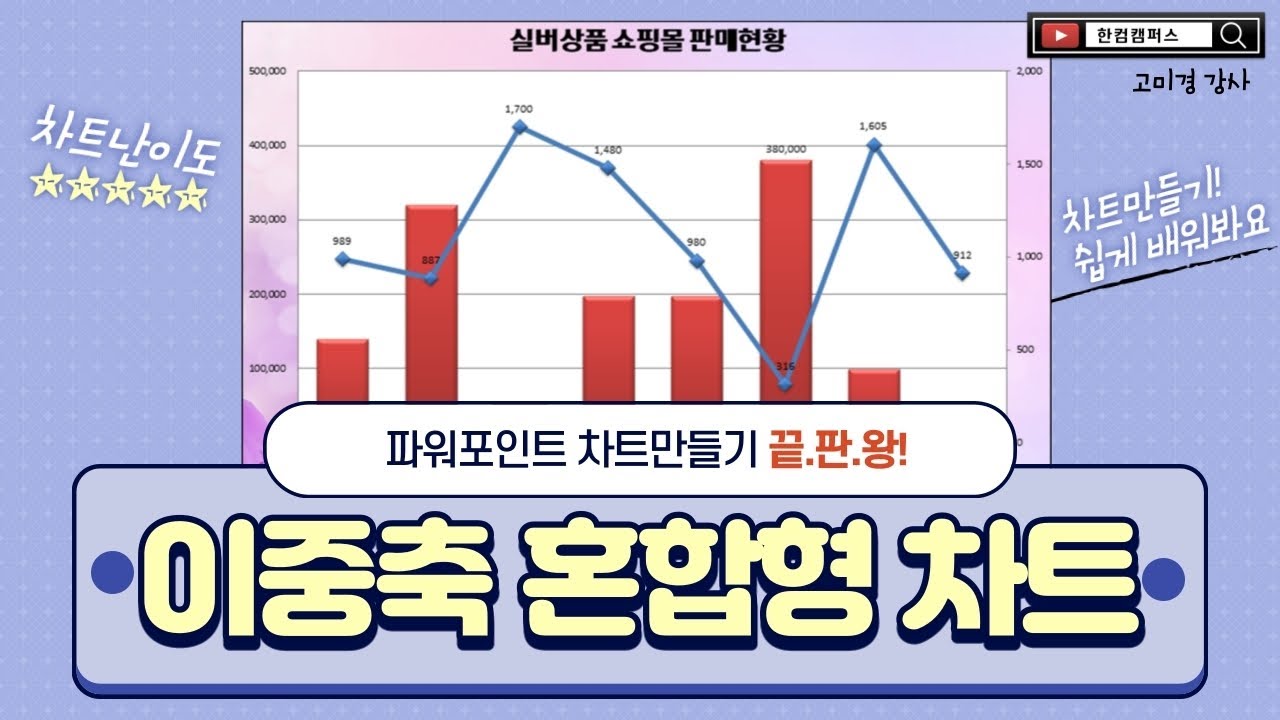
주제에 대한 기사 평가 구글스프레드시트 차트 이중축
- Author: HancomCampus
- Views: 조회수 7,447회
- Likes: 좋아요 50개
- Date Published: 2020. 7. 30.
- Video Url link: https://www.youtube.com/watch?v=_2YHtOU0rPI
DIY World : since 14.04.16 :: 구글 스프레드시트 그래프
구글
스프레드 시트
기능이 좋아
애용중 …
매크로도 만들어
주식데이터도 불러오고
분석도하고
그래프도 그렸다…
그런데
엑셀의 보조축 넣기 같은 기능을
어떻게 하는지 삽질하다
겨우 발견..
머리가 나쁜 관계로 잊기 전에
포스팅 해 둔다…
다음 순서..
요점은…
그림으로 캡쳐한 거 보고 따라하면 됨
1. 그래프 그릴 컬럼 (열) 선택 – CTR 키 누르고 마우스로 열 클릭
2. 메뉴에서 삽입-챠트 선택해서 그래프 그림
3. 그려지면 원하는 그래프 형태로 변경 –> 챠트 유형에서 바꾸면 됨
4. 원하는 그래프로 변경하자
5. 혹시라도 아래 날짜가 선택되지 않으면 “데이터 범위”에서 영역을 포함시킨다
6. 자 아주 중요한 이중 축 넣기
– 원하는 데이터계열을 그래프에서 선택
– 아래 그림 처럼 “축”을 클릭하면 “왼쪽축” 과 “오른쪽 축” 이 나온도
이게 바로 엑셀의 이중 축 (보조 축) 기능임 …
– 왼쪽엔 축이 있으니, 오른쪽 축을 선택한다
7. 자 드디어 우측에 보조축이 생겼다
이상 구글 스프레드시트
그래프 그리기 및 이중축 또는 엑셀 보조축 그리기 방법 끝!!
[구글스프레드] 세로축 2개에 값 표시하기 (혼합형 차트)
반응형
세로축 2개에 값 표시하기 (혼합형 차트)
데이터의 값의 범위가 매우 다른 2개의 정보를 하나의 차트에 표시하는 경우 서로다른 크기 때문에 정보가 차트에 잘 표시되지 않는 문제가 있습니다. 이 경우 좌측과 우측에 각각 서로다른 스케일의 y축을 만들어 값을 표현하는 혼합형 차트를 만들어 봅니다.
위와 같이 와 가 있습니다. 값은
컬럼을 index로 하고 있고 값의 범위가 매우 다릅니다. 의 경우 1000정도의 정수값 사이에서 데이터가 분포하고 있으며 의 경우 0의값 근처에서 매우 작게 변화되고 있습니다. 는 0.3의 표준편차로 에 맞춰서 차트를 표시하면 의 변화가 y축에서 표현되기 어렵습니다. 우선 기본 차트를 생성해서 어떻게 표시되는 지 확인해 봅니다. <삽입> – <차트>를 선택하여 차트 편집기를 실행합니다.
위와 같이 차트 편집기의 데이터 범위에 A1:C11로 데이터 범위를 입력합니다. 데이터의 이름 정보는 1행에 저장되어 있으니 “1행을 헤더로 사용”을 체크하고 X축을 “No”컬럼으로 설정합니다. 계열을 차트에 표시할 데이터를 의미합니다. , 를 선택합니다.
선택 완료 후 차트를 생성하면 예상한 것처럼 의 변화가 차트에 표시되지 않습니다. 를 우측 Y축에 표시하도록 변경해 봅니다.
<차트 편집기> – <계열> 에서 우측 Y축에 표시할 데이터인 를 선택하고 축 정보를 “오른쪽 축”으로 변경합니다.
우측 Y축에 에 맞는 Y축이 생성되어 값의 변화가 의미있게 표현되는 것을 알 수 있습니다. Y축을 좌측, 우측에 각각 표현한 경우 DATA의 정보가 각각 어떤 Y축의 값으로 표현되는 지 표현되어야 합니다.
차트를 보는 사람은 DATA를 어떤 Y축으로 읽어야하는지 알 수 없으니 위와 같이 범례의 DATA 이름에 어떤 Y축을 확인해야 하는 지 표시해 줍니다.
읽어 주셔서 감사합니다.
반응형
차트 축 수정하기
라벨의 서식을 지정하고 최솟값 또는 최댓값을 설정하고 축척 선을 변경할 수 있습니다.
컴퓨터의 Google 스프레드시트에서 스프레드시트를 엽니다. 변경할 차트를 더블클릭합니다. 오른쪽에서 ‘맞춤설정’을 클릭합니다. 세로축을 클릭합니다. 원하는 대로 변경합니다.
도움말: 세로축 선을 숨기려면 ‘축 선 표시’ 옆의 체크박스를 선택 해제합니다.
[구글독스] 스프레드시트 차트의 Y축을 오른쪽으로 옮기기 – 모두의매뉴얼
[구글독스] 스프레드시트 차트의 Y축을 오른쪽으로 옮기기구글 스프레드시트에서 차트를 만든 후 사용 목적에 따라 Y축(세로축)을 오른쪽에 표시할 때 더욱 정보를 명확하게 전달 할 수 있는 경우가 있습니다.
구글 스프레드시트 차트의 Y축을 오른쪽으로 옮기기
차트의 Y축을 오른쪽으로 옮기기 위해서는 아래의 방법을 이용하면 됩니다.
차트 우측 상단의 점 세개 버튼을 누르고 “차트 수정”으로 이동 차트 편집기에서 “맞춤설정”으로 선택 아래 표시된 항목 중 “계열” 메뉴 선택 계열 메뉴에서 설정을 변경하려는 항목을 선택 아래 서식 항목 중 “축” 항목을 “오른쪽 축”으로 선택
간단한 방법이지만 간혹 어디서 변경하는지 찾기 어려워 기록으로 남겨둡니다.
구글 스프레드시트 차트 만들기
환경: Google 스프레드시트
구글 스프레드시트에서 차트 만드는 방법은 엑셀과 거의 유사합니다. 완벽하게 동일하지는 않고 서식을 수정하는 부분에 차이가 있습니다. 그러나 데이터를 기반으로 차트 생성하는 방식은 똑 같습니다. 셀 영역을 선택하고 차트를 추가하거나 셀 없이 차트를 만들고 영역을 지정해서 계열과 범례를 만드는 방법은 동일하기 때문에 엑셀에서 작업해 보신 분들은 쉽게 이해할 수 있을 겁니다.
◎ 영역 선택 후 차트 만들기
▼ 먼저 차트에 표시할 데이터를 선택합니다. 반드시 데이터 영역에서 타이틀과 함께 영역을 지정해야 합니다. 제일 왼쪽 열은 X 축이 되고 두 번째 열부터 계열로 표현됩니다.
▼ 차트 추가를 위해 삽입 > 차트 메뉴를 선택합니다.
▼ 메뉴를 선택하는 순간 화면에는 생성한 차트 레이아웃과 오른쪽 사이드에 차트 편집기가 나타납니다. 차트 편집기는 차트 각 요소를 변경하는 옵션들을 모아 놓은 화면입니다.
▼ 화면이 좁아서 차트 편집기를 종료했다가 다시 띄우고 싶다면 차트를 선택하고 오른쪽 상단에 더보기 > 차트 수정 메뉴를 선택합니다. 하위 메뉴 목록에서 하나를 선택하면 차트 편집기가 다시 나타납니다.
▼ 기존에 차트를 다른 레이아웃으로 변경하고 싶다면 차트 편집기 > 설정 탭으로 가서 차트 유형 중 하나를 선택합니다. 다양한 유형을 제공하고 있으며, 클릭 한번으로 교체가 가능합니다.
▼ 차트에 그릴 때 사용한 기존 데이터 영역을 변경하고 싶다면 설정 > “데이터 범위” 메뉴를 클릭합니다. 현재 범위를 수정하거나 다른 범위를 추가할 수 있습니다. 여러 범위를 한번에 표현하는 것이 아니라 추가한 범위 중 하나를 선택하는 것입니다.
▼ 차트에서 X 축에 해당하는 열은 X축 항목에서 변경이 가능합니다. 선택한 범위에 있는 타이틀이 목록으로 나타나며, 하나를 선택하면 바로 X 축이 바뀝니다.
▼ 데이터 계열을 추가하거나 변경하고 싶다면 계열 항목으로 갑니다. 기존 계열을 변경하거나 계열 추가 버튼을 눌러 새로 추가할 수도 있습니다.
◎ 행 열 전환
▼ 행 열 전환은 차트에서 많이 사용하는 기능 중 하나입니다. 구글 스프레드시트에서도 제공하고 있는데, 차트 편집기 > 설정 화면 아래에 해당 옵션이 있습니다. 행/열 전환 옵션을 체크하면 기존 타이틀에 해당하는 범례가 X 축이 되고 X 축이었던 데이터가 범례로 바뀝니다.
▼ 샘플을 통해 다시 설명하겠습니다. 기존 X 축과 계열 입니다. 행/열 전환을 하면 방문수와 페이지뷰가 X 축으로 들어가고 X 축이었던 페이지번호가 계열로 표시됩니다.
▼ 결과는 다음과 같습니다.
◎ 차트 상세 설정
▼ 차트 편집기에는 두 개의 탭이 있습니다. 지금까지는 설정 탭에 옵션들을 설명했습니다. 두 번째 탭인 맞춤설정은 각 요소의 서식, 스타일, 계열, 범례 등 설정 탭보다 더 디테일한 작업이 가능합니다.
▼ 각 항목별로 들어가 보시면 서식 변경까지 가능하다는 것을 알 수 있습니다. 하지만 시간이 많지 않는 일반인들은 맞춤설정까지 다룰 일이 없을 겁니다.
구글 스프레드시트 사용법 (10) 그래프 만들기
이번에는 스프레드시트의 데이터를 그래프로 만드는 방법을 알려드리겠습니다.
그래프 데이터는 구글 스프레드시트 사용법 (7) Query로 데이터 분석하기 에서 2018년 상반기 영화 데이터를 사용하였습니다. 참고로 스프레드시트 내에서는 그래프가 아니라 차트라고 합니다. 이후에는 그래프 대신 차트라는 용어를 사용하겠습니다.
열 차트 만들기
스프레드시트 차트의 디폴트이며, 가장 기본적인 열 차트 (세로 막대그래프) 작성 방법을 알려드립니다.
2018년 상반기 월별 합계 관객수 데이터를 차트로 만들겠습니다.
차트로 만들고 싶은 데이터 영역을 선택합니다.
차트 삽입 버튼을 클릭합니다.
자동으로 차트가 생성됩니다.
그대로 사용하기에는 좀 부족하기 때문에 몇 가지 항목을 변경하겠습니다.
우선은 데이터를 가리지 않도록 위치와 크기를 조금 조정한 후, 차트 제목을 변경합니다.
차트에서 제목을 클릭하여
차트 제목을 수정합니다.
차트 제목 수정되었습니다.
세로축이 12,500,000부터 시작하는 것을 수정하기 위해서 세로축을 클릭합니다.
세로축 > 최소값에 0을 입력합니다. 그러면 세로축이 0부터 시작하는 차트로 변경됩니다.
차트 완성입니다.
★ 샘플 스프레드시트: ⓠ 월별 분석
콤보 차트 만들기
업무 보고서를 만들 때 자주 사용하는 콤보 차트 만드는 방법을 알려드리겠습니다. 자릿수가 크게 차이나는 데이터를 한 차트로 만들고 싶을 때 콤보 차트로 만들면 보기 좋습니다.
예를 들어, 아래 샘플의 관객수(C)와 매출액(D)처럼 자릿수가 크게 차이나는 데이터의 경우, 두 데이터를 한 차트에 넣으면 자릿수가 낮은 관객수는 바닥에 표시되게 됩니다.
두 데이터를 한꺼번에 보기 위해 관객수는 오른쪽 세로축을 기준으로 표시되게 만들고,
각 세로축이 어떤 데이터의 기준인지 알 수 있도록 축 제목을 입력하였습니다.
또한 세로축을 더 쉽게 파악할 수 있도록 매출은 1,000원 단위로, 관객수는 백만 단위로 조정하였습니다.
마지막으로 각 계열 데이터가 어느 쪽 축을 기준으로 표시하고 있는지 알기 쉽도록 축을 계열 색깔로 통일 시켰습니다. 다만, 색 통일 설정은 반드시 해야 하는 작업은 아닙니다. 가독성을 높이기 위한 작업이니 참고해주시기 바랍니다.
왼쪽 세로축은 매출액의 기준 축이기 때문에 매출액 계열색인 빨간색으로,
오른쪽 세로축은 관객수의 기준 축이기 때문에 관객수의 계열색인 파란색으로 설정했습니다.
완성된 차트
★ 샘플 스프레드시트: ⓠ 영화 관객수 Top 20
이번에는 차트 만드는 방법을 동영상으로 첨부합니다.
추가로, 구글 스프레드시트 동영상 강의 중 그래프 만드는 방법에 관한 무료 공개 영상을 첨부합니다.
구글 스프레드시트의 다른 활용법을 알고싶으시다면!
» G Suite 사용법 #4 스프레드시트 활용 예시 모음
엑셀차트1-이중축차트만들기
엑셀의 차트는 작업한 내용을 한눈에 알아보기 쉽게 만드는게 주 목적이지요. 프리젠테이션 등 보고용, 보고서에 삽입할 목적으로 또는 작업자 본인이 확인용으로 만들기도 합니다. 차트를 만드는 방법은 간단합니다. 데이터가 있는 범위를 선택한 후 차트삽입 버튼만 누르면 바로 생성이 되지요. 물론 막대그래프, 꺽은선 그래프 등 차트의 종류, 그리고 계열의 색깔이나 축의 눈금, 범례 등은 직접 수정을 해야하는 항목입니다.
일반적으로 차트에는 축이 하나입니다. 위에서 설명한 간단히 차트 만드는 방법 또한 축이 하나인 차트를 얘기한 것이구요.
이중 축 차트 첨부파일 : 이중축차트.xlsx
한 차트에 세로축이 2개인 혼합형 차트만들기에 대해 알아보겠습니다.
특정제품의 판매량(Quantity)과 이 판매량의 추이(Ratio)에 대한 값을 하나의 차트로 만들어 보겠습니다. 대형마트 혹은 쇼핑몰의 경우에 이런 분석을 많이 하겠지요? 혹은 차트에서 특정계열의 값들만 나머지 값들과 큰 차이가 나는 경우에도 적용이 가능합니다.
설명드리는 내용은 Excel2010버전을 기준으로 한 것입니다. Excel2016에서는 기본차트유형에 콤보형이 추가되어 있습니다.
그럼 한번 만들어 보겠습니다.
차트만들기
먼저, 차트를 만들고자 하는 데이터를 모두 선택합니다. 그리고, 상단의 삽입탭으로 가서 그래프의 종류를 선택한 후 클릭합니다. 클릭과 동시에 테이블 아래쪽으로 차트가 생성되는데요. 아래 그림을 보시면 됩니다.
▼ Q’ty 는 꺽은선 그래프로 표현이 되었는데, Ratio는 보이질 않습니다. 네, 값이 너무 작아서 Q’ty와 동일한 축을 사용하다보니 차트에서 보이질 않는 것입니다.
데이터 계열 서식 수정
▼ 새로운 축을 적용하고자 하는 Ratio에 해당하는 그래프를 눈에 보이게 하기 위해 임시로 값을 10000으로 조정했습니다. 그래프가 보이면, 해당 그래프를 오른쪽 버튼으로 클릭하여 “데이터 계열 서식”으로 들어갑니다.
▼ 데이터 계열 서식 수정창입니다. 여기서 보조 축으로 체크를 합니다.
▼ 차트의 오른쪽에 또 하나의 세로축이 생성되었습니다. Ratio의 임시로 변경했던 값을 원래대로 되돌리면 아래와 같이 이중축 차트가 완성됩니다.
계열 차트 종류 변경
양쪽에 세로축이 하나씩 있고, 두개의 계열모두 꺽은선 그래프로 표현되어 있어서 썩 마음에 들지 않습니다.^^
▼ Q’ty를 막대그래프로 바꾸보면 어떨까요. Q’ty에 해당하는 그래프를 오른쪽 버튼 클릭하고, “계열 차트 종류 변경”을 클릭합니다.
▼ 세로 막대형 그래프를 선택한 후 확인을 클릭합니다. 꼭 막대그래프가 아니어도 상관없는거 아시죠? 단, 3차원그래프는 선택이 불가합니다. 꺽은선이 2차원 그래프이므로 3차원 그래프와는 함께 표현하는게 불가합니다.
▼ 이중 축 차트가 완성되었습니다. 막대그래프와 꺽은선의 조합이 훨씬 보기가 편한것 같습니다.
▼ 보기 편하게 한번 다듬어 봤습니다.^^ 각 세로축에 범례명을 추가하였고, 범례는 차트 안쪽으로 옮겼습니다.
이상입니다. 읽어주셔서 감사합니다.^^
키워드에 대한 정보 구글스프레드시트 차트 이중축
다음은 Bing에서 구글스프레드시트 차트 이중축 주제에 대한 검색 결과입니다. 필요한 경우 더 읽을 수 있습니다.
이 기사는 인터넷의 다양한 출처에서 편집되었습니다. 이 기사가 유용했기를 바랍니다. 이 기사가 유용하다고 생각되면 공유하십시오. 매우 감사합니다!
사람들이 주제에 대해 자주 검색하는 키워드 엑셀 이중 축 혼합형차트 만들기(데이터 계열의 값 차이가 많이 날 때 만드는 차트)
- 엑셀차트
- 이중축혼합형차트
- 차트만들기
엑셀 #이중 #축 #혼합형차트 #만들기(데이터 #계열의 #값 #차이가 #많이 #날 #때 #만드는 #차트)
YouTube에서 구글스프레드시트 차트 이중축 주제의 다른 동영상 보기
주제에 대한 기사를 시청해 주셔서 감사합니다 엑셀 이중 축 혼합형차트 만들기(데이터 계열의 값 차이가 많이 날 때 만드는 차트) | 구글스프레드시트 차트 이중축, 이 기사가 유용하다고 생각되면 공유하십시오, 매우 감사합니다.
