당신은 주제를 찾고 있습니까 “휴대폰 화면 동영상 녹화 – 화면 녹화 방법 🎬모든 동영상 녹화 편집 가능“? 다음 카테고리의 웹사이트 you.maxfit.vn 에서 귀하의 모든 질문에 답변해 드립니다: https://you.maxfit.vn/blog. 바로 아래에서 답을 찾을 수 있습니다. 작성자 이원철TV 이(가) 작성한 기사에는 조회수 269,237회 및 좋아요 7,716개 개의 좋아요가 있습니다.
- 화면 상단에서 아래로 두 번 스와이프합니다.
- ‘화면 녹화‘ 를 탭합니다. …
- 녹화하려는 내용을 선택하고 ‘시작’을 탭합니다. …
- 녹화를 중지하려면 화면 상단에서 아래로 스와이프한 다음 화면 녹화 알림 을 탭합니다.
휴대폰 화면 동영상 녹화 주제에 대한 동영상 보기
여기에서 이 주제에 대한 비디오를 시청하십시오. 주의 깊게 살펴보고 읽고 있는 내용에 대한 피드백을 제공하세요!
d여기에서 화면 녹화 방법 🎬모든 동영상 녹화 편집 가능 – 휴대폰 화면 동영상 녹화 주제에 대한 세부정보를 참조하세요
스마트폰 자체에 있는 화면 녹화 사용법 소개
휴대폰 화면 동영상 녹화 주제에 대한 자세한 내용은 여기를 참조하세요.
스마트폰 화면 녹화하는 방법 – 네이버 블로그
스마트폰 상단 바를 아래로 쭉 내립니다. · 만일 ‘화면 녹화’ 아이콘이 없다면 빠른 설정 창 우측 상단 ➀[⋮]더 보기를 터치한 다음 ➁’버튼 순서’ · 이동 …
Source: m.blog.naver.com
Date Published: 8/5/2021
View: 3329
스마트폰 사용 중인 화면을 녹화할 수 있나요? – 삼성전자서비스
화면 녹화 방법 … ① 상단바를 아래로 내린후 ② 알림창을 왼쪽으로 밀어 ③ 화면 녹화 기능을 켜세요. 3초 후 화면 녹화가 시작됩니다. 상단바를 아래 …
Source: www.samsungsvc.co.kr
Date Published: 8/12/2022
View: 3432
갤럭시 핸드폰 화면 녹화하는 2가지 방법, 기본 기능 및 앱 이용 …
1.1 기본 녹화 기능 켜기 … 1. 우선 갤럭시 스마트폰에서 맨 위에 있는 [상태 표시줄]을 밑으로 2번 내려 줍니다. … 2. 그러면 이렇게 빠른 설정 창이 …
Source: changwoos.tistory.com
Date Published: 10/17/2022
View: 7017
화면녹화,영상찍는앱 스크린 레코더 – XRecorder
워터 마크는 없습니다 루트가 필요 없습니다 녹음 시간 제한이 없습니다 스크린 레코더 부드럽고 투명한 스크린 비디오, 스크린 샷을 가장 쉽게 캡처 할 수 있도록 …
Source: play.google.com
Date Published: 11/17/2022
View: 1853
갤럭시, 어플없이 간단하게 화면 녹화 방법. – Luminant 블로그.
휴대폰의 상단바를 내리시면 빠른 설정창이 보이게되는데 빠른 설정창에서 “화면 녹화”를 찾아서 클릭하여 주세요. 화면 녹화가 안보인다면 설정 …
Source: luminant-it.tistory.com
Date Published: 9/15/2021
View: 6052
핸드폰 화면 녹화, 동영상 화면캡쳐 어플 추천(로고 X, 최고화질 …
저 같은 경우에는 블로그에 무언가를 설명할 때 스마트폰 화면 녹화 기능을 이용하고는 합니다. 요즘에는 유튜브에 영상을 올리기 위해 스마트폰 화면 …
Source: coocok.tistory.com
Date Published: 2/18/2021
View: 2199
스마트폰 화면 녹화 어플 추천(핸드폰으로 고화질 저장)
동영상 목록의 우측에 있는 더보기 버튼을 누르면 영상 편집, 압축, 공유, 이름변경, 삭제를 할 수 있습니다. 편집에서는 영상 다듬기, 재생 속도 변경, …
Source: whatisy.tistory.com
Date Published: 1/17/2022
View: 731
휴대폰(스마트폰) 화면 영상 녹화 기본앱으로 진행 하는 방법
휴대폰(스마트폰) 화면 영상 녹화 기본앱으로 진행 하는 방법 간단하게 안내해드려볼까 합니다. ▷ 화면을 녹화할때 사설 앱이 필요하지 않나요?
Source: joseps.tistory.com
Date Published: 2/3/2022
View: 9834
주제와 관련된 이미지 휴대폰 화면 동영상 녹화
주제와 관련된 더 많은 사진을 참조하십시오 화면 녹화 방법 🎬모든 동영상 녹화 편집 가능. 댓글에서 더 많은 관련 이미지를 보거나 필요한 경우 더 많은 관련 기사를 볼 수 있습니다.
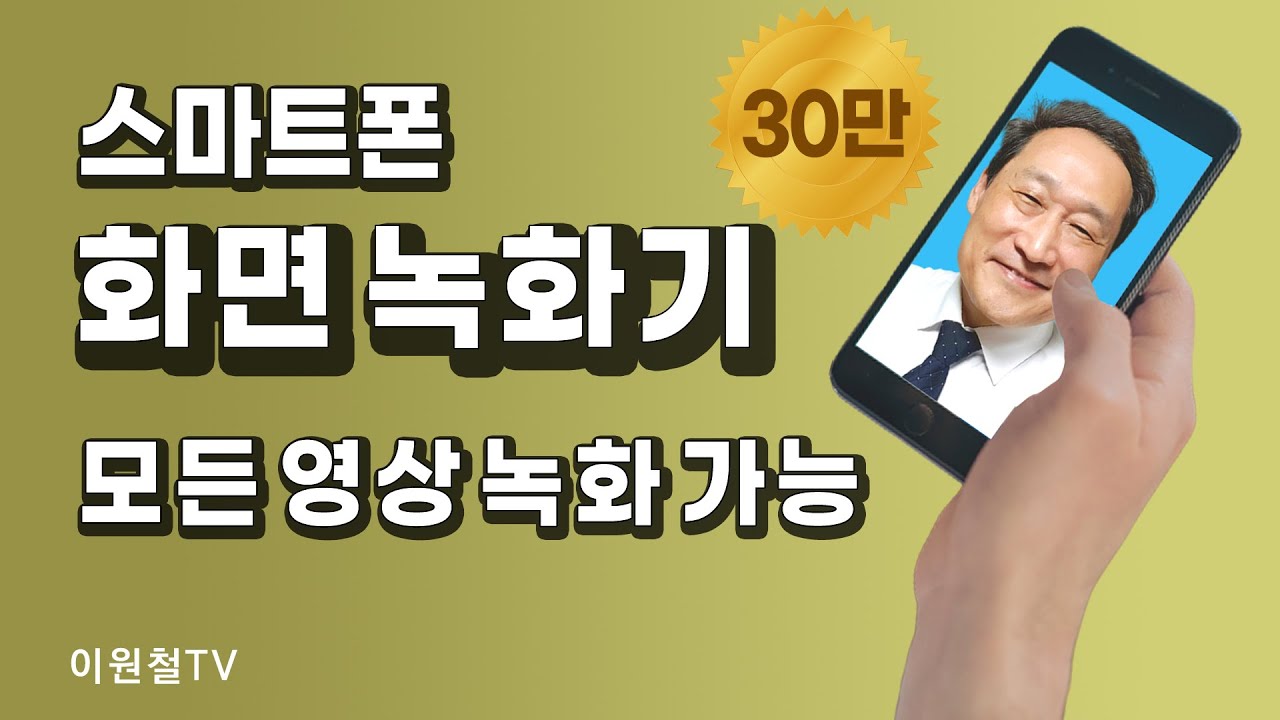
주제에 대한 기사 평가 휴대폰 화면 동영상 녹화
- Author: 이원철TV
- Views: 조회수 269,237회
- Likes: 좋아요 7,716개
- Date Published: 2022. 3. 10.
- Video Url link: https://www.youtube.com/watch?v=aT5TwamW-8o
Android 기기에서 스크린샷을 찍거나 화면 녹화하기
휴대전화 화면을 사진으로 촬영하거나(스크린샷) 동영상으로 녹화할 수 있습니다. 화면을 캡처한 후 이미지나 동영상을 확인, 수정, 공유하세요.
중요: 이 단계 중 일부는 Android 11 이상에서만 사용할 수 있습니다. Android 버전 확인 방법 알아보기
스크린샷 찍기
캡처하려는 화면을 엽니다. 휴대전화에 따라 다음 방법 중 하나를 사용하면 됩니다. 전원 및 볼륨 다운 버튼을 동시에 누릅니다.
및 버튼을 동시에 누릅니다. 스크린샷이 찍히지 않으면 전원 버튼을 몇 초 동안 길게 누른 다음 스크린샷 을 탭합니다.
버튼을 몇 초 동안 길게 누른 다음 을 탭합니다. 두 방법 모두 작동하지 않으면 휴대전화 제조업체의 지원 사이트로 이동하여 도움을 요청합니다. 왼쪽 하단에 스크린샷 미리보기가 표시됩니다. 일부 휴대전화에서는 화면 상단에 스크린샷 캡처 가 표시되기도 합니다.
스크롤 스크린샷 찍기
중요: 이 단계는 Android 12에서만 작동하며 스크롤할 수 있는 대부분의 화면에서 지원됩니다. 캡처하려는 화면을 엽니다. 전원 버튼과 볼륨 다운 버튼을 동시에 누릅니다. 하단에서 더 캡처하기를 탭합니다. 캡처할 콘텐츠를 선택하려면 자르기 안내선을 사용합니다.
스크린샷 찾기, 공유, 수정
도움말: 포토 앱이 없다면 이전 Android 버전을 사용 중일 가능성이 큽니다. 이 경우 휴대전화의 갤러리 앱을 열고 ‘앨범 보기’ ‘스크린샷 폴더’를 탭합니다.
휴대전화의 포토 앱 을 엽니다. ‘라이브러리’ ‘스크린샷’을 탭합니다. 스크린샷을 공유하려면 ‘공유’ 를 탭합니다.
‘공유’ 를 탭합니다. 스크린샷을 수정하려면 ‘수정’ 을 탭합니다.
휴대전화 화면 녹화하기
화면 상단에서 아래로 두 번 스와이프합니다. ‘화면 녹화’ 를 탭합니다. 화면 녹화를 찾으려면 오른쪽으로 스와이프해야 할 수도 있습니다.
화면 녹화가 보이지 않으면 ‘수정’ 을 탭한 후 ‘화면 녹화’ 를 ‘빠른 설정’으로 드래그합니다. 녹화하려는 내용을 선택하고 ‘시작’을 탭합니다. 카운트다운이 끝난 후 녹화가 시작됩니다. 녹화를 중지하려면 화면 상단에서 아래로 스와이프한 다음 화면 녹화 알림 을 탭합니다.
화면 녹화 파일 찾기
휴대전화의 포토 앱 을 엽니다. ‘라이브러리’ ‘영화’를 탭합니다.
관련 리소스
스마트폰 화면 녹화하는 방법
■ 갤럭시 S10 화면 녹화하기 컴퓨터 모니터나 휴대전화 화면에 보이는 영상에서 원하는 장면이나 정지 화면을 그림 파일로 저장하는 것을 화면 캡처라 하고, 움직이는 영상 즉 비디오 이미지를 저장하는 것을 비디오 캡처 또는 화면 녹화로 구분합니다.
영상 통화를 할 때 기록으로 남기고 싶은 경우나 강의용 영상 또는 사용 설명서를 영상으로 만들 때 유용하게 사용되는 화면 녹화 기능은 갤럭시 S10에서는 기본으로 제공하며 따로 앱을 설치할 필요가 없습니다.
○ 화면 녹화 홈 화면에서 화면 상단을 아래로 드래그해 알림 창을 연 후 화면 녹화 아이콘을 눌러 기능을 켭니다. 화면에 카운트 표시가 나타난 후 녹화가 시작됩니다. 화면 녹화 설정을 변경하려면 [설정] → [유용한 기능] → [화면 캡처 및 화면 녹화] → [화면 녹화 설정]에서 ‘소리’ 및 ‘동영상 화질’, ‘셀프 동영상 크기’를 조절할 수 있습니다.
스마트폰 상단 바를 아래로 쭉 내립니다. 그 상태에서 같은 동작으로 한 번 더 내린 다음 ‘화면 녹화’ 아이콘을 터치합니다.
만일 ‘화면 녹화’ 아이콘이 없다면 빠른 설정 창 우측 상단 ➊[⋮]더 보기를 터치한 다음 ➋‘버튼 순서’로 이동합니다.
이동 후 등록되지 않은 아이콘 목록에서 좌우로 스와이프(swipe)해 ‘화면 녹화’ 아이콘을 찾은 다음 터치 후 드래그하여 원하는 위치에 등록합니다.
화면 녹화를 실행하면 녹화 화면에 소리가 녹음될 옵션을 설정할 수 있습니다.
모바일 앱에서 출력되는 소리뿐만 아니라 스마트폰 내장 마이크를 통해 사용자 목소리까지 실시간으로 담을 수 있습니다.
화면 녹화설정에서 소리 없음, 미디어 소리, 미디어 소리 및 마이크 중 하나를 선택할 수 있으며 유튜브 영상이나 영상 강좌를 만들고 싶다면 ‘미디어 소리 및 마이크’를 선택해 영상 녹화와 동시에 내가 하는 말까지 녹음되게 설정합니다.
동영상 화질은 1080P, 720P, 480P로 설정할 수 있습니다.
셀프 동영상은 녹화 영상 좌측에 전면 카메라를 통해 촬영되는 또 다른 영상이 오버레이 되는 공간(空間)으로 5단계로 조절할 수 있습니다.
[설정] → [유용한 기능] → [화면 캡처 및 화면 녹화] → [화면 녹화 설정]에서 설정을 모두 마쳤다면 홈 화면으로 돌아와 다시 상단 바를 내려 ‘화면 녹화’ 아이콘을 터치하여 화면 하단의 ‘녹화 시작’을 누르면 3, 2, 1 카운트다운(countdown) 뒤에 녹화가 시작됩니다.
• 화면 녹화 시 도구를 이용해 화면에 마킹을 하거나 메모할 수 있으며 사람 아이콘을 선택하면 전면 카메라가 실행되어 본인 얼굴을 화면에 포함할 수 있습니다.
• 화면 녹화는 최대 1시간이며, 최대 저장용량은 4GB 용량으로 다 찰 때까지 녹화가 진행됩니다.
• 도중에 전화가 걸려오면 자동으로 종료되며 용량이 4기가를 넘게 되면 마찬가지로 자동 저장과 동시에 종료됩니다.
• 저장 위치를 임의로 지정할 수 없으며 내장 메모리에 저장됩니다. 녹화한 영상은 ‘갤러리’ 앱 실행 → [사진] → ‘동영상’에서 확인할 수 있습니다.
• 보안 정책으로 화면 스크린샷을 막아놓은 앱에서는 화면이 까맣게 녹화되니 참고하시길 바랍니다.
스마트폰 사용 중인 화면을 녹화할 수 있나요? [삼성전자서비스]
최대 1시간 또는 4GB까지 사용 중인 휴대폰 화면을 녹화 할 수 있으며 녹화 중 화면에 글씨를 쓰거나 그림을 그릴 수 있고, 전면 카메라를 통해 내 모습을 함께 녹화할 수 있습니다.
• 저작권 보호로 일부 사진 및 동영상은 화면 녹화 기능 동작이 안될 수 있습니다.
• 촬영한 녹화 영상은 갤러리 앱에서 확인할 수 있습니다.
화면 녹화 지원 모델
화면 녹화 지원되는 모델 안내 계열 닉네임 S 계열 갤럭시 S22 Ultra, S22+, S22, 갤럭시 S21 Ultra, S21+, S21, 갤럭시 S20 Ultra, S20+, S20, 갤럭시 S20 FE 노트계열 갤럭시 노트20, 갤럭시 노트10 폴더블 계열 갤럭시 Z플립3, 갤럭시 Z폴드3, 갤럭시 Z플립2 5G, 갤럭시 Z폴드2 5G, 갤럭시 Z플립, 갤럭시 폴드1 기타 계열 갤럭시 A33, 갤럭시 Buddy2, 갤럭시 A43, 갤럭시A52s, 갤럭시A51 5G, 갤럭시 점프, 갤럭시 퀀텀2, 갤럭시 A 퀀텀, 갤럭시A90
화면 녹화 방법
① 상단바를 아래로 내린후 ② 알림창을 왼쪽으로 밀어 ③ 화면 녹화 기능을 켜세요. 3초 후 화면 녹화가 시작됩니다.
① 상단바를 아래로 미세요 ② 빠른 메뉴 화면에서 왼쪽 방향으로 미세요 ③ 화면 녹화 아이콘 선택
화면 녹화 설정
화면 녹화 시 동영상 크기, 동영상 화질, 소리 등의 환경을 조절할 수 있습니다.
설정 → 유용한 기능 → 화면 캡처 및 화면 녹화 → 화면 녹화 설정
① 유용한 기능 ② 화면 캡처 및 화면 녹화 ③ 화면 녹화 설정 ④ 소리, 화질, 크기 조절
화면 녹화 저장 위치
영상 확인 방법 : 갤럭리 앱 > 앨범 > 화면 녹화 파일
: 갤럭리 앱 > 앨범 > 화면 녹화 파일 저장 위치 : 내 파일 > 내장 메모리 > DCIM/Screen recordings
갤럭시 핸드폰 화면 녹화하는 2가지 방법, 기본 기능 및 앱 이용하기
안녕하세요, 짱우이야기입니다. 오늘은 갤럭시 핸드폰 화면 녹화 방법에 대해서 간단하게 알아보겠습니다. 스마트폰을 사용하다 보면 화면을 녹화해야 하는 경우가 간혹 있습니다.
그래서 예전에는 따로 녹화 어플을 이용해야만 했었는데요. 하지만 갤럭시 S9 이후 출시된 모델의 경우 기본적으로 녹화 기능을 지원하기 때문에 굳이 앱을 사용하지 않고도 녹화가 가능합니다.
하지만 갤럭시 S9 보다 하위 모델을 사용하시는 분들은 녹화 기능을 사용할 수 없습니다. 이런 분들은 너무 걱정하지 않으셔도 되는데요. 제가 두 번째로 알려드리는 방법을 적용하시면 아무리 구형 모델이라도 대부분 녹화가 가능하기 때문입니다.
참고로 밑에서 설명해 드릴 두 번째 방법은 삼성 갤럭시뿐만 아니라 LG 휴대폰을 사용하시는 분들도 동일하게 적용하실 수 있습니다.
갤럭시 핸드폰 화면 녹화 방법
삼성 갤럭시 스마트폰에서 화면을 녹화하는 방법은 크게 2가지로 나눌 수 있습니다.
갤럭시 화면 녹화 기능 이용하기 스마트폰 화면 녹화 어플 사용하기
1. 갤럭시 화면 녹화 기능 이용하기
지금 소개해 드릴 방법은 갤럭시 S9 이상의 모델들만 적용 가능합니다. 혹시 이 기능이 없는 분들은 두 번째 방법을 적용해 주시기 바랍니다.
1.1 기본 녹화 기능 켜기
1. 우선 갤럭시 스마트폰에서 맨 위에 있는 [상태 표시줄]을 밑으로 2번 내려 줍니다.
2. 그러면 이렇게 빠른 설정 창이 나오게 되는데 여기서 [화면 녹화] 목록을 가볍게 터치해 줍니다. 만약 이 목록이 없는 분들은 빠른 설정 창을 우측으로 넘겨 보시면 바로 찾으실 수 있을 겁니다.
3. 화면 녹화 목록을 누르면 삼성 캡처에서 녹화를 허용해 달라는 창이 뜨게 됩니다. 처음에만 나오는 것이니 [앱 사용 중에만 허용] 또는 모두 허용 문구를 터치해 주세요.
4. 다음으로 녹화 시작 전에 [소리]를 설정할 수 있는 창이 뜨게 됩니다. 소리 없음, 미디어 소리, 미디어 소리 및 마이크 중 원하시는 항목에 체크해 주신 후 [녹화 시작] 문구를 터치해 줍니다.
5. 이제 3초 카운트 다운 이후 녹화가 시작되면서 우측 상단에 [툴바]가 표시됩니다.
1.2 녹화 중 메모 기능 활용하기
화면 녹화를 하던 중에 급하게 기록을 해야 하는 경우 메모 기능을 활용해 보시기 바랍니다.
1. 화면 오른쪽 위의 툴바에서 [연필] 모양 아이콘을 터치해 줍니다.
2. 그러면 연필 아이콘 좌측에 [색상] 아이콘이 새롭게 표시되는데요. 해당 아이콘을 눌러줍니다.
3. 여기서 8가지 중 원하는 [색상]을 지정하는 것이 가능하며, 하단의 조절 바에서 [굵기] 또한 조절하실 수 있습니다. 개인적으로 저는 메모할 때 눈에 가장 잘 띄는 빨간색으로 설정해 두고 있습니다.
1.3 셀프 동영상 촬영하기
다음으로 셀프 동영상을 촬영하는 방법을 설명드리겠습니다. 여기서 셀프 동영상이란 스마트폰의 전면(앞) 카메라를 이용해 녹화되는 영상으로, 보통 인터넷 방송을 하시는 분들이 많이 활용하시는 편입니다.
1. 먼저 녹화 툴바에서 [사람] 모양 아이콘을 터치해 줍니다.
2. 그러면 좌측 상단에 [둥근] 아이콘이 생겨나며, 전면 카메라에 보이는 화면이 모두 녹화됩니다.
1.4 동영상 녹화 중지 & 저장하기
화면을 촬영하다가 잠시 녹화를 중단하거나 촬영이 끝나서 저장해야 할 때가 있습니다. 아주 간단하지만 혹시 모르시는 분들을 위해 간단히 설명드리겠습니다.
1. 툴바에서 ll 버튼을 누르시면 영상이 잠시 중단됩니다. 참고로 중단 후 ● 버튼을 누르시면 다시 녹화가 시작됩니다.
2. 툴바 끝에 있는 ■ 버튼을 누르시면 동영상이 저장됩니다.
1.5 녹화 기능 상세 설정하기
영상을 녹화하다가 화질이나 크기 등을 바꾸고 싶은 경우가 있습니다. 이런 경우 상세 설정을 통해 변경해 주시면 됩니다.
1. 상태 표시줄을 내려서 빠른 설정 창으로 들어가 주신 후 [화면 녹화] 목록을 2초 정도 꾹 눌러 줍니다.
2. 그리고 스크롤을 밑으로 조금 내려 보시면 [소리], [동영상 화질], [셀프 동영상 크기] 항목이 보이실 건데요. 이 중에서 원하시는 항목의 설정을 변경해 주시면 됩니다.
1.6 녹화 동영상 저장 위치
삼성 갤러리 앱의 앨범 탭으로 이동하시면 [화면 녹화 파일]이라는 항목이 하나 보이실 겁니다. 이 항목을 누르시면 아까 녹화한 동영상을 모두 확인하실 수 있습니다.
2. 스마트폰 화면 녹화 어플 사용하기
만약 녹화 기능이 없는 분들은 차선책으로 화면 녹화 어플을 따로 설치해 주셔야 합니다.
제가 소개해 드릴 어플 이름은 바로 모비즌인데요. 아주 유명한 어플이라 아시는 분들도 많을 거 같습니다.
2.1 모비즌 어플 설치 및 설정
1. 일단 구글 Play 스토어 앱으로 이동하셔서 [모비즌 스크린 레코더] 앱을 검색해 줍니다.
2. 그리고 [설치] 버튼을 눌러 다운로드하신 후 설치가 완료되면 [열기] 버튼을 눌러 실행시켜 줍니다.
모비즌-스크린-레코더-어플
※ 모비즌 어플을 설정하는 방법은 아주 쉬운 내용이니 아래에서 간략하게 정리만 해드리겠습니다. 너무 간단해서 굳이 안 보시고 바로바로 진행해 주셔도 상관없습니다.
모비즌 어플 실행 후 팝업 창 왼쪽으로 드래그 무료체험 안함 문구 터치 팝업 창 체험 안함 문구 누르기 간단한 사용법 안내 확인 (터치로 진행) 카메라, 마이크 등 권한 허용 팝업 창 다음 문구 터치 팝업 창 앱 사용 중에만 허용 문구 누르기 그리기 권한 허용 창 설정 문구 터치 모비즌 항목 찾은 후 활성화 버튼 켜기
혹시 따라 하시다가 막히거나 이해가 안 되는 분들이 있으면 아래 댓글로 문의해 주시면 감사하겠습니다.
2.2 모비즌 어플 간단 사용법
1. 모비즌 항목을 활성화하게 되면 화면 우측 상단에 플로팅 아이콘이 뜨게 됩니다. 이 아이콘을 눌러 주세요.
플로팅-아이콘
2. 이제 [캠코더] 모양의 버튼을 눌러 주시면 녹화가 시작됩니다.
3. 녹화 영상을 저장하고 싶은 분들은 [모비즌] 아이콘을 다시 눌러 줍니다.
4. 그리고 ■ 버튼을 터치해 줍니다.
5. 녹화가 완료된 영상은 갤러리 앨범 탭의 [Mobizen] 항목에 따로 저장됩니다.
6. 녹화가 끝나서 모비즌 아이콘을 없애고 싶은 분들은 해당 아이콘을 꾹 눌러 주신 후 X 버튼이 있는 곳까지 드래그해주시기 바랍니다. 참고로 다시 아이콘을 띄우고 싶은 분들은 모비즌 어플을 실행해 주시면 됩니다.
▼보이스톡 녹음 방법이 궁금하신 분들은 아래 글을 참고하시기 바랍니다. 카카오톡 보이스톡 녹음하는 방법 (통화 녹음 어플 추천)
마무리 및 정리
지금까지 갤럭시 화면을 녹화하는 2가지 방법을 알아보았습니다. 이런 식으로 기본 화면 녹화 기능이나 모비즌 어플을 이용하시면 아주 간단하게 화면을 녹화하실 수 있습니다. 최대한 자세하게 설명드려서 내용이 조금 복잡해 보이지만 몇 번 해보시고 나면 나중에는 쉽게 진행하실 수 있을 겁니다.
화면녹화,영상찍는앱 스크린 레코더
워터 마크는 없습니다
루트가 필요 없습니다
녹음 시간 제한이 없습니다
스크린 레코더 부드럽고 투명한 스크린 비디오, 스크린 샷을 가장 쉽게 캡처 할 수 있도록 도와줍니다. 떠 있는 창을 탭하면 HD 비디오 자습서, 화상 통화. 그리고 라이브 게임 쇼 와 더 이상 중요한 순간을 놓치지 않을 것입니다.
최고의 스크린 레코더 다운로드하고 원하는 것을 캡처하십시오!
🏅주요 기능 :
● 화면 캡처를 통한 스크린 샷
● 휴대 전화에 게임 플레이 를 녹음합니다.
● 맞춤 설정으로 240p ~ 1080p, 60FPS, 12Mbps 의 Full HD 동영상을 내 보냅니다.
● 워터 마크 없음: 깨끗한 비디오 & 스크린 샷 녹화
● 녹음 시간 제한 없음 & 루트 필요 없음
● 플로팅 창: 원터치로 닥 맞는 순간을 쉽게 제어하고 스냅합니다.
● 카운트 다운 타이머 : 완벽하게 준비된 레코더가 됩니다.
● 대체 저장 위치 : 내부 저장/ SD 카드
● 쉬운 녹화 일시 정지/ 재개, 화면 회전
바로 출시 예정:
+ 비디오 편집 : 자르기, 병합, 속도 변경, 배경 음악 추가,등
+ 오버레이 프론트 카메라 : Facecam을 사용하여 얼굴을 작은 오버레이 창에 녹화합니다.
풀 HD 무료 스크린 레코더
화면 비디오 레코더는 최고 품질, 1080p, 12Mbps, 60FPS로 게임 화면을 녹화하는 것을 지원합니다. 론 조정 가능한 해상도 (240p ~ 1080p), 화질, FPS (15FPS ~ 60FPS)로 화면을 녹화 할 수 있습니다.
시간 제한이 없는 게임 레코더
이 화면 레코더는 시간 제한없이 레코딩과 화면 캡처 도구로도 사용될 수 있습니다.
화면 캡처, 화면 녹화 및 게임 플레이 비디오를 쉽게 녹화하는데도 도와줍니다.
워터 마크가 없는 화면 비디오 레코더
아직도 워터 마크가 없는 화면 캡처 도구를 찾으십니까? 더 명확한 방법으로 화면을 캡처하려면 이 비디오 레코더를 다운로드하십시오. 화면 캡처, 화면 녹화를 효율적으로 수행하려면 반드시 스크린 레코더가 있어야 합니다.
———웜 팁
레코더의 모든 기능을 경험하려면 다음과 같이 사용 권한에 동의하십시오.
android.permission.WRITE_EXTERNAL_STORAGE
android.permission.RECORD_AUDIO
android.permission.SYSTEM_ALERT_WINDOW
요청은 화면 녹화 전용입니다. 스크린 레코더 – 화면녹화 결코 사용자에게 피해를 주지 않습니다.
스크린 레코더 – 화면녹화 레코더를 다운로드 주셔서 감사합니다. 의견이 있으시면 언제든지 [email protected]으로 문의하십시오.
XRecorder Disclaimer:
* All recording behavior must comply with the Terms of the content providing platforms.
* Please get the PERMISSION from the owner if you record any content beyond personal use.
* We are not responsible for any intellectual property violation that results from any unauthorized recording.
업데이트 날짜 2022. 7. 21.
갤럭시, 어플없이 간단하게 화면 녹화 방법.
스마트폰을 사용하다보면 자주는 아니었지만 화면 녹화를 해야하는 경우가 종종있었습니다. 이때 녹화 어플을 사용하는 경우가 많으시던데 갤럭시 스마트폰에서는 기본적으로 녹화 기능을 지원하기때문에 녹화 어플을 사용하실 필요가 없습니다.
오늘은 녹화 어플없이 간단하게 화면을 녹화하는 방법에 대하여 알려드리겠습니다.
# 화면 녹화 방법.
휴대폰의 상단바를 내리시면 빠른 설정창이 보이게되는데 빠른 설정창에서 “화면 녹화”를 찾아서 클릭하여 주세요. 화면 녹화가 안보인다면 설정 아이콘 오른쪽에 [︙] 모양을 클릭하고 “버튼 순서”에서 화면 녹화를 추가하시면 됩니다.!
Android 10 / Galaxy Note 9을 기준으로 작성하였으며 기종별로 해당 기능이 미지원일수 있습니다.
화면 녹화를 클릭할시 녹화 시작 전 소리를 설정할 수 있는 소리 설정 창이 하나 뜨게됩니다. 여기서 소리없음, 미디어 소리, 미디어 소리 및 마이크 중 하나를 선택하시고 녹화 시작을 누르시면 카운트 다운 이후 녹화가 시작됩니다.
녹화를 시작하면 상단에 둥근모양의 아이콘이 뜨게됩니다.
여기서 가장 왼쪽 화살표를 누르면 녹화 시간을 알수 있습니다. 연필 모양은 녹화를 하면서 메모를 할 수 있도록 펜을 활성화하고 펜의 색상을 선택할 수 있어요. 그리고 사람 모양은 셀프 동영상이고, 네모난 모양을 녹화를 끝내는 버튼입니다.
메모 기능은 연필모양을 터치하면 사용이 가능합니다.
펜의 종류는 한가지로 다른것으로 변경이 불가하며, 연필모양 왼쪽 색상을 클릭하면 색상 변경을 할수있고, 되돌리기는 가장 왼쪽 화살표 모양을 눌러 되돌리기가 가능하답니다!
사람 모양은 셀프 동영상입니다.
셀프 동영상은 화면에 원모양이 띄어지며, 전면 카메라를 활용해 동영상을 촬영합니다.
저는 셀프 동영상 기능을 사용할 일이 거의 없을듯한데 해당 기능은 인터넷 방송하시는 분들께 잘 사용되지 않을까 싶어요^^
화질이나 셀프 동영상의 크기를 조정하고 싶다면 화면 녹화 설정에서 조정해주시면 됩니다. 화면 녹화 설정 진입 방법은 빠른 설정창에서 화면 녹화 아이콘을 길게 눌러주시면 설정 진입이 가능해요~
녹화된 파일은 갤러리에 보시면 화면 녹화 파일이라는 앨범이 하나 있는데 여기에서 녹화된 파일을 확인하실 수 있습니다.
.
.
.
.
.
.
여기까지 어플없이 간단하게 화면 녹화방법을 알아보았습니다.
감사합니다.
핸드폰 화면 녹화, 동영상 화면캡쳐 어플 추천(로고 X, 최고화질 녹화도 가능)
스마트폰 화면을 녹화해야 하는 경우가 종종 발생합니다. 저 같은 경우에는 블로그에 무언가를 설명할 때 스마트폰 화면 녹화 기능을 이용하고는 합니다. 요즘에는 유튜브에 영상을 올리기 위해 스마트폰 화면을 녹화하는 경우도 많이 있는 것 같습니다. 예전에는 스마트폰 화면 녹화를 위해 국산 어플을 많이 사용하였는데 항상 로고가 신경 쓰였습니다. 그래서 잘 안썼는데 최근에 다시 쓸일이 있어서 어플을 찾아보다가 좋은 어플을 발견하게 되었습니다.
XRecoder라는 어플인데요, 제일 좋은 점은 영상녹화할 때 영상화면 그대로 녹화가 된다는 것입니다. 따로 로고도 안붙고, 시간 제한도 없고, 녹화화질 제한도 없습니다. 그런데 무료로 사용이 가능합니다. 핸드폰 화면을 녹화할 때는 당연히 광고가 안뜨고, 어플을 켜면 광고가 뜨는 정도라서 가끔 사용하는 저에게는 충분한 기능을 제공하고 있습니다. 유료버전을 이용하면 광고도 안뜬다고 하니 참고하시기 바랍니다. 그런데 저 처럼 가끔 사용하시는 분들은 굳이 유료버전을 구매하지 않아도 괜찮을 것 같습니다. 업데이트도 매번 되고 있어서 최신 핸드폰 기종에서도 문제없이 사용 가능합니다.
화면 녹화 어플 – XRecorder 설치 수 100,000,000+(1억 이상) 업데이트 날짜 2021년 2월 5일 리뷰 수 2,943,587 평점 4.7 다운로드 링크 https://play.google.com/store/apps/details?id=videoeditor.videorecorder.screenrecorder
어플을 실행하면 우측 상단에 플로팅 버튼이 생깁니다. 버튼을 누르면 4가지 메뉴가 뜨는데 가장 위에 있는 동그라미 버튼을 누르면 핸드폰 화면 녹화가 시작됩니다. 기본적으로 3초 카운트가 시작되는데 설정에서 카운팅 숫자를 변경할 수도 있습니다. 녹화 화질은 240p부터 1080p까지 선택할 수 있습니다. 당연히 화질이 높을수록 핸드폰 용량을 많이 작아먹습니다. 하지만 그만큼 화질이 좋습니다. 저는 1080p로만 녹화를 합니다. 그래야 컴퓨터로 영상을 보아도 깨짐없이 깨끗하게 볼 수 있기 때문입니다. 녹화 화질 해상도 뿐만 아니라 비트레이트 조정도 가능합니다. 1Mbps부터 16Mbps까지 있으며 높을수록 높은 품질을 보장합니다. FPS 설정은 최소 15FPS부터 최대 60FPS까지 설정이 가능해서 유튜브에 올릴 영상을 녹화할 때에도 충분합니다. 영상 녹화할 때 당연히 음성녹음 여부도 선택할 수 있습니다.
핸드폰 용량이 크지 않다면 해상도, 비트레이트, FPS를 낮추면 됩니다. 그러면 용량이 작은 동영상으로 녹화영상이 만들어 집니다. XRECORDER 어플 다운로드 페이지에 용량이 너무 크다는 문의가 있어서 겸사겸사 참고하시라고 정리해보았습니다.
핸드폰 화면 녹화하는 기능 이외에 간단하게 동영상 편집, 사진 편집, 동영상 및 사진 병합 기능도 제공하고 있습니다. 하지만 부가기능 보다는 본래 기능인 핸드폰 화면 녹화기능이 정말 잘 구현되어 있습니다. 그래서 핸드폰 화면 녹화 및 캡쳐 기능을 가진 어플을 찾는 사람들에게 언제나 추천해주는 어플이기도 합니다. 내부 오디오만 저장하는 기능, 핸드폰 화면을 꺼도 계속 녹화하는 기능, 시작 전 카운트 기능, 방향 설정 기능 등이 기본적으로 제공됩니다. 참고로 다른 핸드폰 화면 녹화 어플에서는 유료로 제공하는 기능들도 XRecorder 어플에서는 모두 무료로 이용할 수 있습니다.
XRecorder라는 핸드폰 화면 녹화 및 동영상 화면캡쳐 어플에 대해 알아보았습니다. 기능면에서는 단연 최고라고 부를 수 있기 때문에 적극 추천드립니다.
스마트폰 화면 녹화 어플 추천(핸드폰으로 고화질 저장)
녹화 어플
스마트폰으로 게임을 하는 분들이라면, 스마트폰 화면을 녹화하시는 분들이 많으실 겁니다.
스마트폰으로 화면 녹화를 하는 어플은 이전에도 몇가지 있었지만, 시간제한이 있거나 화면에 로고가 들어가서 사용하기 불편하였습니다.
그래서 저도 잠깐 쓰다가 말았었는데, 최근에 깨끗하게 화면을 녹화하는 어플을 찾게 되었습니다.
늘어짐도 없고, 로고 워터마크도 없고, 시간제한도 없습니다.
스마트폰 화면 녹화어플 설치하기(XRecoder)
https://play.google.com/store/apps/details?id=videoeditor.videorecorder.screenrecorder
XRecorder 어플은 1억이 넘는 사용자가 다운로드 한 화면녹화 어플입니다.
평점도 4.7점으로 아주 높습니다.
기존 화면녹화 어플들에서 실망한 분들이 많이 넘어오면서 만족하고 사용하고 계시는 것 같습니다.
그렇다면 XRecorder 어플의 사용법에 대해 알아보도록 하겠습니다.
XRecorder 어플 사용방법
XRecorder 어플을 실행하면 항상위에 권한과 저장파일에 접근 할 수 있는 권한을 요구합니다.
권한을 주고나면 간단한 사용법이 안내되고 메인화면이 나옵니다.
메인화면에는 스마트폰에 남아있는 용량을 기준으로 녹화 할 수 있는 시간이 얼마 남아있는지 확인할 수 있습니다.
약 30기가 정도 남아있으면 8시간 정도 녹화를 할 수 있다고 떴습니다.
720P로 녹화를 하니 10초 영상이 5MB 정도였고, 1080P로 녹화를 하니 10초 영상이 7MB 정도가 나왔습니다.
XRecoder 메인화면 및 소개
스마트폰 화면 녹화 시작은 XRecorder 어플 실행화면 하단에 있는 빨간색 버튼을 누르거나, 스마트폰 우측 중간에 뜨는 동그라미 버튼을 눌러서 녹화를 시작하면 됩니다.
녹화 중지는 화면 우측에 있는 미니 컨트롤러 버튼을 눌러서 종료시킬 수 있습니다.
또는 스마트폰 상단을 쓸어내려 중지시킬 수도 있습니다.
개인적으로 추천하는 방법은 후술할 ‘녹화중 녹화창 숨기기’ 옵션을 선택한 후 흔들어서 종료시키는 것입니다.
백그라운드 실행
그러면 영상에 어떠한 흔적도 없이 깨끗한 화면으로 녹화를 할 수 있습니다.
화면 우측 중간에 있던 버튼을 누르면 총 4가지 버튼이 뜹니다.
위에 부터 순서대로 녹화 시작 버튼, 그 옆에는 미니 설정버튼, 어플로 돌아가기 버튼, 상세 설정버튼입니다.
– 녹화시작 버튼을 눌러서 바로 녹화시작이 가능합니다.
– 미니 설정버튼을 누르면 스크린샷, 카메라, 브러시, 마이크 켜기, 방향 설정을 어플을 켜지 않아도 설정 할 수 있습니다.
– 어플로 돌아가기 버튼을 누르면 어플을 새로 켤 수 있습니다.
– 상세 설정버튼을 누르면 어플의 전체 설정메뉴를 켤 수 있습니다.
우측 녹화 버튼으로 녹화하기
사용방법이 어렵지 않아서 누구나 쉽게 스마트폰 화면을 녹화 할 수 있었습니다.
화면 녹화 어플 하단 메뉴소개
하단에는 동영상, 사진, 녹화버튼, 편집버튼, 설정버튼이 있습니다.
– 동영상 버튼을 누르면 촬영한 동영상 목록이 나옵니다.
동영상 목록의 우측에 있는 더보기 버튼을 누르면 영상 편집, 압축, 공유, 이름변경, 삭제를 할 수 있습니다.
편집에서는 영상 다듬기, 재생 속도 변경, 복사, 음악 씌우기, 텍스트 입력, 비율변경, 자르기, 회전이 가능합니다.
다른 영상을 뒤에 붙이는 것도 가능합니다.
압축에서는 녹화한 화면을 더 작은 크기 해상도 및 화질로 압축할 수 있습니다.
왠만한 영상편집 어플에서 지원하는 기능은 모두 사용 할 수 있습니다.
영상 편집 및 압축 기능
– 사진 버튼을 누르면 스크린캡쳐한 사진 목록이 나옵니다.
– 녹화 버튼은 하단 중앙에 있는 빨간색 버튼으로 누르면 녹화를 시작합니다.
– 편집 버튼을 누르면 동영상 편집, 사진편집, 동영상 및 사진 병합, 동영상 압축, 파일 전송 기능을 제공합니다.
영상 편집, 기능 설정
– 설정 메뉴에서는 녹화될 기본 화질 설정, 영상 비트레이트 조절, FPS 설정, 방향 설정, 음성 녹음여부, 저장할 위치, 녹화모드, 시작전 카운트다운 넣기, 촬영 후 판업창, 녹화중 녹화창 숨기기, 화면이 꺼져도 계속 녹화 기능을 제공합니다.
화질, 비트레이트, FPS 값을 높일수록 영상은 깨끗하게 녹화되지만 영상의 용량이 커진다는 단점이 있습니다.
녹화중 녹화창 숨기기를 선택하면 스마트폰 화면을 녹화할 때 우측에 뜨는 녹화버튼 역시 숨길 수 있습니다.
녹화 영상 해상도 설정
녹화 어플 사용후기
워터마크도 없고, 사용시간 제한도 없어서 모바일 녹화 어플로는 XRecorder를 추천드립니다.
비교할 만한 다른 어플이 없을 정도로 좋습니다.
괜히 1억명 이상이 다운로드 한 것이 아니라는 것을 알 수 있었습니다.
기존에 쓰던 다른 모바일 화면 녹화어플에서 불편했던 점들을 모두 개선한 어플입니다.
광고도 심하지 않고 적당합니다.
프레임 끊김도 없고, 너무 오래된 스마트폰이라서 하드웨어 기능이 부족한 것이 아니라면 부드럽게 잘 녹화 됩니다.
만약 7~8년 전 스마트폰이라면, 설정에서 화질과 프레인을 낮추면 녹화는 가능할 것 같습니다.
저는 노트 fe로 스마트폰 화면 녹화를 하였는데, 깨끗하게 잘 나왔습니다.
제가 이 어플에서 제일 마음에 드는 부분은 설정부분이었습니다.
사용자들의 다양한 환경에 신경써서 설정을 다양하게 만든 것을 느낄 수 있었습니다.
요즘 유튜브로 모바일 게임 영상을 올리시는 분들도 많으실텐데, 스마트폰 녹화 어플을 찾으신다면 XRecorder 어플을 강력 추천해드립니다.
화질설정, 프레임설정, 녹화버튼 안보이기 기능 등을 활용하면 유튜브용 영상을 찍는데에도 전혀 문제가 없습니다.
오랜만에 정말 좋은 어플을 찾은 것 같습니다.
2020/11/27 – [어플 추천 목록/생활 정보 어플] – 핸드폰 앱 숨기는 어플 (App Hider – 사진, 영상, 어플 숨기기)
2020/11/25 – [어플 추천 목록/생활 정보 어플] – 네이버 MY BOX 어플 기능과 사용방법(클라우드 서비스)
2020/11/22 – [어플 추천 목록/IT 정보 어플] – 문서 스캔 어플, 스캐너해서 사진을 텍스트로 변경하기
휴대폰(스마트폰) 화면 영상 녹화 기본앱으로 진행 하는 방법
휴대폰(스마트폰) 화면 영상 녹화 기본앱으로 진행 하는 방법 간단하게 안내해드려볼까 합니다.
▶ 화면을 녹화할때 사설 앱이 필요하지 않나요?
안드로이드 10버전 부터는 사설앱 없이 화면 녹화가 가능합니다.
▶ 안드로이드10버전과 11버전의 화면 녹화 차이는 무엇인가요?
용량 제한으로 파일이 쪼개지는지의 여부입니다.
이 작업은 갤럭시노트20 울트라 안드로이드11 버전에서 진행하였습니다.
휴대폰(스마트폰) 화면 영상 녹화 기본앱으로 진행 하는 방법
휴대폰이 여러가지 용도로 사용할 수 있게 되며 현재는 여러장비를 가지고 다니지 않는데요 날이 갈수록 휴대폰의 성능이 높아짐에 따라 이제는 일부 사양이 일반적인 업무PC를 뛰어넘는 사양도 속속들이 출시되고 있습니다.
휴대폰 화면을 녹화하기 위해서는 예전에는 모비즌과 같은 앱을 이용했지만 현재는 따로 앱이 필요하지 않으며 휴대폰에 내장된 기본 앱을 이용하여 녹화가 가능합니다. 해당 기능은 안드로이드10 버전부터 지원되었으며 11버전에 와서는 영상 용량이 커질 경우 4GB 단위로 분할되던 영상이 분할되지 않는 방식으로 한층 업그레이드 되었습니다. 그렇다면 실제로 한번 써봐야 하겠죠?
휴대폰(스마트폰) 화면 영상 녹화를 해보자
휴대폰 화면 영상 녹화를 하기 위해서는 다음과 같은 과정을 거칩니다.
휴대폰 상단을 아래로 쓸어내려 부가기능을 확인한 다음 화면 녹화를 찾아 활성화를 진행합니다.
녹화가 진행되기 전 소리설정을 한 다음 녹화시작 버튼을 누르면 3초간의 카운트 다운이 시작되며 녹화가 진행됩니다.
녹화가 진행될때는 우측 상단에 녹화 메뉴버튼들이 있는데 > 버튼은 메뉴 버튼을 축소시키는 기능이며 하나씩 눌러보면 펜으로 녹화하는 화면에 그림이나 글시를 적을 수 있습니다.
사람 모양을 누르면 전면 카메라로 현재 촬영중인 본인의 모습을 찍으며 □ 버튼을 누르면 영상을 저장했어요 라고 나오며 녹화가 종료됩니다. 그렇다면 해당 녹화영상 파일은 어디에 저장된 것일까요?
내 파일 앱을 열고 최근파일을 보면 확장자 mp4 파일로 녹화된 영상이 보이는 것을 알 수 있습니다. 하지만 절대경로를 찾아가보기 위해 동영상을 누릅니다.
동영상의 Screen recordings 폴더에 저장된 영상이 있는 것을 알 수 있습니다.
재생을 해보면 이런식으로 동영상 자체 녹화 뿐만 아니라 외부에서 어떠한 작업(불륨조절 등)을 했을때의 내용도 함께 녹화되는 것을 알 수 있습니다.
휴대폰(스마트폰) 화면 영상 녹화 기본앱으로 진행 하는 방법 어떻게 하는지 간단하게 알아보았습니다. 이정도면 별도의 앱이 따로 필요 없을 듯 합니다.
키워드에 대한 정보 휴대폰 화면 동영상 녹화
다음은 Bing에서 휴대폰 화면 동영상 녹화 주제에 대한 검색 결과입니다. 필요한 경우 더 읽을 수 있습니다.
이 기사는 인터넷의 다양한 출처에서 편집되었습니다. 이 기사가 유용했기를 바랍니다. 이 기사가 유용하다고 생각되면 공유하십시오. 매우 감사합니다!
사람들이 주제에 대해 자주 검색하는 키워드 화면 녹화 방법 🎬모든 동영상 녹화 편집 가능
- 화면 녹화기
- 스마트폰 화면 녹화 방법
- 화면 캡처 녹화
- 모든 영상 녹화 하는 방법
- 동영상 쉽게 녹화하는 방법
- 이원철tv
- 스마트폰 활용
- 시니어 스마트폰 활용
- 동영상 캡처
화면 #녹화 #방법 #🎬모든 #동영상 #녹화 #편집 #가능
YouTube에서 휴대폰 화면 동영상 녹화 주제의 다른 동영상 보기
주제에 대한 기사를 시청해 주셔서 감사합니다 화면 녹화 방법 🎬모든 동영상 녹화 편집 가능 | 휴대폰 화면 동영상 녹화, 이 기사가 유용하다고 생각되면 공유하십시오, 매우 감사합니다.
