당신은 주제를 찾고 있습니까 “일러스트 레이터 펜툴 – #01.일러스트레이터 펜툴“? 다음 카테고리의 웹사이트 you.maxfit.vn 에서 귀하의 모든 질문에 답변해 드립니다: https://you.maxfit.vn/blog. 바로 아래에서 답을 찾을 수 있습니다. 작성자 Madia Designer 이(가) 작성한 기사에는 조회수 95,964회 및 좋아요 1,440개 개의 좋아요가 있습니다.
일러스트 레이터 펜툴 주제에 대한 동영상 보기
여기에서 이 주제에 대한 비디오를 시청하십시오. 주의 깊게 살펴보고 읽고 있는 내용에 대한 피드백을 제공하세요!
d여기에서 #01.일러스트레이터 펜툴 – 일러스트 레이터 펜툴 주제에 대한 세부정보를 참조하세요
추천, 구독, 알림, 댓글은 큰 힘이 됩니다.
채널에 멤버십 가입하여 디자인 원본파일을 받아보세요.
https://han.gl/OBONg
➤마디아 스타일가이드 : https://han.gl/ZmkOP
➤캐릭터 유튜브 채널 : https://han.gl/9q5gi
➤아래 재생목록에서 수백개의 디자인 \u0026 디자인 팁을 배워가세요
1. 포토샵 기초강의
https://han.gl/DtcSI
2. 일러스트레이터 기초강의
https://han.gl/En3UZ
3. 어도비XD 기초강의
https://han.gl/jpu30
4. 시청자 포트폴리오 컨펌
https://han.gl/b6INc
5. 웹 디자인UIUX
https://han.gl/ZMgL9
6. 모바일 디자인UIUX
https://han.gl/KB5tU
7. 아이콘 디자인
https://han.gl/qcHlM
8. 디자인 정보
https://han.gl/BL9AW
안녕하세요 디자이너 마디아입니다.
현재 실무에서 쇼핑몰 UIUX 구축 디자이너로 활동하고 있으며 학생분들에게 조금이나마 도움이 될 수 있는 강의로 여러분들에게 다가가도록 하겠습니다.
————————————————————————–
► youtube channel: https://bit.ly/2GJYUF1
►단톡방 : https://open.kakao.com/o/gakaJCvb
►mail : madia_designer@naver.com
►cafe : https://cafe.naver.com/madiadesigner
————————————————————————–
본 디자인은 다양한 해외 벤치마킹을 통해 고민없이
비쥬얼 적으로만 디자인 되었음을 알립니다.
————————————————————————–
#펜툴 #일러스트 #디자인
일러스트 레이터 펜툴 주제에 대한 자세한 내용은 여기를 참조하세요.
일러스트기초강좌: 펜툴 사용법 – 네이버 블로그
오늘은 새 마음으로 일러스트레이터의 가장 기본이 되는 펜툴의 사용법에 대해서 알려드릴께요! Iillustrator CS6: 펜툴(Pen Tool)은 패스(Path)를 …
Source: m.blog.naver.com
Date Published: 12/15/2021
View: 8278
일러스트 펜툴(pen tool)사용방법 기초 쓰는법
일러스트레이터 도구창. 왼쪽에 만년필 모양이 보이시나요? 저 만년필 도구가 펜툴(Pen Tool)입니다. 획 창을 …
Source: ebbnjiun3.tistory.com
Date Published: 10/25/2021
View: 2008
펜, 곡률 또는 연필 도구로 그리기
직선을 그린 다음 곡선 그리기 … 펜 도구로 두 위치의 모퉁이점을 클릭하여 직선 선분을 만듭니다. 선택한 끝점 위로 펜 도구를 가져갑니다. Illustrator …
Source: helpx.adobe.com
Date Published: 12/22/2021
View: 1780
일러스트레이터 펜툴(직선, 곡선)그리기 및 패스편집하기
펜툴을 선택합니다. 기본적인 순서는 직선패스와 같으나 직선이 단순 클릭으로 진행된다면 곡선은 클릭&드래그로 이루어집니다.
Source: webty.tistory.com
Date Published: 2/5/2022
View: 980
일러스트 펜툴 모양이 엑스(X)일 때 원인과 해결방법
일러스트에서 중요한 역할을 하는 펜툴! 펜툴아이콘. 보통 펜툴아이콘은 위에 이미지처럼. 펜툴의 모양을 하고 있는데 …
Source: pepper-yukyoung12.tistory.com
Date Published: 4/27/2022
View: 8131
일러스트레이터에서 펜 도구로 드로잉 하는 5가지 핵심 테크닉
일러스트레이터에서 펜 도구 사용은 벡터 모양과 선을 만들 수 있는 가장 직접적인 방법입니다. 다음 5가지 핵심 팁을 사용하여 펜 도구를 최대로 …
Source: www.shutterstock.com
Date Published: 1/26/2021
View: 4207
일러스트레이터 : 펜툴 연습하기좋은 사이트 – 3D 맨
어도비(Adobe)제품군에 있는 포토샵(PhotoShop)과 일러스트레이터(illustrator)에는. 대표적인 기능인 펜툴이 있습니다. 솔직히 일러스트는 펜툴만 잘 …
Source: dollarman34.tistory.com
Date Published: 11/28/2022
View: 7635
주제와 관련된 이미지 일러스트 레이터 펜툴
주제와 관련된 더 많은 사진을 참조하십시오 #01.일러스트레이터 펜툴. 댓글에서 더 많은 관련 이미지를 보거나 필요한 경우 더 많은 관련 기사를 볼 수 있습니다.
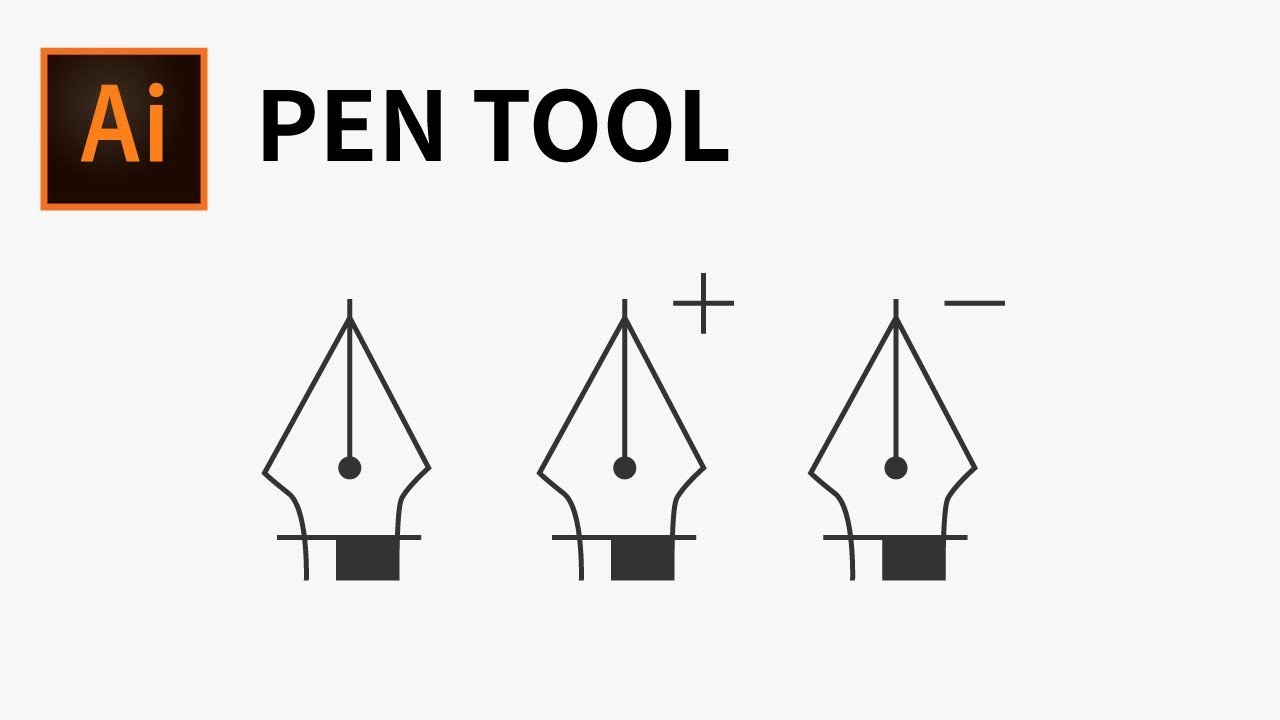
주제에 대한 기사 평가 일러스트 레이터 펜툴
- Author: Madia Designer
- Views: 조회수 95,964회
- Likes: 좋아요 1,440개
- Date Published: 2017. 7. 30.
- Video Url link: https://www.youtube.com/watch?v=wLfXP7Uv6Lg
일러스트기초강좌: 펜툴 사용법_펜툴 기초 강좌
안녕하세요! 이음의 소녀쌤입니다.
2017년 새해의 첫 강좌네요^^
새해의 첫 주는 여러가지를 시작하고 마무리하느라 다들 바쁘실텐데요!
오늘은 새 마음으로 일러스트레이터의 가장 기본이 되는 펜툴의 사용법 에 대해서 알려드릴께요!
Iillustrator CS6: 펜툴(Pen Tool)은 패스(Path)를 그리는 가장 기본이 되는 툴입니다. 패스를 그릴 뿐만 아니라, 기준점을 이용해서 패스를 수정하기도 하고 변형하기도 합니다.
기본적으로 사용이 되니 연습을 통해서 익숙해지는 것이 가장 중요합니다:D
일러스트 펜툴(pen tool)사용방법 기초 쓰는법
안녕하세요 이번 시간에는 일러스트 펜툴(Pen Tool) 사용 방법에 대해 설명해드리겠습니다
팬툴은 아웃라인을 따서 누끼 따는 용으로도 사용이 되고
도형도 제작이 가능하며 여러가지 활용이 되는 중요한 도구 툴이기 때문에
잘 다룰수록 편리한 기능이니 천천히 한번 따라 해 보세요 🙂
일러스트레이터 도구창
왼쪽에 만년필 모양이 보이시나요? 저 만년필 도구가 펜툴(Pen Tool)입니다
획 창을 통하여 스트로크(Stroke)의 굵기 설정도 가능하고
팬툴의 색과 선의 색깔도 수정이 가능합니다
※획창이 안 보이시면 상단의 윈도우 – 획 추가를 통해 추가 가능합니다.
Illustrate 도구 추가
펜툴(Pen Tool) 펜 도구를 마우스 좌클릭으로 길게 누르시면
위 와 같이 펜 도구, 고정점 추가 도구, 고정점 삭제 도구, 고정점 도구 창이 나타나며
다른 옵션으로 변경도 가능합니다.
일러스트 펜툴 사용방법
팬툴을 쓰는 방법에 대해 설명드리도록 하겠습니다
기본적인 원리는 간단합니다.
팬툴로 아무 데나 찍으면 점이 생기고 그리고 다른 곳을 찍으면 점이 연결되면서 선이 생깁니다
이 점을 Anchor(닻) 점과 점 사이의 선을 Path(길)이라고 합니다
일러스트 펜툴 쓰는 법 (곡선 넣기)
곡선을 넣는 방법에 대해 설명드리겠습니다
클릭한 상태로 마우스를 때지 말고 드래그를 하면 점 양쪽에 Handle라는 것이 생성이 되면서 곡선이 생깁니다
Handle를 늘리거나 줄이시면 곡선 모양이 바뀝니다
방향을 돌리셔도 바뀝니다
일러스트 펜툴 쓰는 법 (곡선 넣기 2)
곡선을 넣으시고 Alt클릭을 하시면 한쪽 Handle이 고정이 되는데요
Alt기능을 사용하시면 원하시는 모양을 쉽게 만들 수 있습니다
직접 한번 해보시는 게 이해가 빠르실 거예요
일러스트 일자 선 만들기
수평으로 선을 긋는 방법입니다
Shift + 클릭을 하시면 스냅이 걸려
정확한 1자로 선 생성이 가능합니다
일러스트레이터 새로운 선 추가
새로운 선 추가를 하시러면 펜툴을 해제하셔야 되는데요
영문으로 V 또는 A 버튼을 누르셔서 Pen Tool 모드를 해제하시고
빈 공간을 찍으셨다가 다시 팬틀로 오시면 새로운 선을 그리실 수 있습니다
일러스트레이터 곡선 수정 점 추가
곡선을 수정하시거나 새로운 점을 추가하는 방법입니다
바꾸시려는 곡선의 점을 클릭하신 상태에서 한쪽 Handle만 움직이시면 수정이 가능합니다
새로운 점을 추가하시려면 추가하시고 싶은 선의 내부를 펜툴로 클릭하셔서 점을 추가하시면 됩니다
※Ctrl + Z를 통해 이전작업으로 돌아갈 수 있습니다(실수 시 사용)
일러스트레이터 선(Path) 삭제 방법
마지막으로 선(Path)을 삭제하는 방법입니다
아주 간단합니다 점을 클릭하시고 Del 키만 눌러주시면 됩니다
이외에도 다양하게 기능들이 아주 많은데요
오늘은 기본적인 방법에 대해서만 알아보았습니다
도움이 되셨다면 좋아요 부탁드리겠습니다 🙂
궁금하신 부분은 댓글 남겨주시면 답변해드릴게요~~
펜, 곡률 또는 연필 도구로 그리기
곡선의 방향이 바뀌는 지점에 기준점을 추가하고 곡선의 모양을 만드는 방향선을 드래그하여 곡선을 만들 수 있습니다. 방향선의 길이와 기울기에 따라 곡선의 모양이 정해집니다.
되도록 적은 수의 기준점을 사용하여 곡선을 그릴 경우 곡선을 보다 쉽게 편집할 수 있으며 시스템에서 더 빠르게 표시하고 인쇄할 수 있습니다. 너무 많은 점을 사용하면 곡선에서 원하지 않는 충돌이 생길 수 있습니다. 대신 간격을 넓게 하여 기준점을 그리고 방향선의 길이와 각도를 조정하여 곡선의 모양을 만듭니다.
일러스트레이터 펜툴(직선, 곡선)그리기 및 패스편집하기
728×90
일러스트레이터 펜툴(직선, 곡선)그리기 및 패스편집하기
0. 펜툴(P)
펜 툴은 곡선 및 직선 패스를 활용하여 다양한 그림을 그릴 수 있도록 해주는
일러스트레이터의 매우 중요한 핵심 기능입니다.
1. 기본패스 그리기(직선)
펜 툴을 선택합니다.
화면에 마우스를 놓았을 때 아래와 같은 아이콘이 나타나는지 확인합니다.
* 아래 모양이 아닌 X 형태로 아이콘이 나올 경우 키보드 Caps Lock 키를 눌러주세요.
★ 새로운 패스 그리기
★ 새 패스를 그리기 시작할 때는 반드시 위 모양으로 마우스모양이 나타나는지 확인하고 그려줘야합니다.
1-1. 화면에서 원하는 시작 위치를 클릭합니다.
1-2. 원하는 거리와 각도를 잰 후 두번째 위치를 클릭하면 첫번째 위치와 두번째 위치가 이어지는 패스가 만들어집니다.
2개의 기준점과 패스 형태
1-3. 선이 아닌 면 형태의 패스를 제작하려면
최소 3개의 기준점이 필요하므로 다음 원하는 위치를 다시 한번 클릭합니다.
* 기존 기준점과 수평/수직 위치가 맞으면 아래처럼 분홍색 안내선이 표시됩니다.
(색상은 설정값에 따라 다를 수 있습니다)
1-4. 3개 이상의 기준점을 제작 후 닫힌 패스를 제작하고 싶다면 처음 눌렀던 시작점과 끝점을 연결해야 합니다.
시작 점 위치에 마우스를 갖다 대면 아래 그림처럼 아이콘이 표시됩니다.
그 때 정확히 클릭하여 시작점과 끝점을 연결하고 닫힌 패스로 패스를 완성합니다.
※ 닫힌 패스와 열린 패스의 차이
* 열린 패스는 자동으로 종료되지 않으므로 그린 후 Enter키를 눌러 패스를 직접종료해야합니다.
열린패스 닫힌패스
728×90
2. 패스 선택하고 수정하기
열린패스 혹은 닫힌패그로 그린 패스는 직접선택툴(우측) 및 선택툴(좌측)로 편집을 진행하게 됩니다.
선택 툴
전체 크기 조정, 전체 회전, 전체 기울기, 전체 선택 후 이동 등의 패스에 형태를 유지한 채 이동 및 간단한 편집을 수행할 때 사용합니다.
직접선택 툴
기준 점 부분 선택 후 위치조정, 곡선, 직선 변경 등의 패스 형태를 수정 시 사용합니다.
직접선택툴로 12시 방향 기준점을 클릭했을 경우
3. 곡선패스 그리기
펜툴을 선택합니다.
기본적인 순서는 직선패스와 같으나 직선이 단순 클릭으로 진행된다면 곡선은 클릭&드래그로 이루어집니다.
직선과 곡선 앵커포인트 위치와 마우스 움직임
드래그 시 곡선의 방향과 모양을 정하는 방향선과 방향점이 만들어지는데 아래 그림처럼 나타납니다.
곡선 패스 명칭
곡선을 그려봅시다!
1-1. 펜툴을 선택합니다.(새로 그리기 모양 확인)
1-2. 시작점 클릭&드래그 후 두번째 점 위치에서 아래와 같이 진행합니다.
* 곡선 방향에 따라 드래그 하는 방향이 다를 수 있습니다.(상하좌우대각선)
클릭(마우스 놓지 말고 누른 상태로)
그리는 방향으로 마우스 드래그
1-3. 방향선의 크기와 각도에 따라 반대쪽의 일정한 위치에 기준점을 클릭하여
새로 드래그 하지 않고도 동일한 형태의 곡선이 제작가능합니다.
1-4. 닫힌 패스로 마무리하고 싶은 경우는 직선 닫힌패스 그릴 때와 동일하게 시작점과 끝점을 연결하여
마우스 아이콘 모양(o) 확인 후 정확히 클릭해주면 닫힌 패스로 완성됩니다.
* 열린 패스로 끝내고 싶을 경우 위 1-3 순서를 그린 후 Enter 키를 눌러줍니다.
3. 패스 기준점 추가하기&제거하기
3-1. 닫힌패스 또는 열린패스를 그려서 준비하세요.
패스추가툴로 원하는 패스선를 클릭하면 기준점이 추가됩니다.
6시 방향 추가된 기준점 모습
3-2. 추가된 기준점을 편집하려면 직접 선택툴을 활용하여 클릭 후 원하는 형태로 편집합니다.
직접선택툴로 클릭 후(마우스 놓지말고)
원하는 방향으로 드래그하세요.
3-3. 기준점을 제거할때는 패스제거툴로 이미 생성된 기준점위치를 클릭합니다.
기준점을 클릭하여 제거해보세요.
기준점이 아닌 잘못된 위치 클릭 시 위와 같은 오류가 발생합니다.
4. 패스 수정하기
4-1. 앵커 포인트 툴(기준점 수정 툴)을 선택하고 수정하고자 하는 기준점 및 방향점을 잡고
드래그하여 편집할 수 있습니다.
기준점 클릭&드래그 시 곡선과 직선으로 변경이 가능하며,
방향점 클릭&드래그 시 곡선 방향 및 크기형태등을 변경할 수 있습니다.
직접 선택툴도 동일한 편집이 가능합니다
* 직접선택툴 편집 시 Alt 누른 상태로 방향점을 조절하면 개별 편집이 가능합니다.
원본
기본 편집 모습(단축키 사용안함) ALT 누르고 조정 시 모습(개별수정)
728×90
일러스트 펜툴 모양이 엑스(X)일 때 원인과 해결방법
반응형
일러스트 펜툴 모양이 엑스(X)일 때 원인과 해결방법
일러스트에서 중요한 역할을 하는 펜툴!
펜툴아이콘
보통 펜툴아이콘은 위에 이미지처럼
펜툴의 모양을 하고 있는데 간혹!
펜툴이 x 자모양으로 나오기도 합니다!
펜툴 모양이 이상해지는 거죠!
펜툴 아이콘
이럴 때 펜툴은 그려지는데 딱히 문제는 없지만
전처럼 펜툴 아이콘으로 돌릴 수 없을까?
하시는 분들을 위해 정말 쉽게 해결하는 방법이 있습니다!
바로
Caps Lock 을 한번 눌러주면 바로 해결!!!
정말 간단하죠?ㅎㅎㅎ
Caps Lock 이 활성화되어 있을 때 펜툴의 모양이
X자로 바뀌는 거고 다시 비활성화해줄 시
정상적으로 돌아옵니다~!
알면 너무 허무하지만 모르면 은근히 거슬리는
펜툴 아이콘!
펜툴이 X자가 된다면 caps lock 을 한번
확인해보세요!ㅎㅅㅎ
더 많은 일러스트의 응용을 알고 싶다면?
pepper-yukyoung12.tistory.com/28
pepper-yukyoung12.tistory.com/27
반응형
일러스트레이터에서 펜 도구로 드로잉 하는 5가지 핵심 테크닉
앨리슨파트너스(Allison+Partners)는 혁신과 창의성을 바탕으로 고객의 성공을 이끌어 나가는 글로벌 마케팅 커뮤니케이션 기업이다.
일러스트레이터에서 펜 도구 사용은 벡터 모양과 선을 만들 수 있는 가장 직접적인 방법입니다. 다음 5가지 핵심 팁을 사용하여 펜 도구를 최대로 활용해보세요.
커버 이미지 Abscent
펜 도구는 일러스트레이터의 기본 도구 중 하나입니다. 일러스트레이터에서 모양과 선을 만들고 수정할 수 있는 많은 방법이 있지만, 커스텀화된 벡터를 그리거나 스케치를 투사하기에는 펜 보다 더 나은 도구는 없습니다.
이 글에서는 전반적으로 펜 도구의 다재다능함을 살펴보고 펜 도구를 사용해 좀 더 고급 단계로 선을 만들고 편집하는 법을 탐험해보겠습니다.
1. 기초 드로잉: 포인트, 각, 직선
직선은 간단하고 마우스를 클릭하여 앵커 포인트를 설정하는 것 외에 필요한 일이 없습니다. 이렇게 하면 각이 있는 선과 다각형을 만들 수 있습니다.
툴 바에서 Pen Tool을 선택하거나 키보드에서 P를 누르세요. 캔버스에서 선을 시작하고 싶은 곳을 클릭한 다음, 방향을 바꾸고 싶은 곳에서 다시 클릭합니다. 다각형 선을 그릴 때 계속해서 이 작업을 이어가세요.
도형을 만들려면 시작점을 클릭하여 선을 마무리하세요. 시작점 주변에서 커서를 맴돌 경우 원이 나타납니다. 점이 많은 도형에서는 경로의 시작점이 어느 것인지 알 수 있습니다.
팁: 똑바로 90° 또는 45° 각을 만들려면 Shift를 누른 채 다음 벡터 포인트를 위치시키세요. 이렇게 하면 각 중 하나를 따라서 커서를 잠글 수 있습니다.
2. 곡선 드로잉
펜 도구는 가장 포괄적인 커서이기도 합니다. 벡터 포인트 위에 있는 손잡이를 사용하여 곡선을 정교하게 조절할 수 있습니다.
곡선을 그릴 때 마우스를 클릭하여 포인트를 추가하고 확장하고 싶은 곡선 방향으로 드래그하세요. 이렇게 하면 벡터 포인트 뒤에 있는 선에 영향을 주면서 반대 방향으로 베지어 손잡이 역시 확장할 수 있습니다. 이렇게 하면 부드러운 곡선을 만들 수 있습니다.
도형을 완성하려면 벡터 포인트 시작점을 다시 클릭하세요. 도형 뒤에서 곡선을 만들려면 커서를 클릭하여 드래그하세요. 오리지널 벡터는 이전의 위치와 선을 유지합니다.
팁: 펜 도구를 핫키로 사용하여 일시적으로 다른 도구에 접속할 수 있습니다. 곡선 경로를 변경하거나, 벡터점을 곡선 벡터점으로 변경하거나, 경로에서 점을 추가/삭제하려면이 작업을 수행하세요.
3. 직접 선택 도구
Direct Selection Tool (하얀 화살표)를 이용하려면 Command 키를 누르세요. 이 키를 활성화하여 포인트나 베지어 손잡이를 이동시키거나 선의 방향을 바꿀 수 있습니다.
벡터 포인트 이동하기: 도형을 클릭하여 벡터 포인트를 확인한 다음 벡터 포인트를 클릭하여 단일 모드로 변경합니다. 다른 포인트에 영향을 미치지 않고 벡터 포인트를 이동하려면 포인트를 클릭하여 드래그하세요.
도형을 클릭하여 벡터 포인트를 확인한 다음 벡터 포인트를 클릭하여 단일 모드로 변경합니다. 다른 포인트에 영향을 미치지 않고 벡터 포인트를 이동하려면 포인트를 클릭하여 드래그하세요. 선 변경하기: 도형이 선택된 상태에서 간단하게 선을 클릭 앤 드래그하여 변경하세요. 이렇게 하면 선의 동작이 연결된 벡터에 영향을 미칠 수 있다는 것을 유념하세요. 그러므로 선택한 선의 다른 면에서 선을 변경하세요.
4. 앵커 포인트 도구
Anchor Point 도구를 사용 직접 벡터 포인트의 동작을 수정하고 바꿔보세요. 펜 도구가 선택된 상태에서, Option 키를 눌러 Anchor Point 도구를 활성화하세요.
벡터 포인트 스타일 변경하기: 선과 도구가 선택된 상태에서, 곡선 벡터 포인트를 클릭하여 바로 각으로 변경하세요. 클릭 앤 드래그하여 각이 있는 포인트를 곡선이 있는 포인트로 변경하세요.
선과 도구가 선택된 상태에서, 곡선 벡터 포인트를 클릭하여 바로 각으로 변경하세요. 클릭 앤 드래그하여 각이 있는 포인트를 곡선이 있는 포인트로 변경하세요. 곡선의 방향을 변경하고 단일 앵글 포인트의 베지어 손잡이 잠금 해제하기: 하나의 포인트가 선택된 상태에서 벡터의 손잡이를 클릭 앤 드래그하여 단일한 선의 방향을 바꾸세요. 이 동작은 또한 손잡이와 이에 대응하는 다른 쪽 벡터 포인트의 잠금을 해제합니다.
5. 더 많은 팁
도형을 만들지 않고 선을 남기려면 Escape 또는 Enter/Return 를 눌러 계속된 선을 만들지 않고 새로운 선을 만들 수 있습니다.
를 눌러 계속된 선을 만들지 않고 새로운 선을 만들 수 있습니다. Click과 Move 마우스 버튼을 길게 누른 다음 스페이스바를 누른 채로 포인트를 옮기면 포인트를 좀 더 정교하게 이동시킬 수 있습니다.
벡터 점을 구축하고 만들 때 나타나는 파란색 선을 Rubber Band라 불립니다. 이 기능을 끄거나 다시 켜려면 Command + Comma를 눌러 Preferences를 입력하고 그다음 왼쪽 메뉴에서 Selection & Anchor Display를 클릭하고 Enable Rubber Band 옆에 있는 상자를 클릭하세요.
이 기능은 단지 일러스트레이터에서 펜 도구 기능의 시작일 뿐입니다. 점, 선 및 곡선에 영향을 주는 방법을 이해하면 디자인을 본격적으로 빠르게 만들 수 있습니다.
다음 기사에서 디자인 애플리케이션에 있는 더 많은 모든 강력한 도구를 확인해보세요.
키워드에 대한 정보 일러스트 레이터 펜툴
다음은 Bing에서 일러스트 레이터 펜툴 주제에 대한 검색 결과입니다. 필요한 경우 더 읽을 수 있습니다.
이 기사는 인터넷의 다양한 출처에서 편집되었습니다. 이 기사가 유용했기를 바랍니다. 이 기사가 유용하다고 생각되면 공유하십시오. 매우 감사합니다!
사람들이 주제에 대해 자주 검색하는 키워드 #01.일러스트레이터 펜툴
- Illustrator
- 디자인
- 로고
- 웹디자인
- 디자이너
- 포토샵
- 초고수
- 강의
- 아이콘
- UI
- UX
- Photoshop
- 웹디자이너
- 심볼
- 포트폴리오
- 일러스트강의
- 포토샵강의
- Logo Design
- Logo
- Icon
- 일러스트
- 그래픽
- 일러스트레이터
- 일러스트레이터강좌
- 일러스트레이터선따기
- 일러스트레이터로고
- 일러스트레이터CS6
- 일러스트레이터기초
- 일러스트레이터펜툴
- 일러스트레이터그리기
- 일러스트레이터이공
- 일러스트레이터3D
#01.일러스트레이터 #펜툴
YouTube에서 일러스트 레이터 펜툴 주제의 다른 동영상 보기
주제에 대한 기사를 시청해 주셔서 감사합니다 #01.일러스트레이터 펜툴 | 일러스트 레이터 펜툴, 이 기사가 유용하다고 생각되면 공유하십시오, 매우 감사합니다.
