당신은 주제를 찾고 있습니까 “크롬 프로필 – # 01 크롬 프로필 추가하기, 북마크바“? 다음 카테고리의 웹사이트 https://you.maxfit.vn 에서 귀하의 모든 질문에 답변해 드립니다: https://you.maxfit.vn/blog/. 바로 아래에서 답을 찾을 수 있습니다. 작성자 다알자studio 이(가) 작성한 기사에는 조회수 136회 및 좋아요 1개 개의 좋아요가 있습니다.
크롬 프로필 주제에 대한 동영상 보기
여기에서 이 주제에 대한 비디오를 시청하십시오. 주의 깊게 살펴보고 읽고 있는 내용에 대한 피드백을 제공하세요!
d여기에서 # 01 크롬 프로필 추가하기, 북마크바 – 크롬 프로필 주제에 대한 세부정보를 참조하세요
구글 워크스페이스를 활용하는 방법을 찬찬히 알려드립니다 🙂
크롬 프로필 주제에 대한 자세한 내용은 여기를 참조하세요.
크롬 프로필, 크롬 동기화 및 비밀번호 관리자에 관한 보충 자료
FCPS 가 제공한 기기 또는 여러분이 소유한 기기를 사용할 때만 크롬에 로그인할 것 . ○ 사용 중인 프로필을 쉽게 확인할 수 있도록 여러분의 @fcpschools.net 크롬 …
Source: www.fcps.edu
Date Published: 1/6/2021
View: 9305
크롬(Chrome) 사용자 추가 및 선택 방법 (크롬 브라우저를 …
다시 말해 크롬에서는 프로필(사용자)을 추가하여, 사용자마다 모든 Chrome 데이터를 분리할 수 있다. 가족이나 친구를 위한 별도의 프로필을 만들 …
Source: ndb796.tistory.com
Date Published: 4/9/2022
View: 125
크롬 프로필 분할& 프로필 잠그는법 3분컷 – 소소한 정보의 편리함
크롬을 사용하고있다면 당연히 최소 하나 이상의 구글 계정을 갖고 계실 텐데요. 꽤 많은 분들이 크롬 브라우저의 프로필을 분할해서 하나의 브라우저로 …
Source: gobby.tistory.com
Date Published: 5/23/2021
View: 8109
Chrome 프로필을 다른 컴퓨터로 전송하는 방법 – Windows789
이 게시물에 설명된 단계에 따라 Google 크롬 설정과 북마크를 다른 컴퓨터로 …
Source: windows789.com
Date Published: 4/5/2022
View: 7925
2021 크롬에서 프로필 사진 변경하는 법 – 테에란
크롬에서 구글 계정으로 로그인을 하면 아바타 아이콘을 사용하거나 글씨로만 프로필이 설정되어 있는 경우가 많습니다. 이번에는 원하는 사진을 변경 …
Source: terran.tistory.com
Date Published: 2/30/2021
View: 8981
크롬 브라우저 계정(프로필)별 바로가기 생성 – 동닙블로그
여러 계정의 크롬을 사용하다 보면 계정(프로필)별로 바탕화면에 바로가기를 만들거나, 작업표시줄에 고정시켜 항상 노출해 사용하는 것이 매우 편리 …
Source: declarindependence.tistory.com
Date Published: 11/29/2021
View: 5072
주제와 관련된 이미지 크롬 프로필
주제와 관련된 더 많은 사진을 참조하십시오 # 01 크롬 프로필 추가하기, 북마크바. 댓글에서 더 많은 관련 이미지를 보거나 필요한 경우 더 많은 관련 기사를 볼 수 있습니다.
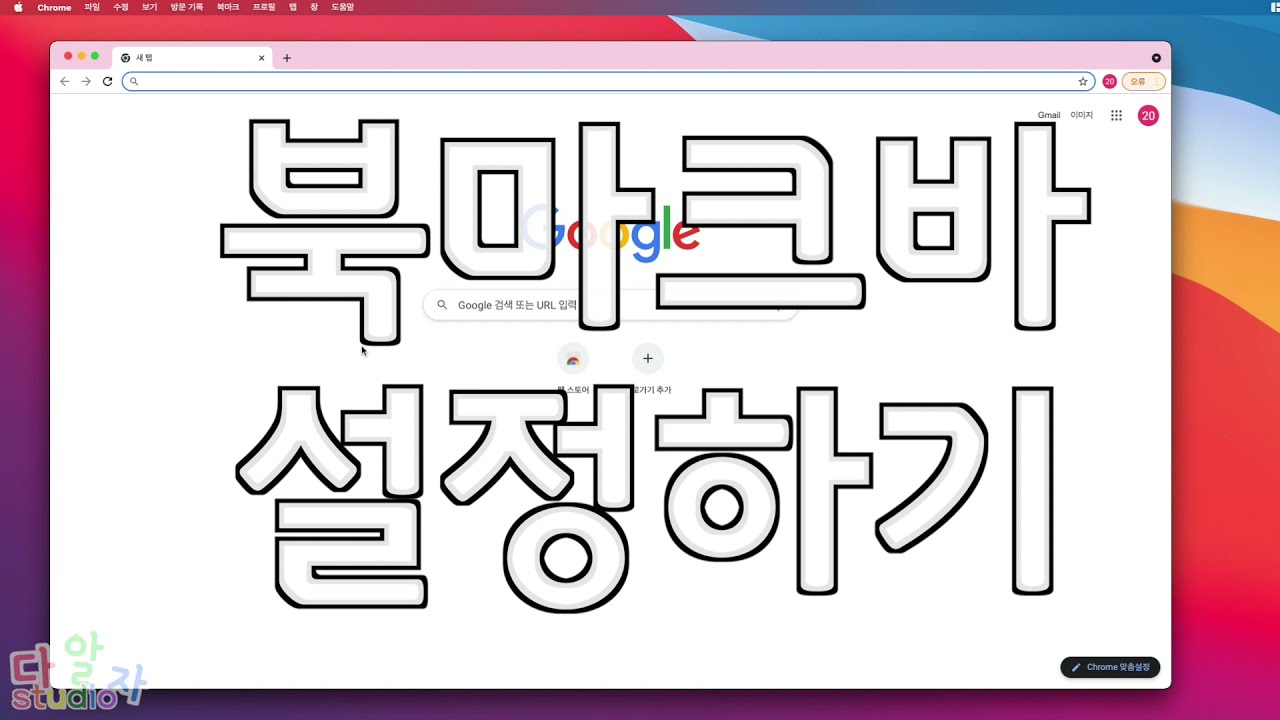
주제에 대한 기사 평가 크롬 프로필
- Author: 다알자studio
- Views: 조회수 136회
- Likes: 좋아요 1개
- Date Published: 2021. 11. 5.
- Video Url link: https://www.youtube.com/watch?v=6kXUNZR0qW0
크롬 프로필 분할& 프로필 잠그는법 3분컷
pc를 이용할 때는 개인적으로 크롬만 한 브라우저가 없다고 생각하는데요. 마이크로소프트 엣지나 인터넷 익스플로러 같은 브라우저와 비교해보면 확실히 크롬만의 장점들이 많이 있는 것 같습니다.
크롬을 사용하고있다면 당연히 최소 하나 이상의 구글 계정을 갖고 계실 텐데요. 꽤 많은 분들이 크롬 브라우저의 프로필을 분할해서 하나의 브라우저로 여러 계정을 이용 가능하다는 사실을 모르고 계시더라고요.
저도 프로필 분할을 통해서 2개의 구글 계정으로 크롬을 이용하고 있는데 개인적으로 굉장히 편하게 쓰고 있어 꼭 추천드리고 싶은 기능 중 하나입니다.
요즘은 혼자사는 분들이 굉장히 많이 늘어나는 추세이다 보니 한 컴퓨터로 여럿이서 사용하게 될 일이 거의 없지만 그럼에도 불구하고 컴퓨터를 쓰다 보면 상황에 따라 지속적으로 내가 아닌 타인에게 pc 사용 정보나 방문 기록 등 개인정보 노출에 대한 우려가 생기게 될 수 있는데요.
그래서 이번 포스팅에서는 크롬 브라우저를 프로필 분할하여 이용하는 방법과 더불어 나만의 웹 이용 공간 확보를 원하시는 분들을 위해 크롬의 프로필을 잠그는 방법까지 다뤄보도록 하겠습니다.
크롬 프로필 분할/추가
크롬 브라우저에서 프로필을 나누는 방법은 간단합니다.
1. 크롬에 접속 후 오른쪽 위에 보이는 프로필 아이콘 클릭 한뒤 2. 사용자 관리를 누르고 사용자 추가 과정을 거치면 자연스럽게 프로필 하나가 생성되는데요.
각 프로필을 다른 구글 계정으로 로그인해서 사용할 수 있습니다.
처음으로 프로필을 생성하게되면 프로필이 한개인 상태죠. 여기서 프로필의 개수를 더 늘리려면 방금 전의 과정과 똑같이 오른쪽 위의 프로필을 클릭하시고 맨 아래 보이는 프로필 추가를 누르시면 간단하게 프로필을 추가할 수 있습니다.
확장 프로그램 다운받기
이제 프로필을 생성하고 추가해서 구글 계정과 웹 이용 데이터를 개별적으로 구분하여 사용할 수 있게 되었는데요. 이제 각 프로필을 비밀번호로 잠가서 보안을 강화하는 일만 남았습니다.
제가 추천하는 확장 프로그램은 PassBrow인데요. 다른 앱들에 비해서 비교적 간단하고 사용하기 쉽게 구성되어 있습니다.
1. 크롬 웹스토어에서 PassBrow다운로드
구글에 ‘크롬 웹스토어’ 검색 또는 아래의 링크를 통해 웹스토어에 접속한 뒤
검색창에 ‘PassBrow’를 검색해서 사진과 같은 확장 프로그램을 다운로드합니다.
https://chrome.google.com/webstore?hl=ko
2. 로그인 후 프로필 잠금 비밀번호 설정
다운로드가 완료되면 오른쪽 상단의 확장 프로그램 아이콘 클릭 후 PassBrow를 눌러 ‘Options’로 들어갑니다. 옵션 설정창으로 들어가서 로그인을 한 뒤 프로필 잠금 비밀번호를 설정할 수 있습니다.
아무 결제를 안 한 상태에는 라이센스가 free trial로 나오게 되는데요. 결제를 하지 않고 사용하더라도 하루 10번의 잠금 시스템이 제공되니 무료로도 충분히 프로필 잠금 서비스를 이용하실 수 있습니다.
잠금 횟수를 늘리거나 추가 옵션 등을 이용하고 싶으신 경우 에만 결제를 통해 라이센스를 구입하시면 됩니다.
3. 프로필 잠금 방식
위의 모든 과정을 마치고 크롬을 켜서 잠가놓은 프로필로 들어가게 되면 아래와 같은 모습으로 비밀번호로 접속이 막히는 방식이며 하단에 잔여 잠금 횟수까지 표시가 됩니다.
여기까지 크롬 프로필을 추가와 확장 프로그램으로 프로필을 잠그는 방법까지 알아보았습니다. 감사합니다.
반응형
Chrome 프로필을 다른 컴퓨터로 전송하는 방법
Google Chrome 인기있는 웹 브라우저 중 하나입니다. Google Chrome 사용자라면 여러 사용자 프로필을 만들 수 있다는 것을 알고 있을 것입니다. 사용자 프로필을 만든 후 사용자 프로필을 Google 계정에 연결하여 동기화를 켤 수 있습니다. 동기화를 켜면 책갈피, 캐시, 방문 기록 등과 같은 검색 데이터를 클라우드에 저장할 수 있다는 이점이 있습니다. 다른 Windows 컴퓨터에서 Chrome을 사용하는 경우 Chrome 프로필을 해당 컴퓨터로 전송하여 모든 인터넷 사용 기록을 가져옵니다. 이 기사는 당신에게 보여줄 것입니다 how to transfer Google Chrome profile to another computer.
Chrome 프로필을 다른 컴퓨터로 전송하는 방법
이 게시물에 설명된 단계에 따라 Google 크롬 설정과 북마크를 다른 컴퓨터로 내보내는 방법을 알아보세요.
새 프로필을 만들고 기존 Google 계정에 연결 사용자 데이터 폴더의 내용을 새 컴퓨터에 복사 레지스트리 분기 가져오기
이 모든 방법을 자세히 살펴 보겠습니다.
1]새 프로필을 만들어 Google 크롬 프로필을 다른 컴퓨터로 전송하는 방법
이것은 Google 크롬 계정을 다른 컴퓨터로 이전하는 가장 쉬운 방법입니다. 다른 컴퓨터에서 새 프로필을 생성하기만 하면 됩니다. 그런 다음 해당 프로필을 기존 Google 계정에 연결합니다. 다음 단계에서 이에 대해 안내합니다.
먼저 다른 컴퓨터에 Chrome을 다운로드하여 설치합니다. 구글 크롬을 실행합니다. 우측 상단 프로필 아이콘 클릭 후 Add. 새 Chrome 프로필을 설정하라는 새 창이 화면에 나타납니다. 딸깍 하는 소리 Sign in. 그런 다음 Google 계정 세부 정보를 입력하라는 메시지가 표시됩니다. 데이터를 다른 컴퓨터로 전송하려는 Google 계정으로 로그인합니다.
Google 계정에 로그인하면 Chrome이 새로 생성된 프로필을 해당 계정에 자동으로 연결합니다. 이제 해당 컴퓨터에서 모든 북마크, 검색 기록 등을 볼 수 있습니다.
로그인 버튼이 작동하지 않으면 아래 지침을 따르십시오.
클릭 Continue without an account .
. 프로필 이름을 입력하고 테마를 선택하세요. 그 후, Done .
. 해당 프로필로 새 Chrome 창이 열립니다. 이제 오른쪽 상단의 프로필 아이콘을 클릭하고 Turn on Sync .
. Google 계정 세부정보를 입력하고 로그인합니다.
2]사용자 데이터 폴더의 내용을 복사하여 Chrome 프로필을 다른 컴퓨터로 전송하는 방법
Chrome은 모든 사용자의 데이터를 User Data. 이 폴더는 Windows 컴퓨터의 C 디렉토리에 있습니다. 이 폴더를 다른 컴퓨터의 C 디렉터리에 복사하면 모든 Chrome 프로필이 해당 컴퓨터로 전송됩니다.
다음 지침은 이를 수행하는 방법을 보여줍니다.
먼저 Chrome 브라우저를 닫습니다(이미 실행 중인 경우). 그런 다음 작업 관리자를 열고 백그라운드에서 실행 중인 모든 Chrome 애플리케이션을 닫습니다.
열기 Run (Win + R에스).
다음 경로를 복사하여 붙여넣기 Run. 그런 다음 확인을 클릭합니다.
%LOCALAPPDATA%GoogleChrome
위의 명령은 Chrome C 디렉토리에 있습니다. 거기에 이름이 지정된 폴더가 표시됩니다. User Data. 사용자 데이터 폴더를 열면 이름, 프로필 1, 프로필 2 등의 모든 Chrome 프로필이 표시됩니다.
이제 사용자 데이터 폴더를 복사하여 Pendrive 또는 다른 USB 저장 장치에 붙여넣습니다. 데이터 전송 시간은 사용자 데이터 폴더의 크기에 따라 다릅니다.
사용자 데이터 폴더를 Pendrive에 복사한 후 컴퓨터에서 꺼내어 Chrome 프로필을 전송하려는 컴퓨터에 연결합니다.
이제 실행 명령 상자에 다음 명령을 입력하고 확인을 클릭합니다.
%LOCALAPPDATA%GoogleChromeUser Data
위의 명령은 해당 컴퓨터의 사용자 데이터 폴더를 엽니다. 이제 Pendrive에서 User Data 폴더를 열고 그 안에 있는 모든 내용을 복사합니다. C 드라이브에서 연 User Data 폴더로 돌아가 복사한 내용을 모두 붙여넣습니다. 당신이받는 경우 Replace or Skip files 확인 상자, 선택 Replace the files in the destination.
이제 Chrome 브라우저를 실행합니다. 거기에 모든 Chrome 프로필이 표시된 새 창이 표시됩니다.
Read: Google 크롬에서 프로필을 올바르게 열 수 없는 문제 수정.
3]레지스트리 분기를 가져와서 Chrome 프로필을 다른 컴퓨터로 전송하는 방법
레지스트리 분기를 가져와서 Google 크롬 프로필을 다른 컴퓨터로 전송할 수도 있습니다. 이 방법은 효과가 없었지만 일부 사용자는 유용하다고 생각했습니다. 당신은 또한 이것을 시도할 수 있습니다. 계속 진행하기 전에 시스템 복원 지점을 만들고 레지스트리를 백업하는 것이 좋습니다.
Windows 검색을 클릭하고 레지스트리 편집기를 입력합니다. 선택 Registry Editor 검색 결과에서. 고르다 Yes UAC 프롬프트를 받는 경우.
이제 다음 경로를 복사하여 레지스트리 편집기의 주소 표시줄에 붙여넣습니다. 그런 다음 Enter 키를 누릅니다.
HKEY_CURRENT_USERSOFTWAREGoogleChromePreferenceMACs
클릭 File 그리고 선택 Export. 해당 파일에 이름을 지정하고 Pendrive에 저장하십시오.
Pendrive를 다른 컴퓨터에 연결하십시오. Pendrive에 저장된 레지스트리 키를 두 번 클릭합니다. UAC 프롬프트에서 Yes.
이제 Chrome 브라우저를 실행하면 모든 Chrome 프로필이 표시됩니다.
Chrome 프로필에 저장된 비밀번호를 다른 컴퓨터로 전송하는 방법
특정 Chrome 프로필에 저장된 비밀번호를 한 컴퓨터에서 다른 컴퓨터로 전송하는 방법을 알아보겠습니다. 먼저 저장된 비밀번호를 CSV 파일로 내보낸 다음 이 파일을 다른 컴퓨터의 Chrome 브라우저로 가져와야 합니다.
동일한 지침은 다음과 같습니다.
비밀번호를 내보내려는 컴퓨터에서 Chrome 브라우저를 엽니다. 우측상단에 세로로 점 세개를 클릭하고 Settings. 고르다 Autofill 왼쪽에서. 딸깍 하는 소리 Passwords. 이제 옆에있는 세 개의 수직 점을 클릭하십시오. Saved Passwords 그리고 선택 Export passwords. 컴퓨터의 암호를 입력하라는 메시지가 표시됩니다. 컴퓨터 암호를 입력하고 파일을 Pendrive에 저장합니다. 이제 Pendrive를 다른 컴퓨터에 연결하십시오. 다른 컴퓨터에서 Chrome 브라우저를 열고 다음을 입력합니다. chrome://flags/ 주소 표시줄에 입력하고 Enter 키를 누릅니다. 비밀번호 가져오기 입력 Search flags. 그런 다음 옆에 있는 기본 드롭다운 메뉴를 클릭합니다. Password Import 그리고 선택 Enabled. 크롬을 다시 실행합니다. 이동 “Settings > Autofill > Passwords.” 저장된 암호 옵션 옆에 있는 세 개의 수직 점을 클릭하고 Import. Pendrive에서 CSV 파일을 선택하고 Open. 비밀번호를 가져옵니다.
Read: Google 크롬 프로필을 비밀번호로 보호하는 방법.
Chrome 프로필은 어디에 저장되나요?
Google 크롬 프로필은 C 드라이브에 있는 사용자 데이터 폴더에 저장됩니다. 사용자 데이터 폴더를 찾으려면 실행 명령 상자를 열고 다음 명령을 입력하고 확인을 클릭합니다.
%LOCALAPPDATA%GoogleChromeUser Data
사용자 데이터 폴더를 열면 모든 Chrome 프로필이 표시됩니다.
삭제된 Chrome 프로필을 복원하려면 어떻게 하나요?
Google 크롬에는 동기화 옵션이 있습니다. 이 옵션을 활성화하면 프로필 설정, 책갈피, 캐시 등을 포함한 모든 프로필 데이터가 클라우드에 저장됩니다. 그러나 동기화 옵션을 사용하려면 Chrome 프로필을 Google 계정과 연결해야 합니다.
동기화 옵션을 활성화하면 삭제된 크롬 프로필을 쉽게 복원할 수 있습니다. 이를 위해 Chrome에서 새 프로필을 만듭니다. 그런 다음 프로필 아이콘을 클릭하고 Turn on sync. 이제 Google 계정 세부정보를 사용하여 로그인합니다. Chrome에 로그인하면 삭제된 프로필이 복원됩니다.
도움이 되었기를 바랍니다.
Read next: Google 크롬 브라우저에서 프로필 관리자를 활성화 또는 비활성화합니다.
2021 크롬에서 프로필 사진 변경하는 법
크롬에서 구글 계정으로 로그인을 하면 아바타 아이콘을 사용하거나 글씨로만 프로필이 설정되어 있는 경우가 많습니다. 이번에는 원하는 사진을 변경하는 방법 2가지를 소개하려고 합니다. 크롬설정과 구글 계정 설정 두가지인데요. 밑에서 자세하게 소개하겠습니다.
크롬에서-프로필-사진-변경하는-법
크롬에서 사용자 아이콘 변경
두가지의 방법이 있습니다. 구글에서 제공하는 아바타로 변경하는 방법이 있고, 두번째는 크롬에서 사용하고 싶은 사진을 이용하여 사진을 프로필로 사용하는 방법입니다. 두가지 방법 모두 간단한 방법이기 때문에 가볍게 따라해보시는 것도 좋을 것 같습니다.
구글 크롬에서 새로운 아바타로 변경하기
새로운 아바타를 구글 크롬에서 사용하는 방법입니다. 프로필에 아이콘에 설정이름이 올라와 있어 변경하고 싶다는 생각을 해보셨을 겁니다. 그렇다고 사진을 올리기에는 부담스럽다고 생각하신 분들은 이 방법을 따라서 해보시는 것도 좋을 것 같습니다.
크롬 오른쪽 상단에 프로필 옆에 세로로 나란히 있는 점 3개를 누릅니다. 설정을 눌러줍니다. Chrome 프로필 맞춤 설정을 눌러줍니다. 조금만 밑으로 스크롤하시면 다양한 아바타들이 나옵니다. 원하는 아바타를 클릭하면 즉시 반영됩니다. (혹시 안되면 크롬을 다시 켜거나, 재부팅시 적용되어 있을 겁니다.)
크롬에서 사용자 정의 프로필 사용
프로필에 사용자가 정한 사진을 적용하는 방법에 대해 소개드려고 합니다. 그렇게 되면 크롬 뿐만 아니가 구글 계정에 사진을 변경해야하니 참고해주셨으면 좋겠습니다. 구글 계정의 프로필 사진을 변경하여 구글 크롬에 반영하도록 하는 것입니다. 그렇기 때문에 지메일, 구글 드라이브등 구글에 사용하는 모든 서비스에 반영됩니다.
구글 웹 사이트에 접속해서 로그인해줍니다.(크롬에 사용하고 있는 계정으로 로그인 합니다.) 오른쪽 위 동그란 프로필을 누른 뒤 ‘Google 계정 관리’를 눌러줍니다. 상단 탭 중에 ‘개인정보’를 눌러줍니다. 중간에 있는 동그란 프로필을 누르고 프로필 사진 추가를 해줍니다. 위 방법을 순서대로 따라갔다면 프로필 사진을 지정하여 추가할 수 있습니다.
정리
크롬에서 프로필을 변경하는 방법에 대해서 알아보았습니다. 프로필을 새로운 아바타로 변경하는 방법과 사용자 지정 사진으로 변경하는 방법이었습니다. 개인적으로 아바타로 지정하여 자주 바꾸는 것을 선호아여 첫번째 방법으로 사용합니다. 저와 같이 자주 변경한다면 아바타로 사용하시는 것도 좋고, 두번째 방법을 사용해서 추억을 프로필로 올려놓은 것도 좋은 방법일 것 같습니다. 끝까지 읽어주셔서 감사합니다.
크롬 브라우저 계정(프로필)별 바로가기 생성
반응형
여러 계정의 크롬을 사용하다 보면 계정(프로필)별로 바탕화면에 바로가기를 만들거나,
작업표시줄에 고정시켜 항상 노출해 사용하는 것이 매우 편리하다.
1) 크롬 브라우저를 열고 오른쪽 상단 위쪽의 프로필 아이콘(점 세 개 아이콘의 바로 왼쪽)을 누른다.
2) 팝업창의 아래에 있는 기타 프로필에서 그 오른쪽에 있는 톱니바퀴 아이콘을 누른다.
3) 이 때 나타나는 여러 개의 프로필 중에서 원하는 프로필의 우상방 모서리에 있는 점 세 개 아이콘을 누른 후 수정을 선택한다.
4) 새로 뜨는 프로필 수정 창의 맨 아래에 있는 “바탕화면 바로가기 만들기”를 활성화시킨다.
그러면 컴퓨터의 바탕화면에 원하는 계정(프로필)의 크롬 아이콘이 생성된 것을 확인할 수 있다.
여기에 추가사항으로, 생성된 아이콘에 마우스를 위치시키고 오른쪽 버튼을 눌러 “작업표시줄에 고정”을 눌러 주면 해당 아이콘이 작업표시줄에 생성된 것을 확인할 수 있을 것이다.
반응형
키워드에 대한 정보 크롬 프로필
다음은 Bing에서 크롬 프로필 주제에 대한 검색 결과입니다. 필요한 경우 더 읽을 수 있습니다.
이 기사는 인터넷의 다양한 출처에서 편집되었습니다. 이 기사가 유용했기를 바랍니다. 이 기사가 유용하다고 생각되면 공유하십시오. 매우 감사합니다!
사람들이 주제에 대해 자주 검색하는 키워드 # 01 크롬 프로필 추가하기, 북마크바
- 동영상
- 공유
- 카메라폰
- 동영상폰
- 무료
- 올리기
# #01 #크롬 #프로필 #추가하기, #북마크바
YouTube에서 크롬 프로필 주제의 다른 동영상 보기
주제에 대한 기사를 시청해 주셔서 감사합니다 # 01 크롬 프로필 추가하기, 북마크바 | 크롬 프로필, 이 기사가 유용하다고 생각되면 공유하십시오, 매우 감사합니다.
