당신은 주제를 찾고 있습니까 “맥 파인더 대체 – MacOS 강좌 #3 맥알못탈출 활용편 Finder 파인더 활용“? 다음 카테고리의 웹사이트 https://you.maxfit.vn 에서 귀하의 모든 질문에 답변해 드립니다: https://you.maxfit.vn/blog/. 바로 아래에서 답을 찾을 수 있습니다. 작성자 YeYePaPa 예예파파 이(가) 작성한 기사에는 조회수 90,881회 및 좋아요 1,525개 개의 좋아요가 있습니다.
맥 파인더 대체 주제에 대한 동영상 보기
여기에서 이 주제에 대한 비디오를 시청하십시오. 주의 깊게 살펴보고 읽고 있는 내용에 대한 피드백을 제공하세요!
d여기에서 MacOS 강좌 #3 맥알못탈출 활용편 Finder 파인더 활용 – 맥 파인더 대체 주제에 대한 세부정보를 참조하세요
MacOS 강좌 #3 맥알못탈출 활용편 Finder 파인더 활용
맥의 핵심 프로그램 파인더 파헤치기!!
파인더만 잘안다면 맥알못 절반은 탈출입니다.
내용
파인더의 구조
파인더 메뉴
파인더 설정
– 데스크탑 설정
– 사이드바 설정
태그
탭기능
#맥북세팅 #파인더 #태그
============================================
COPYRIGHT 2019 YeYePaPa ALL RIGHTS RESERVED.
광고,강의 문의 : [email protected]
============================================
맥 파인더 대체 주제에 대한 자세한 내용은 여기를 참조하세요.
맥을 조금 더 편리하게 – 브런치
맥의 기본 파인더를 써 본 유저라면 윈도의 토탈커맨더같은 애플리케이션을 찾게 됩니다. 맥에도 분명히 그런 종류의 프로그램이 있을 터인데.
Source: brunch.co.kr
Date Published: 6/23/2022
View: 6428
맥(MAC)용 Finder를 대체할 파일 관리자(탐색기) 추천어플 …
제가 맥 OS를 사용하기 시작한지 얼마 안되서 아직 초보적인 수준을 못 벗어나고 있는데요, 맥(MAC)을 사용하면서 가장 불편한 부분중에 하나가 바로 Finder(윈도우 …
Source: kairosre.tistory.com
Date Published: 5/1/2022
View: 9761
사용할 수있는 Mac 용 상위 4 대 찾기 대안
macOS Sierra 시스템 용 Finder 대체 응용 프로그램을 찾으십니까? Mac에서 사용할 수있는 4 가지 Finder 대체품 (무료 및 유료)은 다음과 같습니다.
Source: ko.gadget-info.com
Date Published: 8/20/2021
View: 3689
사용할 수 있는 Mac용 상위 10개 Finder 대안 – 컴퓨터 마니아
타사 개발자는 이 문제를 스스로 해결했으며 훌륭한 Finder 대체 앱을 출시했습니다.따라서 macOS Finder가 더 많은 작업을 수행하도록 하려면 2020년에 …
Source: volvootofinans.com
Date Published: 6/23/2021
View: 1363
MacOS Forklift3 사용법 파인더 대체? 업그레이드! | Net x Hack
Forklift는 사실 제가 따로 소개드리지 않아도 수 많은 맥 유저분들이 수년간 추천을 많이 해주셨기 때문에 많이들 알고 계시겠지만, 그 의견에 저도 …
Source: netxhack.com
Date Published: 10/18/2022
View: 1512
Finder 대체 앱 – 클리앙
시놀로지 Nas를 사용중인데 윈도우에서는 문제가 없는데 맥에서는 파일의 메타데이터를 날려버려서 파인더를 사용하지 못하고 있습니다.
Source: www.clien.net
Date Published: 9/16/2022
View: 9898
2022년 최고의 Mac용 파일 관리자 XNUMX가지 – FoneDog
Mac에는 고유한 파일 관리자가 있으며 이를 Finder라고 합니다. 그러나 Finder가 할 수 있는 일에 완전히 만족하는 일부 Mac 사용자가 여전히 …
Source: www.fonedog.com
Date Published: 11/4/2022
View: 1457
맥을 조금 더 편리하게, 5화 서버와 연결한다면 ForkLift
맥 파인더를 대체할 프로그램으로 1화에서 Commander One을 소개했습니다. <<<<------ 링크 클릭. 오늘 소개할 파일매니저 소프트웨어는 ...
Source: webtoonboom.tistory.com
Date Published: 2/11/2021
View: 170
Finder 이상을 수행하는 Mac Finder 대체 응용 프로그램 사용해 …
맥 사용자들이 오에스 텐의 쇠퇴하고 노화 된 파인더를 대체하거나 개선 할 수있는 많은 선택권을 가지고있는 이유를 설명한다. 지난 몇 년 동안 Apple 엔지니어는 …
Source: appleglitz.com
Date Published: 5/1/2021
View: 5354
맥 어플 추천. Finder 대체 파일 관리자/탐색기 Commander One
Commander One은 맥용 듀얼 패널 파일 관리자랍니다. macOS 사용자들을 위한 Finder 대체 프로그램이라고 할 수 있죠.
Source: m.blog.naver.com
Date Published: 3/25/2021
View: 850
주제와 관련된 이미지 맥 파인더 대체
주제와 관련된 더 많은 사진을 참조하십시오 MacOS 강좌 #3 맥알못탈출 활용편 Finder 파인더 활용. 댓글에서 더 많은 관련 이미지를 보거나 필요한 경우 더 많은 관련 기사를 볼 수 있습니다.
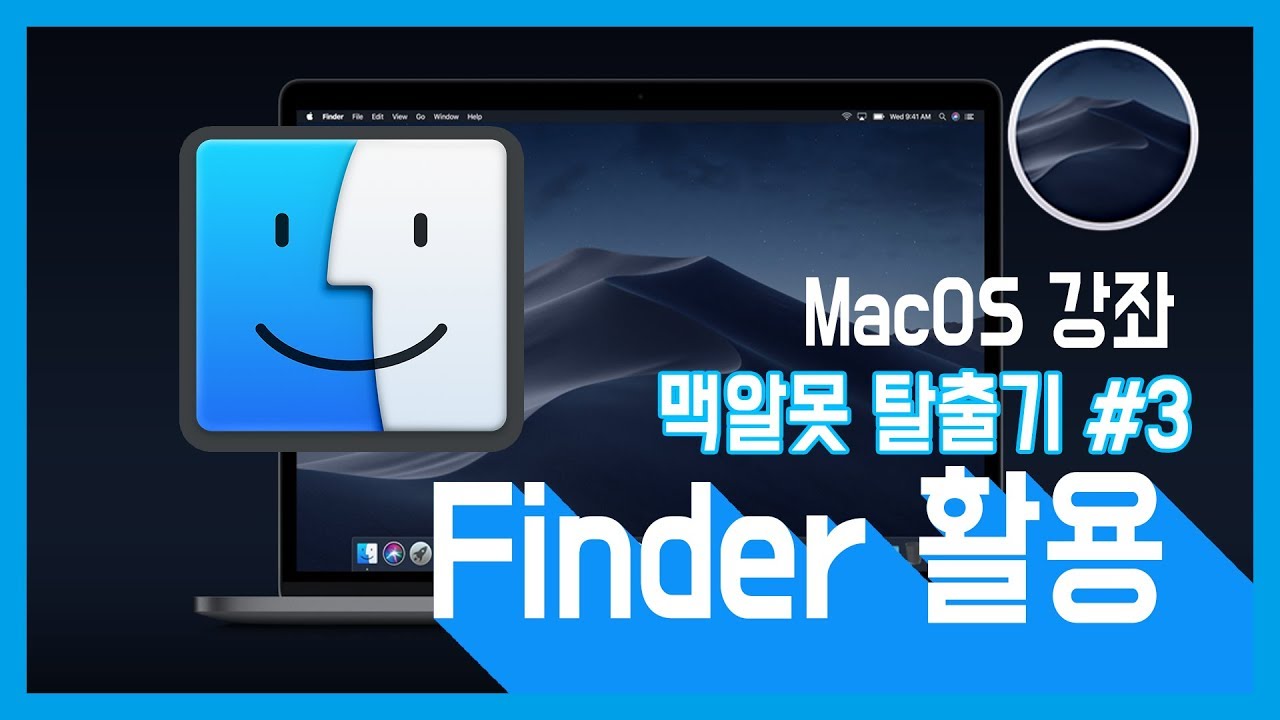
주제에 대한 기사 평가 맥 파인더 대체
- Author: YeYePaPa 예예파파
- Views: 조회수 90,881회
- Likes: 좋아요 1,525개
- Date Published: 2019. 1. 31.
- Video Url link: https://www.youtube.com/watch?v=HFQX9xqz-lQ
맥을 조금 더 편리하게
mac을 사용하면서 제일 마음에 안 드는 애플리케이션이 무얼까?
윈도 사용자라면 한 번쯤은 사용해봤을 프로그램이 바로 이것입니다.
토탈커맨더
Total Commander
보통 OS에서 기본으로 제공하는 파일 탐색기는 바쁜 현대를 살아가는 IT 족에게는 많이 불편한 게 사실입니다. 윈도에서 토탈커맨더는 윈도 탐색기의 불편함을 깡그리 날려주는 유틸리티입니다. 한 번 써 본 사람은 절대 손을 놓을 수 없는 애플리케이션. 오늘은 윈도의 토탈커맨더를 소개하려는 목적은 아닙니다.
이렇게 편리한 애플리케이션이 맥에서는 없을까?
맥을 사용하다 보면 맥의 기본 파인더에 엄청 짜증스러울 때가 한두 번이 아닙니다.
맥의 기본 파인더를 써 본 유저라면 윈도의 토탈커맨더같은 애플리케이션을 찾게 됩니다. 맥에도 분명히 그런 종류의 프로그램이 있을 터인데. 맥의 기본 파인더는 집에서 혼자 사용하는 맥이라면 어느 정도 참고 사용할 만한 프로그램입니다.
그런데, 이게 회사에서 사용할 때는 생산성이 많이 떨어진다는 사실을 알게 됩니다. 회사에서는 여러 서버에 연결해 동시에 파일을 카피하거나 옮기는 일이 많거든요. 필요한 파일을 빨리 검색해야 할 때도 있죠. 서버에 연결된 스토리지가 하나뿐이라면 그다지 큰 힘을 발휘하지 못하지만, 서버가 10대 넘어가고 네트워크로 연결된 공유 드라이브가 많아질수록 파일 관리가 힘들어집니다.
물론 맥의 기본 파인더로 못 할 일은 아니지만 그만큼 시간과 나의 노동력이 필요하게 되죠. 따라서 이런 불편함을 해소시켜줄 프로그램을 찾아봅니다.
Mac Commander One (좌) / Windows Total Commander (우)
Commander One 은 윈도의 토탈커맨더를 그대로 맥으로 옮겨놓은 버전이라고 해도 과언이 아닙니다. 토탈커맨더에 익숙한 유저라면 사용법을 따로 익힐 필요 없습니다. 위 그림에서 알 수 있듯이 UI가 거의 비슷하게 생겼죠. 맥으로 넘어오면 조금 더 고급스러워지는 느낌은 비단 저만 느끼는 것일까요. 유저 인터페이스는 한층 더 고급스럽습니다.
기능
Dual-panel
이것이 가장 큰 장점입니다. 아주 간단한 UI인데 맥은 왜 이걸 기본으로 제공하지 않는지 아직도 의문.
듀얼 패널은 항상 여러 개의 디렉터리와 파일을 동시에 사용하는 사람들에게 없어서는 안 될 기능입니다. 맥의 기본 파인더처럼 파인더를 여러 개 띄워 이리저리 왔다 갔다 할 필요 없습니다.
맥 기본 파인더
Commander One을 사용하면 두 폴더를 동일한 윈도에 열 수 있고, 맥의 기본 파인더를 불필요하게 여러 개 열지 않아도 됩니다.
Unlimited tabs
각 패널에 무제한으로 탭 추가 기능을 제공해 하나의 인터페이스에서 많은 폴더에 접근할 수 있습니다. 맥 기본 파인더도 지금은 이 기능을 제공하고 있죠. 예전에 탭 기능조차 없었던 시절에는 정말로 불편함의 끝장이었습니다. 이렇게 탭을 추가하면서 듀얼 패널을 이용하면 컴퓨터의 파일 관리에 많은 시간 절약 효과가 있습니다. 중구난방으로 떠 있는 기본 파인더에서 벗어나 통일된 단 하나의 파인더로 작업이 가능해집니다.
File Control
Commander One의 가장 큰 장점은 뭐니 뭐니 해도 하단부에 있는 단축키.
윈도 토탈커맨더와 똑같은 기능으로 가장 많이 사용하는 작업을 키보드 하나로 컨트롤할 수 있습니다.
복사, 이동, 삭제, 새폴더 만들기, 편집, 보기.
파일 매니저에서 가장 많이 하는 행위가 바로 위에 6가지입니다. 더욱이 듀얼 패널을 제공하기 때문에 왼쪽 오른쪽 파일 복사나 이동의 프로세스가 간결하고 빠르다는 장점.
스페이스바로 선택
파일이나 폴더를 선택할 때 압도적인 편리함을 제공합니다. 위 그림처럼 스페이스바를 누르면 파일이나 폴더가 바로 선택됩니다. 이렇게 선택한 후 오른쪽 패널로 복사하거나 이동도 아주 편리하죠.
File Search
아래 이미지는 특정 폴더에서 mov 동영상만 찾아서 오른쪽 패널의 mov 폴더로 복사하는 과정을 설명합니다.
이 작업을 맥의 기본 파인더로 한다면….. 답이 안 나옵니다.
회사에서는 이런 다중 작업 프로세스 비중이 많아 Commander One의 강력한 검색 기능 없이 맥의 파인더로만으로는 아주 어렵습니다.
먼저 검색할 경로를 왼쪽 패널에서 선택합니다.
Catalina/usadata2/FOX/2LBV10 —–>>> 이 안에 있는 모든 mov 파일을 검색합니다. 참고로 위 경로 안에는 수많은 폴더가 존재한다는 사실.
망원경 아이콘을 클릭하고 검색어 mov 입력 후 Search 클릭.
mov 파일 검색
mov 파일이 모두 검색되면 하단의 Feed to Active Panel 클릭.
검색된 파일 패널에 뛰우기
왼쪽 패널에 Catalina/usadata2/FOX/2LBV10 경로에서 찾은 모든 mov 파일이 나타납니다. 다시 한 번 얘기하지만 맥 기본 파인더로는 힘든 작업입니다.
mov 파일 찾기 완료 (좌) / mac 기본 파인더에서 검색 (우)
mov 파일을 모두 선택하고 단축키 F5를 누르면 오른쪽 패널 mov 폴더로 전부 복사합니다.
검색해서 하나의 폴더로 파일 복사
이 기능이 왜 중요할까요?
위에 검색된 mov 파일은 전부 네트워크로 연결된 스토리지에 각각의 폴더 안에 들어있습니다. 일일이 각 폴더에 들어가 mov 파일을 찾는 것은 어리석은 일이죠. 맥의 기본 파인더로 네트워크 드라이브 내의 특정 파일 검색은 정말 형편없습니다. 위의 그림처럼 작업이 완료된 동영상 파일을 순서대로 모두 리뷰하기 위해서는 검색이 중요합니다.
Symbolic link 연결
맥에서 nfs로 연결한 네트워크 드라이브를 사용할 때 접속이 안 되는 경우. 서드파티 파일매니저 애플리케이션을 사용할 경우.
회사에서 네트워크로 연결한 서버의 스토리지를 마운트 해서 사용한다면?
보통 nfs를 사용하거나 samba(삼바), AFP(애플톡)로 연결하는 경우도 있습니다. 맥의 기본 파인더에서는 접속하는 데 별문제 없지만, Commander One 같은 파일 매니저 소프트웨어를 사용하는 경우 네트워크 드라이브에 접속하지 못하는 사례가 발생하기도 합니다. 예컨대 ‘PathFinder’ 어플은 업데이트되면서 심볼릭 링크 접속 에러가 발생합니다.
Commander One (좌) / PathFinder (우)
네트워크 프로토콜로 연결한 서버에 접속한다면 Commander One 은 좋은 해결책입니다.
Mount cloud storages
Commander One 은 FTP 및 클라우드 스토리지를 지원합니다.
구글 드라이브를 사용하는 유저라면 크롬 브라우저가 아닌 내장 하드 디스크처럼 사용할 수 있어 일석이조의 효과를 얻을 수 있습니다. FTP 유틸을 별도로 사용하지 않아도 되며 드롭박스, 아마존, 원드라이브, 박스 등등. 많은 클라우드 스토리지에 접속할 수 있습니다.
구글드라이브 & FTP 연결
다양한 압축 포맷 지원
zip • 7zip • txz • tlz • tbz • tgz • tz
zip 은 기본이고 7zip • txz • tlz • tbz • tgz • tz 지원.
맥(MAC)용 Finder를 대체할 파일 관리자(탐색기) 추천어플 Commander One
반응형
제가 맥 OS를 사용하기 시작한지 얼마 안되서 아직 초보적인 수준을 못 벗어나고 있는데요, 맥(MAC)을 사용하면서 가장 불편한 부분중에 하나가 바로 Finder(윈도우 탐색기와 비슷한)입니다.
불편하다기 보단 윈도우 탐색기에 너무 익숙해 있다보니 그렇게 느낄 수도 있을 텐데, 오늘은 맥 어플 중에 편리하게 사용할 만한 어플을 추천해 드리려고 합니다. 얼마전 리뷰한 CloudMounter 어플을 만든 Eltima 사의 Commander One이라는 맥용 어플입니다.
Commander One 설치 방법
이 어플은 맥(MAC) OS에서 무료로 사용할 수 있는 파일 관리용 어플로, 윈도우의 파일 탐색기와 비슷하지만 강력한 기능을 가진 어플입니다. 설치는 Eltima 웹사이트에 접속하여 다운로드 받아 설치할 수 있습니다.
설치 후 사용권한이 부여되어야 원활한 사용이 가능하기 때문에 시스템환경설정에서 권한을 변경합니다.
손쉬운 파일 관리
Commander One은 화면이 두개인 듀얼 패널로 구성되어 있어 파일관리가 아주 편리합니다. 특히 파일을 복사, 이동시 원하는 폴더를 찾아다니는 불편함을 줄일 수 있습니다. 한쪽창에서 복사하여 다른쪽 창에 복사나 이동이 쉽게 가능하다는 점입니다.
앱내 연결관리자를 통하여 Google Drive, Dropbox, OneDrive, FTP 등 클라우드 서비스를 Commander One화면에서 내 디스크 드라이브처럼 사용할 수 있는 점은 정말 좋은 기능이라고 생각됩니다.
CloudMount 앱 다운로드
다양한 화면 설정
사용자의 편안한 작업을 위해서 글꼴, 색생 변경 등 기능도 제공하여 작업 환경을 설정하거나, 파일 미리보기, 상세보기 등의 기능도 활용 할 수 있습니다.
유용한 기능들
Finder에서는 숨김파일을 볼수가 없는데 Commander One를 이용하면 숨김파일까지 확인할 수 있는 기능도 지원이 됩니다. 다만 전문적인 지식을 가지고 있지 않다면 이 기능을 사용하는건 추천하지 않습니다. 시스템 파일을 잘 못 삭제하면 심각한 오류를 초래할 수 있기 때문입니다.
무제한으로 생성이 가능한 탭을 활용하여 멀티 작업이 가능하며, ZIP파일을 폴더 처럼 열어 본다거나 압축, 압축해제 등도 윈도우 화면처럼 손쉽게 이용이 가능할 수 있습니다.
앞에서 살펴본 기능들은 Commander One의 많은 기능중 일부만 설명을 드렸으며, 유료, 무료 버전에 따라서 기능상의 차이가 많습니다. 자세한 내용은 홈페이지를 통하여 확인하실 수 있습니다.
이 글은 Eltima로 부터 프로그램 라이센스를 제공받아 작성되었습니다 .
반응형
사용할 수있는 Mac 용 상위 4 대 찾기 대안
Mac 사용자는 Finder와 관련하여 애매 모호한 관계를 발전 시켰습니다. Finder가 상당히 유능하다는 것을 부인할 수는 없지만, Apple은 적시에 기능을 추가하는 것에 대한 그러한 프롬프트가 없었습니다. 타사 개발자는이 문제를 직접 해결하고 훌륭한 Finder 대체 앱을 개발하고 있습니다. 따라서 MacOS Finder에서 더 많은 작업을 수행하기를 원한다면 여기 Mac 용 Finder의 주요 대안이 있습니다.
1. 사령관 하나
Commander One은 Finder 대안을 찾고있는 누구에게나 강력한 솔루션입니다. 초보자를위한 이중 패널 파일 관리자 를 제공하기 때문에 화면 공간이 부족한 경우 파일 작업을 쉽게 수행 할 수 있습니다.
Commander One은 키보드 닌자 (key ninja)가되도록 격려하며, 파일 조작, 사용자 인터페이스 선택 및 탐색을 포함하여 트랙 패드로 수행 할 수있는 거의 모든 작업에 대해 키보드 단축키 를 설정할 수 있습니다.
사용자 정의 화면 에서 사용자는 사전 설치된 10 개의 테마 중에서 하나를 선택할 수 있습니다. 예술적 감각이 있다면 글꼴, 선택 영역 및 배경색을 포함하여 요소의 모양을 개별적으로 변경할 수도 있습니다.
Commander One이 실제로 빛나는 많은 분야 중 하나입니다. 파일 이름별로 검색 할 수있을뿐만 아니라 압축 된 ZIP 폴더에 있더라도 파일의 내용을 볼 수 있습니다. 대소 문자를 구분하여 검색 할 수도 있습니다.
Pro 버전을 사용하면 DropBox 계정, Google 드라이브, Amazon S3 계정을 연결할 수 있습니다. 이러한 클라우드 계정에 쉽게 액세스 할 수 있으므로 로컬 저장소에서 클라우드 저장소로 이동하지 않아도됩니다.
내장 된 FTP 관리자를 사용하면 원격 FTP 서버에 연결할 수 있습니다. 이중 창 탐색 기능과 결합하여 더 이상 로컬 저장소와 클라우드 저장소간에 데이터를 작동 할 때 이리저리 움직이지 않아도됩니다.
Commander One은 끝없는 기능 목록으로 Mac에서 Finder 환경을 변형 할 수 있습니다. 그것은 무료 버전이기도하므로 그것을 얻지 못할 이유가 없습니다.
다운로드 : Commander One (무료 버전) | Commander One (프로 버전, $ 29.99)
2. 경로 파인더
또한 Path Finder에는 북마크 및 숨김 파일에 대한 액세스를 제공하는 이중 패널 탐색 지원 이 함께 제공됩니다. Commander One과 마찬가지로 Path Finder를 사용하면 신속한 탐색을 위해 사용자 지정 키보드 단축키를 만들 수 있습니다.
Path Finder에는 여러 파일을 복사 / 이동하는 ” Drop Stack “이라는 혁신적인 기능이 있습니다. 기본적으로 파일의 임시 저장 영역으로, 복사 / 이동해야하는 모든 파일을 “수집”하고 모든 파일을 한 번에 수행 할 수 있습니다. 이 기능은 저장 영역 전체에 흩어져있는 수많은 파일을 다룰 때 특히 유용합니다.
클라우드 스토리지 통합의 경우 PathFinder는 Dropbox 만 지원합니다.
사용자 정의 가능성에 따라 개별 요소의 글꼴 및 색상을 변경할 수 있습니다.
또한 메뉴 막대 아이콘을 추가하여 응용 프로그램을 열지 않아도 파일을 탐색 할 수 있습니다.
전반적으로 39.99 달러를 기꺼이 내고 싶다면 Path Finder가 파워 유저에게 추천 할만한 도구입니다.
다운로드 : 경로 파인더 ($ 39.99, 30 일 무료 평가판)
3. 포크 리프트
포크 리프트는 고급 사용자를위한 훌륭한 또 다른 Finder입니다. 다른 두 가지 대안과 마찬가지로 우리는 이중 창 탐색과 사용자 정의 키보드 단축키를 지원합니다. 또한 Windows와 같은 탐색 경로 탐색 기능을 갖추고 있기 때문에 breeze를 사용하여 파일을 탐색 할 수 있습니다.
포크 리프트는 원격 FTP, SFTP, SMB 서버에 연결할 수 있으므로 서버 에서 파일을 관리 할 수 있습니다.
또한 macOS Sierra에는 기본적으로이 기능이 포함되어 있지만 모든 응용 프로그램과 나머지 데이터를 삭제할 수있는 중앙 집중식 저장소가 포함되어 있습니다.
포크 리프트의 검색 은 압축 된 폴더와 원격 서버에 저장된 파일까지 검색 할 수 있습니다. 그것은 꽤 강력합니다. 클라우드 통합의 경우 Forklift는 현재 Amazon S3 만 지원합니다. 당신이 열렬한 Dropbox 사용자라면, 이것은 실질적인 목표가 될 수 있습니다 . 전반적으로, Dropbox 지원없이 할 수 있다면, 당신은 포크 리프트를 체크 아웃하는 것이 좋습니다.
다운로드 : 지게차 ($ 29.95, 14 일 무료 평가판)
4. 총 파인더
위에서 살펴본 다른 세 가지 Finder 대체품과 달리 Total Finder는 독립 실행 형 앱이 아닙니다. 대신, Mac 의 원래 Finder 응용 프로그램과 통합됩니다 . TotalFinder는 Chrome 스타일 탭을 제공하며 이중 창 탐색 기능을 제공합니다. 당신이 보았던 것처럼, 이중 창 탐색은 Finder 대안에서 거의 표준 기능입니다.
Total Finder 가 마우스 오른쪽 버튼 클릭 메뉴에 Cut-paste 기능을 추가하기 때문에 Windows에서 이동하는 사용자는 집에서 확실히 느껴 져야 합니다 .
아마도 Total Finder의 가장 혁신적인 기능은 전역 키보드 바로 가기를 지정하여 어디에서나 슬라이딩 Finder 윈도우를 불러올 수있는 ” Visor 창 “입니다. 어떤 작업이라도 빠르게 수행 할 수 있으며 단축키를 다시 누르면 “Visor window”가 보이지 않게 슬라이드됩니다.
일상적인 사용자에게는 주머니에 구멍을 뚫지 않고 Finder에 필수 기능을 추가하기 때문에 Total Finder를 사용하는 것이 좋습니다.
다운로드 : TotalFinder ($ 11.99, 무료 14 일 평가판)
기타 명예 옹호
XtraFinder
XtraFinder는 일반 Finder 응용 프로그램과 통합되며 이중 창 탐색, 잘라 내기 및 붙여 넣기 및 전역 단축키 지정과 같은 필수 기능을 추가합니다. 기본을 찾고 있다면 XtraFinder가 될 수 있습니다.
다운로드 : XtraFinder (무료)
FinderPath
FinderPath는 단지 한 가지 작업 만하고 Finder 응용 프로그램에 Windows 스타일의 주소 표시 줄을 추가합니다. Finder 창에서 주소 표시 줄을 열려면 CMD + G를 누르십시오. 여기에서 파일 / 폴더의 전체 주소를 쉽게 복사하여 붙여 넣기하여 직접 이동할 수 있습니다.
다운로드 : FinderPath (무료)
어떤 파인더 교체가 가장 적합합니까?
Path Finder, Commander One 및 Forklift가이 세 가지 대안 모두가 유능하고 강력한 것이라고 말하고 싶습니다. 모든 기능이 긴 기능 목록을 가지고 있으므로 어느 하나를 선택하는 것은 꽤 어려울 수 있습니다. 개인적인 경험으로 Path Finder를 사랑하게되었습니다. 당신은 반드시 내 말을 받아 들일 필요가 없습니다. 이 4 가지 Finder 대체 앱의 기능 목록을 확인하고 어떤 기능이 도움이되는지 확인해 보는 것이 좋습니다. 그렇게 많은 파워 사용자가 아니라면, TotalFinder를 사용하는 것이 좋습니다. 최소한의 비용으로 모든 기본 기능을 추가합니다. 돈을 쓰지 않으려한다면 XtraFinder도 꽤 좋은 무료 대안이 될 수 있습니다. 내가 말했듯이, 각자 자신에게.
Finder 대안 목록을 유용하게 사용하시기 바랍니다. Finder 환경을 향상시키기 위해 어떤 대안을 사용하고 있는지 알고 싶습니다.
사용할 수 있는 Mac용 상위 10개 Finder 대안
Mac 사용자는 기본 파일 탐색 시스템, 즉파인더.Finder가 상당히 유능하다는 것은 부정할 수 없지만 Apple은 적시에 기능을 추가하라는 메시지를 받지 않았습니다.타사 개발자는 이 문제를 스스로 해결했으며 훌륭한 Finder 대체 앱을 출시했습니다.따라서 macOS Finder가 더 많은 작업을 수행하도록 하려면 2020년에 사용할 수 있는 Mac용 Finder 대안 10가지를 소개합니다.
2020년 최고의 파인더 대안
1.커맨더 원 v2
Commander One v2는 인기 있는 Finder 대안 Commander One의 최신 버전이며 훌륭합니다.Finder 대안을 찾는 모든 사람을 위한 강력한 솔루션입니다.초심자를 위한 이중 창 파일 관리자를 제공하므로 여유 공간이 있는 경우 파일 작업을 간편하게 수행할 수 있습니다.
Commander One v2는 또한 당신이 키보드 닌자가 되도록 장려하며, 파일 작업, 선택 및 사용자 인터페이스를 통한 탐색을 포함하되 이에 국한되지 않는 트랙패드로 하는 거의 모든 작업에 대해 키보드 단축키를 설정할 수 있습니다.
사용자 정의 전면에서 사용자는 10개의 사전 설치된 테마 중에서 선택할 수 있습니다.예술적인 느낌이 든다면 글꼴, 선택, 배경 색상을 비롯한 요소의 모양을 개별적으로 변경할 수도 있습니다.
수색은 Commander One이 정말 빛나는 많은 영역 중 하나입니다.파일 이름으로 검색할 수 있을 뿐만 아니라 압축된 ZIP 폴더에 있는 경우에도 파일 내용 내부를 볼 수 있습니다.대소문자를 구분하여 검색할 수도 있습니다.
Pro 버전을 사용하면 새로 추가된 Box.com 계정, Backblaze 계정 등과 함께 DropBox, Google 드라이브, Amazon S3 계정과 같은 클라우드 스토리지 서비스를 연결할 수 있습니다.이러한 클라우드 계정에 쉽게 액세스할 수 있으므로 로컬 저장소 탐색에서 클라우드 저장소로 계속 이동할 필요가 없습니다.
내장된 FTP 관리자를 사용하여 원격 FTP 서버에 연결할 수 있습니다.이중 창 탐색과 결합되어 더 이상 로컬 스토리지와 클라우드 스토리지 간에 데이터를 작동하기 위해 계속 이리저리 이동할 필요가 없습니다.
Commander One v2의 다른 새로운 기능에는 온라인 연결에 저장된 파일을 열고 편집하는 기능, MTP 및 iOS 장치에서 파일을 열고 편집하는 기능, Finder 확장 지원 등이 있습니다.Commander One v2는 끝없는 기능 목록으로 Mac의 Finder 경험을 혁신할 수 있습니다.무료 버전도 있으므로 받지 않을 이유가 없습니다.
다운로드: Commander One v2(무료 버전) | 커맨더 원(프로 버전, $29.99)
2.경로 찾기 9
Path Finder는 지난 17년 동안 Mac 사용자의 요구 사항에 부응해 왔으며, Path Finder 9는 몇 가지 향상된 기능을 제공하고 이 소프트웨어의 새로운 시대를 열었습니다.또한 Path Finder는 이중 창 탐색 지원과 함께 제공되므로 책갈피 및 숨겨진 파일에 액세스할 수도 있습니다.Commander One과 마찬가지로 Path Finder를 사용하면 신속한 탐색을 위한 맞춤형 키보드 단축키를 생성할 수도 있습니다.
Path Finder에는 여러 파일을 복사/이동하는 “Drop Stack”이라는 혁신적인 기능이 있습니다.기본적으로 복사/이동에 필요한 모든 파일을 “수집”하고 모든 파일에 대해 작업을 한 번에 수행할 수 있는 파일의 임시 저장 영역입니다.이는 저장 영역 전체에 흩어져 있는 많은 수의 파일을 처리할 때 특히 유용합니다.
위에서 언급한 기능 외에도 Path Finder는 강력한 Finder 대안에서 기대하는 모든 기능을 제공합니다.인터페이스를 사용자 정의하고, 클라우드 스토리지 서비스(Dropbox만 해당)를 지원하고, 사용자 정의 키보드 단축키 등을 지원합니다.
Path Finder의 가장 큰 차별화 요소는 항상 모듈이었고 Path Finder 9 포트는 완전히 새롭고 유연한 모듈 구조를 제공합니다.이러한 모듈을 원하는 대로 배열할 수 있으며 시각적 및 기능적으로 부스를 사용자 지정할 수도 있습니다.따라서 Path Finder는 찾을 수 있는 가장 다재다능한 파인더 대안이 됩니다.
Path Finder는 항상 훌륭했으며 새로운 Path Finder 8은 이 소프트웨어를 더욱 향상시켰습니다. $39.99를 지출할 의향이 있다면 Path Finder는 고급 사용자에게 추천하고 싶은 도구입니다.
다운로드: 경로 찾기($36, 30일 무료 평가판)
삼.지게차 3
Forklift 3는 고급 사용자를 위한 또 다른 훌륭한 Finder 대안입니다.우리가 본 다른 두 가지 대안과 마찬가지로 이중 창 탐색 및 사용자 정의 가능한 키보드 단축키를 지원합니다.또한 Windows와 같은 이동 경로 탐색 기능을 제공하므로 쉽게 파일을 탐색할 수 있습니다.
Forklift 3는 원격 FTP, SFTP, SMB 서버에 연결할 수 있으므로 여러 서버에서 파일을 관리할 수 있습니다.
또한 macOS Sierra에는 기본적으로 포함되어 있지만 모든 응용 프로그램과 남은 데이터를 삭제할 수 있는 중앙 집중식 위치도 포함되어 있습니다.
Forklift의 검색은 압축된 폴더와 원격 서버에 저장된 파일까지 검색할 수 있습니다.꽤 강력합니다.클라우드 통합을 위해 Forklift는 Amazon S3 및 Dropbox를 지원합니다.소프트웨어의 이전 버전에서는 Dropbox가 지원되지 않아 많은 사용자에게 문제가 되었습니다.그러나 더 이상 그렇지 않습니다.간단히 말해서, Forklift는 기본 Finder 앱을 강력하고 훌륭하게 대체합니다.
다운로드:지게차($29.95, 14일 무료 평가판)
4.엑스트라파인더
귀하의 요구가 모든 기본 기능을 갖춘 간단한 Finder 대안을 보증한다면 XtraFinder가 귀하에게 적합한 응용 프로그램이 될 수 있습니다.아마도 이 macOS 파일 관리자의 가장 좋은 점은 도구 모음, 메뉴 및 상황에 맞는 메뉴에서 사용할 수 있는 여러 기능에 빠르게 액세스할 수 있다는 것입니다.따라서 숨겨진 항목을 표시하거나, 바탕 화면을 숨기거나, 심볼릭 링크를 생성하거나, 경로를 복사하려는 경우 작업을 더 빠르게 완료할 수 있습니다.
주목할 가치가 있는 또 다른 기능은 파일을 쉽게 복사하고 이동할 수 있는 기능입니다.수많은 파일을 처리해야 하는 시대에 적합합니다!Finder와 마찬가지로 열 너비를 조정하는 편리한 방법도 제공합니다.따라서 열 너비를 수동으로 조정하지 않고도 모든 파일의 전체 파일 이름을 볼 수 있습니다.XtraFinder는 사용자 정의 측면에서 Apple의 제품과 일치하지 않지만 이 부서에서는 괜찮은 것 이상입니다.
예를 들어, 사용자 정의 색상(배경의 밝은 텍스트), 사이드바의 다채로운 아이콘, 모든 파일 위에 폴더를 유지하는 옵션은 훨씬 더 편리할 수 있습니다.또한 XtraFinder는 무료로 제공되므로 Mac을 위한 최고의 무료 Finder 대안 중 하나입니다.
다운로드:XtraFinder(무료, $4.99)
5.민첩한 사령관
macOS용 고효율 Finder 대안을 원한다면 Nimble Commander를 추천합니다.다양한 도구 덕분에 파일 관리자는 IT 전문가 및 소프트웨어 개발자와 같은 고급 사용자에게 적합합니다.대부분 C++로 작성된 Nimble Commander는 더 빠른 성능과 관련하여 Finder와 잘 어울립니다.따라서 속도 저하 없이 수십 개의 탭과 창을 동시에 처리할 수 있습니다.
또한 이 소프트웨어는 파일 관리 작업에 대한 빠른 키보드 액세스를 제공합니다.몇 가지 일반적인 작업에 대한 키보드 단축키를 사용하면 로터리 경로를 따르지 않고도 여러 작업을 편안하게 수행할 수 있습니다.편리한 일괄 이름 바꾸기, 파일 뷰어 및 아카이브 처리와 같은 기능을 통해 생산성을 두 배로 높일 수 있습니다.게다가 Nimble Commander는 무제한 루트 액세스를 제공하는 관리 모드를 제공하므로 다른 사용자의 앱을 사용하지 않고도 Mac을 사용할 수 있습니다.
다운로드: Nimble Commander(무료, 프로 버전은 $24.99에 제공)
6.크랙스 사령관
Finder를 사용할 수 있는 또 다른 이중 창 파일 관리자는 CRAX Commander입니다.SVN, FTP, SSH 클라이언트가 내장되어 있어 생산성 향상을 위한 다재다능함을 갖추고 있습니다.따라서 로컬 및 원격 파일을 모두 쉽게 관리할 수 있습니다.패널 표시/숨기기, 사이드바 및 메뉴 표시줄과 같은 사용자 정의 가능한 보기 덕분에 취향에 따라 모든 것을 미세 조정할 수 있습니다.사용자 정의 측면에서 CRAX Commander는 Apple이 원하는 유연성을 제공하는 것보다 터치가 더 낫다고 생각합니다.
또한 확장자별로 파일 및 폴더 색상을 지정할 수 있으므로 파일을 완벽하게 정리할 수 있습니다.이 소프트웨어의 최고 선택 중 하나는 단순화된 구문 강조 표시를 제공하는 내장 편집기입니다.말할 것도 없이 깔끔한 아카이브 처리가 함께 제공되어 혼란을 막을 수 있습니다.전반적으로 Crax Commander는 매우 능숙한 Finder 대체 소프트웨어입니다.
다운로드: CRAX 커맨더($19.99)
7.디커맨더
간단히 말해, DCommander는 macOS용 스톡 파일 관리자의 주목할만한 대안이 될 모든 필수 기능을 갖추고 있습니다.무엇보다도 이 소프트웨어에는 성과를 높일 수 있는 다양한 생산성 정의 도구가 함께 제공됩니다.예를 들어 고급 검색 기능을 사용하여 특정 파일 형식을 빠르게 추적하고 일괄 이름 바꾸기 도구를 최대한 활용하여 한 번에 여러 파일의 이름을 바꿀 수 있습니다.둘째, 기본 편집 도구가 함께 제공되므로 이 파일 관리자 내에서 바로 파일을 편집할 수 있습니다.셋째, FTP SFTP 및 SCP 연결을 제공하여 데이터를 서버로 원활하게 전송할 수 있습니다.이러한 주목할만한 기능을 고려할 때 DCommander는 사용자 친화적인 Finder 대체 제품이라고 안전하게 주장할 수 있습니다.
다운로드: DCommander($14.99)
8.토탈 파인더
위에서 본 다른 3개의 Finder 대체품과 달리 Total Finder는 독립 실행형 앱이 아닙니다.대신 Mac의 원래 Finder 응용 프로그램과 통합됩니다.TotalFinder는 Chrome 스타일 탭을 제공하며 이중 창 탐색 기능을 제공합니다.관찰한 바와 같이 이중 창 탐색은 Finder 대안의 거의 표준 기능입니다.
Total Finder가 오른쪽 클릭 메뉴에 잘라내기-붙여넣기 기능을 추가하므로 Windows에서 이동하는 사용자는 확실히 집에 있는 것처럼 느낄 것입니다.
아마도 Total Finder의 가장 혁신적인 기능은 “Visor 창”일 것입니다. 이 창을 사용하면 전역 키보드 단축키를 할당하여 어디에서나 슬라이딩 Finder 창을 불러올 수 있습니다. 모든 작업을 빠르게 수행할 수 있으며 바로 가기를 다시 누르면 “바이저 창”이 시야에서 사라집니다.
일상적인 사용자의 경우 주머니에 구멍을 태우지 않고 Finder에 필수 기능을 추가하는 Total Finder를 사용하는 것이 좋습니다.
다운로드: TotalFinder($11.99, 14일 무료 평가판)
9.FinderPath
FinderPath는 Finder만큼 기능이 풍부하지 않지만 이 소프트웨어에는 많은 기능이 있습니다.우선, FinderPath에는 Apple의 제품보다 훨씬 쉽게 마스터할 수 있는 깔끔한 인터페이스가 있습니다.또한 파일 경로를 쉽게 복사/붙여넣기할 수 있으며 깊이 들어가지 않고도 숨겨진 파일이나 폴더에 액세스할 수 있습니다.파일 완성 및 제안 팝업 덕분에 파일 시스템 탐색이 간단하게 유지됩니다.또한 학습 곡선을 거치지 않고도 가능합니다.
그러나 FinderPath를 훌륭한 Finder 대안으로 만드는 것은 Finder 응용 프로그램에 Windows 스타일 주소 표시줄을 추가하는 기능입니다.Finder 창에 있을 때 CMD+G를 누르면 주소 표시줄이 열립니다.이제 파일/폴더의 전체 주소를 쉽게 복사하여 붙여넣고 바로 이동할 수 있습니다.또한 현재를 직접 빠르게 검색할 수 있는 매우 편리한 검색 모드가 있습니다.또한 macOS용 이 유능한 Finder 대안을 최대한 활용하기 위해 돈을 쓸 필요가 없습니다.
다운로드:FinderPath(무료)
10.후다스팟 5
HoudahSpot 5를 자세히 살펴볼 가치가 있는 이유는 강력한 파일 검색 기능입니다.따라서 Finder가 요구 사항을 충족할 수 없는 경우 시도하는 데 실패해서는 안 됩니다.이 스마트 Finder 대안을 사용하여 한 번에 여러 폴더를 검색할 수 있습니다.뿐만 아니라 검색 결과 목록의 열을 사용자 정의하고 결과를 필터링하여 가장 관련성이 높은 항목에만 액세스하고 관련 없는 항목은 제외할 수 있습니다.특정 폴더에 빠르게 액세스해야 하는 시간을 위해 저장하세요!또한, 이 파일 관리자는 모든 중요한 파일을 쉽게 사용할 수 있도록 깔끔한 인터페이스를 제공합니다.
다운로드: HoudahSpot 5(단일 라이선스의 경우 $34, 가족 라이선스의 경우 $52)
최고의 파인더 대안을 선택하십시오
그 정도야!이러한 모든 타사 파일 관리자는 사용자 친화적이므로 그 중 하나를 선택하는 것이 매우 어려울 수 있습니다.제 개인적인 경험에서 저는 Path Finder를 사랑하게 되었습니다.내 말에 반드시 안주할 필요는 없다.내가 추천하는 것은 이러한 Finder 대체 앱의 기능 목록을 확인하고 어떤 기능이 도움이 될지 확인하는 것입니다.
파워 유저가 많지 않다면 TotalFinder를 사용하는 것이 좋습니다.최소한의 비용으로 모든 기본 기능을 추가합니다.돈을 쓸 의향이 없다면 XtraFinder도 꽤 좋은 무료 대안이 될 수 있습니다.내가 말했듯이, 각자에게.이 Finder 대안 목록이 유용하기를 바랍니다.Finder 경험을 향상시키기 위해 어떤 Finder 대안을 사용하는지 알려주십시오.
MacOS Forklift3 사용법 파인더 대체? 업그레이드!
Forklift는 사실 제가 따로 소개드리지 않아도 수 많은 맥 유저분들이 수년간 추천을 많이 해주셨기 때문에 많이들 알고 계시겠지만, 그 의견에 저도 한표 보태려고 이렇게 간단하게나마 리뷰를 써봅니다.
굳이 Forklift 써야 할 이유가 있나요?
네, 여러가지 비교해봤는데 확실히 잘 팔리는 유료 앱의 경우에는 항상 이유가 있습니다. 사람들이 쓰기 좋게 만들어놨거든요. 저의 경우에는 Finder의 부족한 부분을 조금만 더 보충해줄 정도면 좋겠다는 기대감으로 사용했는데 딱 마음에 들었습니다.
FTP, SFTP, 클라우드 드라이브를 내부 드라이브나 폴더 처럼 편하게 사용할 수 있는 것이 가장 큰 장점 입니다. 따로 플러그인을 설치하고 그런 귀찮은 것을 할 필요없이 네이티브로 내장되어있는 기능자체가 매우 좋습니다.
저는 윈도우 컴퓨터에서는 토탈커맨더(Total Commander)를 사용중인데 TC가 좀 더 자유롭게 붙였다 떼었다 할 수 있는 자유도 높은 장점이 있고 비교하자면 뷔페같은 느낌입니다. Forklift3는 인기 많은 음식을 먹기좋게 세트 메뉴로 한 테이블에 차려준 느낌입니다.
어떤 사람이 쓰면 좋나요?
사람마다 모두 다르므로 정답은 없지만 제가 좋아하는 Forklift의 기능을 말씀드리면
듀얼 패널
각 패널에서 탭 생성(Command + T)으로 자주 쓰는 폴더 관리 쉬움
연결과 확장성(FTP, Cloud, SMB, WEBdev, 각종 백업업체 등등)
Sync 기능
Quick Open
GIT 기능(필요하신분에게 유용)
듀얼 패널의 경우엔 익숙해진 사람은 싱글 패널로 만족하지 못하기 때문에 기본 파인더로 큰 불편함을 못느끼는 분들에게는 메리트가 없을 수 있습니다. 호기심 많고 뭔가 새로운 것을 접하는게 좋으시다면 추천드리구요.
깔끔한 인터페이스에 반응 속도도 빠르고 더 바랄것없는 기능까지 Forklift3 가격이 저렴한 편이라고 생각합니다.
Forklift3 사용법과 간단한 주요 기능 소개
1번 – 탭
2번 – 마운트된 FTP, Cloud 등 온라인 공간
3번 – 즐겨찾는 폴더
4번 – 등록한 온라인 공간. 왼쪽 하단 화살표 부분의 + 버튼을 누르면 추가 가능하며 아래 이미지가 뜹니다.
SFTP / FTP / FTP TLS / WebDAV / WevDAV HTTPS / Amazon s3 / Backblaze B2 / Google Drive / Rackspace CloudFiles / SMB / AFP(Apple Filing Protocol) / NFS / VNC
Forklift 전체 메뉴 입니다. 한번 훑어보시면 어떤 기능들을 가지고 있는데 대략적으로 알 수 있게 됩니다. 아직 저도 절반정도밖에 못 쓰고 있는 것 같습니다.
Forklift 제작사인 Binarynights가 메뉴얼을 매우 깔끔하게 잘 정리해두었으니 번역기 돌려서 한번 보시는 것을 추천드립니다.
미리보기 상태에서 바로 수정
텍스트 파일의 경우에는 우측 미리보기 창에서 내용을 바로 수정할 수 있습니다.
PDF 파일의 경우에는 수정은 안되지만 페이지를 넘겨서 볼 수 있습니다.
툴바 편집
툴바 수정 부분은 이런게 있다는 것만 알아두시고 직접 사용하면서 바꿔야하는 부분입니다, Forklift 기능 중 자주 쓰는 기능들이 각자 다르기 때문이죠. 이렇게 커스터마이징 가능한걸 좋아해서 맘에들어요.
Quick Open
제가 가장 많이 사용하는 기능 중 하나 입니다. ESC키를 누르면 맥 스포트라이트 처럼 창이 뜨는데 Favorites(즐겨찾기 등록해놓은 폴더) / Open with / Commands 이렇게 3가지가 뜹니다. 이렇게 활용이 가능합니다.
다운로드 폴더로 이동하고 싶을때 – ESC > do 여기까지만 쳐도 목록에 뜸 > Download 폴더 선택
– ESC > do 여기까지만 쳐도 목록에 뜸 > Download 폴더 선택 선택한 이미지(들)을 Pixelmator Pro로 열고 싶을때 – 이미지 파일(들) 선택 > ESC > pi > pixelmator 선택
– 이미지 파일(들) 선택 > ESC > pi > pixelmator 선택 현재 폴더 터미널에서 열기 – ESC > te > Open in Terminal(command) 선택
이렇게 사용할 수 있는데 실제로 해보면 굉장히 편하고 빠르게 원하는 것을 할 수 있습니다.
폴더 Sync
그냥 단순 싱크 기능정도 기대했는데 생각보다 잘 만들어놔서 자주 쓰게 되었습니다.
왼쪽에서 오른쪽 동기화, 그 반대, 양방향 설정이 가능하고 최신 날짜 파일로 업데이트할지 용량으로 할지, 하위 폴더와 히든파일 설정 그리고 필터링 기능도 설정이 가능합니다. 이정도면 올인원 파인더 앱으로 불러도 되겠어요. 파일 관리에 필요한 웬만한 기능들이 거의 있어서 하나의 앱으로 편하게 사용하기 좋습니다.
폴더 크기 계산
원하는 폴더 선택 후 Shift + Command + S를 누르면 위 처럼 각 폴더의 용량이 나옵니다. 이거 은근 유용해요. 계산 속도도 빨라서 거의 즉각 반영됩니다. 이거 디폴트도 자동 계산되게 해주면 좋겠어요.
단축키
각 기능들 단축키를 원하는대로 설정하실 수 있습니다. 손에 익으면 생산성에 큰 도움이 되겠죠?
앱 언인스톨러
어플리케이션 폴더에서 삭제할 앱을 선택한 후 커맨드+백스페이스 누르면 위 처럼 앱 삭제 기능이 자동으로 뜹니다.
Droplet
작업 하시면서 수시로 FTP를 통해 파일을 공유하거나 백업하시는 분들에게 꽤 유용한 기능 입니다. Mini Forklift에서 원격 연결 설정해놓고 위 이미지 처럼 나오는 드랍 공간에 파일을 넣어주기만하면 됩니다.
Etc
터미널(설정에서 MacOS 기본 터미널, iTerm, Hyper, Kitty 선택 가능)
파일 비교 File Merge(Xcode) / Kaleidoscope / Beyond Compare / Araxis merge 중 선택 가능
즐겨찾기들 드롭박스에 동기화
Tag
공유(메일,메세지,에어드랍,노트,SNS 등)
폴더 병합(Option키 누른 상태에서 폴더를 합칠 폴더로 드래그)
심볼릭 링크
Git 기능 (Commands > Source Control)
Multi Rename
Disklet 원격 연결된 공간을 마운트시켜 로컬 드라이브처럼 사용
Forklift 대역폭 제한 – Preference > Transfers > Bandwidth Limit
등등 알수록 유용한 기능들이 상당히 많습니다.
쓰다보면 한가지 어 이거 왜 안되지? 하는게 하나 있는데 연결시켜놓은 드롭박스 폴더에 업로드한 파일이 실시간으로 갱신되지 않을 수 있습니다. 그럴땐 커맨드+R 눌러서 새로고침 해주시면 바로 나옵니다.
매력적인 어플이며, 돈이 아깝지 않은 유료 앱 중 하나 입니다. 추천드릴 이유는 충분하죠? 🙂 w
홈페이지 주소는 https://binarynights.com/ 이며 더 많은 추천 앱을 구경하시려면 추천하는 Mac 어플 리스트 여기에서 보시면 됩니다.
Finder 대체 앱 : 클리앙
안녕하세요
Finder 사용중에 불편한 점이 조금씩 있어서 대체 앱을 찾아보고 있는데요
추천해주실만한 앱이 있을까요?
시놀로지 Nas를 사용중인데 윈도우에서는 문제가 없는데 맥에서는 파일의 메타데이터를 날려버려서 파인더를 사용하지 못하고 있습니다.
그래서 이 문제가 Finder의 문제인지 시놀로지의 문제인지 알아보려고 다른 파일 앱을 찾고 있습니다.
사진 미리보기와 메타데이터를 실시간으로 확인할 수 있어야 합니다.
– Commander One 을 써봤는데 파일의 메타데이터를 불러오거나 미리보기 창이 없어서 사용할 수 없었습니다.
감사합니다.
2022년 최고의 Mac용 파일 관리자 XNUMX가지
Adela D. Louie, 최근 업데이트 : May 26, 2022
Mac에는 고유한 파일 관리자가 있으며 이를 Finder라고 합니다. 그러나 Finder가 할 수 있는 일에 완전히 만족하는 일부 Mac 사용자가 여전히 있습니다. 그렇기 때문에 파일 및 기타 데이터에 대해 다른 파일 관리자를 갖게 됩니다. 그것이 이 기사에서 우리가 당신에게 보여줄 이유입니다. Mac을 위한 XNUMX가지 최고의 파일 관리자.
Mac용 최고의 파일 관리자에 대해 이야기하기 전에:
몇 년 동안 소프트웨어 개발에 집중하여 Mac 사용자를 위한 사용하기 쉬운 도구를 만들었습니다.
다음은 귀하를 위한 팁입니다. 다운로드 FoneDog PowerMyMac 파일을 쉽게 관리하고 더 이상 필요하지 않은 파일을 빨리 파쇄하십시오. 비교를 위해 더 많은 Mac용 파일 관리자를 보려면 아래에서 다른 선택 항목도 수집했습니다.
PowerMyMac Mac을 빠르게 스캔하고 정크 파일을 쉽게 지울 수 있습니다. 디스크 사용량, CPU 상태, 메모리 사용량 등 Mac의 기본 상태를 확인하십시오. 간단한 클릭만으로 Mac 속도를 높일 수 있습니다. 무료 다운로드
#1. Mac용 최고의 파일 관리자 – FoneDog PowerMyMac#2. Mac을 위한 최고의 파일 관리자 – Commander One#삼. Mac용 최고의 파일 관리자 – 경로 찾기#4. Mac용 최고의 파일 관리자 – ForkLift
파일 관리자는 Mac의 성능을 향상시킬 수 있도록 만들어졌습니다. 정리되지 않은 파일이나 Mac에 있는 크고 오래된 파일은 Mac을 느리게 실행할 뿐만 아니라 Mac의 효율성에도 부정적인 영향을 미칩니다. 그렇기 때문에 Mac에 가장 적합한 파일 관리자를 사용하면 모든 정크 파일을 제거하고 Mac 파일을 구성하는 데 도움이 될 것이며 물론 Mac의 성능 속도를 높일 수 있습니다.
여기 최고 4가지가 있습니다. 파일 관리자 Finder를 교체하려는 경우에 사용할 수 있습니다.
#1. Mac용 최고의 파일 관리자 – FoneDog PowerMyMac
2022년에 Mac에서 사용할 수 있는 새로운 최고의 파일 관리자가 하나 있습니다. 이 파일 관리자는 실제로 사용하기가 매우 쉽고 간단하여 Mac에 있는 모든 파일을 정리하고 파일을 파쇄할 수 있습니다. 더 이상 필요하지 않습니다. 우리가 말하는 응용 프로그램은 다름 아닌 FoneDog PowerMyMac. FoneDog PowerMyMac을 사용하면 다른 Mac 응용 프로그램에서는 할 수 없는 모든 것을 하나의 응용 프로그램에서 모두 수행할 수 있습니다.
이제 FoneDog PowerMyMac의 파일 관리자 기능이 어떻게 작동하는지 알 수 있도록 아래 가이드를 확인하십시오.
알림: FoneDog PowerMyMac은 두 가지 방식으로 작동할 수 있습니다. 하나는 파일 뷰어가 될 수 있고 다른 하나는 파일 뷰어가 될 수 있다는 것입니다. 파일 크래셔.
옵션 #1: 파일 뷰어 – FoneDog PowerMyMac
1 : 다운로드 및 설치
먼저 공식 웹 사이트에서 FoneDog PowerMyMac을 다운로드해야 합니다. 그런 다음 Mac에 응용 프로그램을 설치하십시오.
무료 다운로드
2 : PowerMyMac 시작
FoneDog PowerMyMac을 완전히 설치했으면 계속해서 프로그램을 시작하십시오. 프로그램의 기본 인터페이스에서 볼 수 있듯이 창 화면 상단에 세 가지 옵션이 표시됩니다. “상태”, “청소기” 및 “도구 키트”. “상태” 옵션을 클릭하면 화면에서 Mac의 시스템 상태를 볼 수 있습니다.
3단계: 모듈 선택
FoneDog PowerMyMac을 실행하고 시스템 상태를 확인한 후 “도구 키트” 옵션을 클릭하기만 하면 됩니다. 거기에서 FoneDog PowerMyMac은 수행할 수 있는 작업 목록을 표시합니다. 해당 목록에서 FileManager 모듈을 클릭하십시오.
4단계: 파일 보기 선택
그런 다음 FileManager를 입력하십시오. 일단 들어가면 화면에 두 가지 옵션이 표시됩니다. “파일 보기” 및 “파일 크러시” 옵션. 거기에서 “파일보기”를 선택하십시오.
5단계: 일부 파일을 드래그하여 보기
그런 다음 Mac에서 세부 정보를 보려는 특정 파일을 드래그하십시오. 보시다시피 파일 이름은 화면 왼쪽에 표시되고 파일의 세부 정보는 화면 오른쪽에 표시됩니다. 여기에는 파일의 경로, 크기, 파일을 만든 시간, 마지막으로 수정한 시간이 포함됩니다.
알림: 계속해서 파일을 끌어다 놓기만 하면 나머지 파일의 세부 정보를 볼 수 있습니다. 이렇게 하면 원래 페이지로 돌아가는 것보다 더 쉽게 볼 수 있습니다.
옵션 #2: 파일 크러시
앞에서 언급했듯이 “Crush File” 도구도 함께 제공됩니다. 원하는 파일을 제거할 수 있도록 가이드를 계속 진행하겠습니다.
6단계: 크러시 파일 옵션 선택
이 기능을 사용하려면 화살표 아이콘을 클릭하기만 하면 FileManager 모듈의 홈페이지로 돌아갈 수 있습니다. 거기에서 “Crush File”을 선택하십시오.
7단계: 분쇄하려는 파일 드래그
그런 다음 Mac에서 제거하려는 파일을 끌어다 놓습니다. 여기에서 파일을 화면으로 드래그해야 합니다.
알림: 이 섹션에 넣을 파일이 더 이상 필요하지 않은 파일인지 확인하십시오. 파일이 충돌하면 더 이상 복구할 수 없기 때문입니다.
8단계: 더 이상 필요하지 않은 파일 파쇄
삭제하려는 파일을 선택한 후 작업을 확인한 다음 화면 오른쪽에 있는 “Crush” 버튼을 클릭합니다. 그런 다음 프로세스가 완료되면 “Shred Success”라는 메시지를 볼 수 있습니다.
사람들은 또한 읽습니다Mac에서 앱을 완전히 제거하는 방법은 무엇입니까?Mac 속도를 높이는 방법?
#2. Mac을 위한 최고의 파일 관리자 – Commander One
그 후 Finder의 매우 부드러운 인터페이스가 처음에는 Commander One이 약간 어수선해 보일 수 있습니다. 이는 이중 창 보기와 이 응용 프로그램에 있는 모든 활성 도구 모음 및 단추 때문입니다. 그렇기 때문에 실제로 필요하지 않은 모든 요소를 꺼야 합니다. 더 나은 시각적 경험을 위해 “보기” 메뉴를 클릭하면 됩니다.
파일 메뉴를 찾으면 Command One이 실제로 지원하는 것과 Finder가 지원하는 기본 기능을 알 수 있습니다. 파일을 미리 보고, 복제하고, 이동하고, 바로 가기를 만드는 등의 작업을 수행할 수 있습니다. 그리고 “Option” 키를 누르고 있으면 더 많은 기능을 볼 수 있습니다. Mac의 Finder 응용 프로그램과 동일한 작업입니다.
그리고 기본 기능을 잊어버린 경우에도 걱정할 필요가 없습니다. 당신이해야 할 일은 창 하단을 빠르게 살펴보고 거기에서 찾을 수있을 것입니다. 응용 프로그램의 기본 설정에서 사용자 정의 단축키를 가질 수도 있습니다. 추가된 기능으로 인해 실제로 작업이 훨씬 쉬워집니다.
#삼. Mac용 최고의 파일 관리자 – 경로 찾기
PathFinder에는 많은 옵션이 있습니다. 이제 당신은 실제로 일반 사용자 중 한 명이며 모든 기능을 시도하는 대신 응용 프로그램을 제거하게 될 수 있습니다. 그러니 편히 앉아서 애플리케이션의 기능을 사용해 보시지 않겠습니까?
응용 프로그램의 사이드바를 보면 Mac에 있는 Finder 응용 프로그램과 약간 동일합니다. 차이점은 실제로 “오늘”, “어제”, “모든 PDF 문서” “모든 동영상” 및 “모든 이미지”와 같은 편리한 검색 사전 설정이 있다는 것입니다. 또한 여러 개의 사이드바가 있으며 사이드바의 왼쪽 하단에 있는 톱니바퀴 아이콘을 사용하여 간단히 전환할 수 있습니다.
사이드바에서 볼 수 있는 또 다른 기능은 드롭 스택입니다. 이 기능은 실제로 대량 작업을 훨씬 쉽게 만듭니다. 이 기능을 보려면 사이드바의 땡기 아이콘을 클릭하기만 하면 됩니다. 그런 다음 드롭 스택의 다른 위치에서 파일을 드래그 앤 드롭하면 해당 파일을 동시에 이동, 복사 또는 압축할 수 있습니다.
Path Finder의 또 다른 기능은 홈 폴더와 책갈피 막대에서 하위 폴더 및 해당 콘텐츠를 실행할 수 있다는 것입니다. 또한 일부 파일을 이 부분으로 끌어다 놓아 책갈피를 만들 수도 있습니다.
또한 하단 선반이나 오른쪽 선반에 원하는 패널을 설정하여 디스플레이하고 원하는 패널에 빠르게 액세스할 수 있습니다.
#4. Mac용 최고의 파일 관리자 – ForkLift
ForkLift 파일 관리자 응용 프로그램은 FTP와 마찬가지로 가장 널리 사용되는 응용 프로그램 중 하나입니다. 그러나 강력한 FTP 지원이 포함된 단순한 파일 관리자입니다. 이 응용 프로그램은 Mac의 Finder 응용 프로그램과 모양과 기능이 동일하지만 몇 가지 추가 기능이 함께 제공됩니다. 그 예는 미리보기 열 보기에서 텍스트 파일을 편집할 수 있는 옵션이 있다는 것입니다. 또한 실제로 유용하게 사용할 배치 나머지 파일에 대한 사전 설정을 만들 수 있습니다.
ForkLift를 사용하면 파일 가시성을 토글하고, 대기 중인 파일 작업을 추적하고, 파일을 비교하는 등 응용 프로그램의 도구 모음에 있는 훨씬 더 많은 작업을 수행할 수 있습니다. 또한 Mac에서 제거한 응용 프로그램의 마지막 흔적을 제거할 수 있는 메커니즘이 내장되어 있습니다.
명령 > 휴지통으로 이동 키를 누르면 앱 삭제도 수행됩니다. Cmd + Delete 조합을 눌러도 이 작업을 수행할 수 있습니다. ForkLift 응용 프로그램을 사용하면 로컬 및 원격 아카이브를 일반 폴더로 검색할 수도 있습니다. 그러나 이 작업을 수행하려면 먼저 응용 프로그램 설정에서 “아카이브를 폴더로 처리” 옵션을 활성화해야 합니다.
그리고 주 메뉴에서 ForkLift Mini 아이콘을 찾으려면 즐겨찾는 원격 서버를 로컬 드라이브로 마운트하여 쉽게 액세스할 수 있습니다.
또한 ForkLift 응용 프로그램을 사용하면 폴더, 책갈피 위치를 동기화하고, 사용자 지정 레이아웃을 저장하고, Git에 변경 사항을 커밋하고, 전송 등에 관한 고유한 규칙을 가질 수 있습니다. 기본적으로 Finder의 특정 클론을 찾고 있다면 이 파일 관리자가 적합합니다. 그러나 ForkLift에는 Finder에 없는 몇 가지 추가 기능이 있습니다.
보시다시피 Mac에서 Finder의 대안으로 사용할 수 있는 파일 관리자가 많이 있습니다. 당신이 해야 할 일은 실제로 당신의 필요에 가장 잘 맞는 것을 선택하는 것입니다. 그러나 훌륭한 권장 사항으로 다음을 선택할 수 있습니다. FoneDog PowerMyMac 대신 사용하기가 더 안전하고 간단하기 때문입니다.
무료 다운로드
맥 어플 추천. Finder 대체 파일 관리자/탐색기 Commander One
오늘은 오래간만에 맥 어플 하나를 소개해드릴까 합니다. 이 어플은 예전에 한번 소개해드린 적이 있는데 이번에 새로운 업데이트 버전이 출시되었더라고요.
업데이트는 수시로 되는데 이번 버전을 굳이 소개해드리는 이유는 보시는 것처럼 다크 모드가 추가되었기 때문입니다.
아시겠지만 이번 iOS13의 최대 이슈는 다크 모드잖아요? macOS에는 이미 다크 모드가 추가되어 있었는데 이번에 이 어플도 다크 모드를 추가했더라고요.
키워드에 대한 정보 맥 파인더 대체
다음은 Bing에서 맥 파인더 대체 주제에 대한 검색 결과입니다. 필요한 경우 더 읽을 수 있습니다.
이 기사는 인터넷의 다양한 출처에서 편집되었습니다. 이 기사가 유용했기를 바랍니다. 이 기사가 유용하다고 생각되면 공유하십시오. 매우 감사합니다!
사람들이 주제에 대해 자주 검색하는 키워드 MacOS 강좌 #3 맥알못탈출 활용편 Finder 파인더 활용
- 예예파파
- yeyepapa
- 애플
- 프로그램
- 교육
- 강의
- mac
- apple
- 맥북
- 맥알못
- 맥북프로
- 아이맥
- 맥북세팅
- 맥세팅
- 파인더
- finder
- 애플단축키
- 맥단축키
- 파인더설정
MacOS #강좌 ##3 #맥알못탈출 #활용편 #Finder #파인더 #활용
YouTube에서 맥 파인더 대체 주제의 다른 동영상 보기
주제에 대한 기사를 시청해 주셔서 감사합니다 MacOS 강좌 #3 맥알못탈출 활용편 Finder 파인더 활용 | 맥 파인더 대체, 이 기사가 유용하다고 생각되면 공유하십시오, 매우 감사합니다.
