당신은 주제를 찾고 있습니까 “표 ppt – 표 디자인을 깔끔하게 만들어 활용하는 법ㅣ회사개요ㅣ이지쌤 파워포인트 강의“? 다음 카테고리의 웹사이트 https://you.maxfit.vn 에서 귀하의 모든 질문에 답변해 드립니다: https://you.maxfit.vn/blog/. 바로 아래에서 답을 찾을 수 있습니다. 작성자 이지쌤 이(가) 작성한 기사에는 조회수 5,702회 및 좋아요 157개 개의 좋아요가 있습니다.
표 ppt 주제에 대한 동영상 보기
여기에서 이 주제에 대한 비디오를 시청하십시오. 주의 깊게 살펴보고 읽고 있는 내용에 대한 피드백을 제공하세요!
d여기에서 표 디자인을 깔끔하게 만들어 활용하는 법ㅣ회사개요ㅣ이지쌤 파워포인트 강의 – 표 ppt 주제에 대한 세부정보를 참조하세요
#인포그래픽 #파워포인트 #이지쌤
표 디자인을 어떻게 하면 깔끔하게 만들지
고민되시는 분들이 계시다면 꼭 봐주세요!
표 디자인을 할 때는 불필요한 선을 없애고
강조되는 선 하나씩만 잘 만들어주면
훨신 깔끔해 보이고 고급스러워 보입니다
이 표 디자인을 활용해서 ‘회사 개요’ 디자인을 만들어봤는데요
이미지의 크기만 변경했을 뿐인데.. 정말
다양한 디자인이 만들어지니 꼭 한번 따라서 만들어보세요 ^^
이번 강의는 실습자료가 없습니다!
▶ 이지쌤 노하우를 책으로 보고 싶다면?
교보문고 https://han.gl/xdizV
YES24 https://han.gl/kYQZx
알라딘 https://han.gl/fS6ig
인터파크 https://han.gl/Qgkie
▶ 30종의 PPT 템플릿 자료를 받고 싶으시다면?
블로그 또는 온라인 서점 등 책 구매 리뷰 인증샷을
[email protected]로 보내주세요
▶오피스365 파워포인트로 제작되었음
▶ 오프라인 강의문의 : [email protected]
▶ 이지쌤 포트폴리오 : https://han.gl/ObbMm
Copyright ⓒ 2021 EZWORLD All Rights Reserved.
해당 영상의 저작권은 이지쌤에게 있습니다
영상 공유는 가능. 하지만 불법 변경/배포는 불가
표 ppt 주제에 대한 자세한 내용은 여기를 참조하세요.
[PPT 내용 #15] 가독성 좋은, 깔끔한 PPT 표 정리하는 방법 …
파워포인트 PPT 깔끔한 표 만들기 시작 김정예의 피피티레시피 – 파워포인트 생초보부터 디자인전문가까지 – [PPT 내용 #15] 가독성 좋은, 깔끔한 PPT …
Source: m.blog.naver.com
Date Published: 2/27/2022
View: 7751
슬라이드에 표 추가
에서 바로 만들어 슬라이드에 표를 추가할 PowerPoint. 또는 에서 테이블을 복사하여 붙여넣을 WordExcel. 기존 슬라이드 텍스트를 테이블로 변환할 수 없습니다.
Source: support.microsoft.com
Date Published: 10/21/2021
View: 1934
주제와 관련된 이미지 표 ppt
주제와 관련된 더 많은 사진을 참조하십시오 표 디자인을 깔끔하게 만들어 활용하는 법ㅣ회사개요ㅣ이지쌤 파워포인트 강의. 댓글에서 더 많은 관련 이미지를 보거나 필요한 경우 더 많은 관련 기사를 볼 수 있습니다.
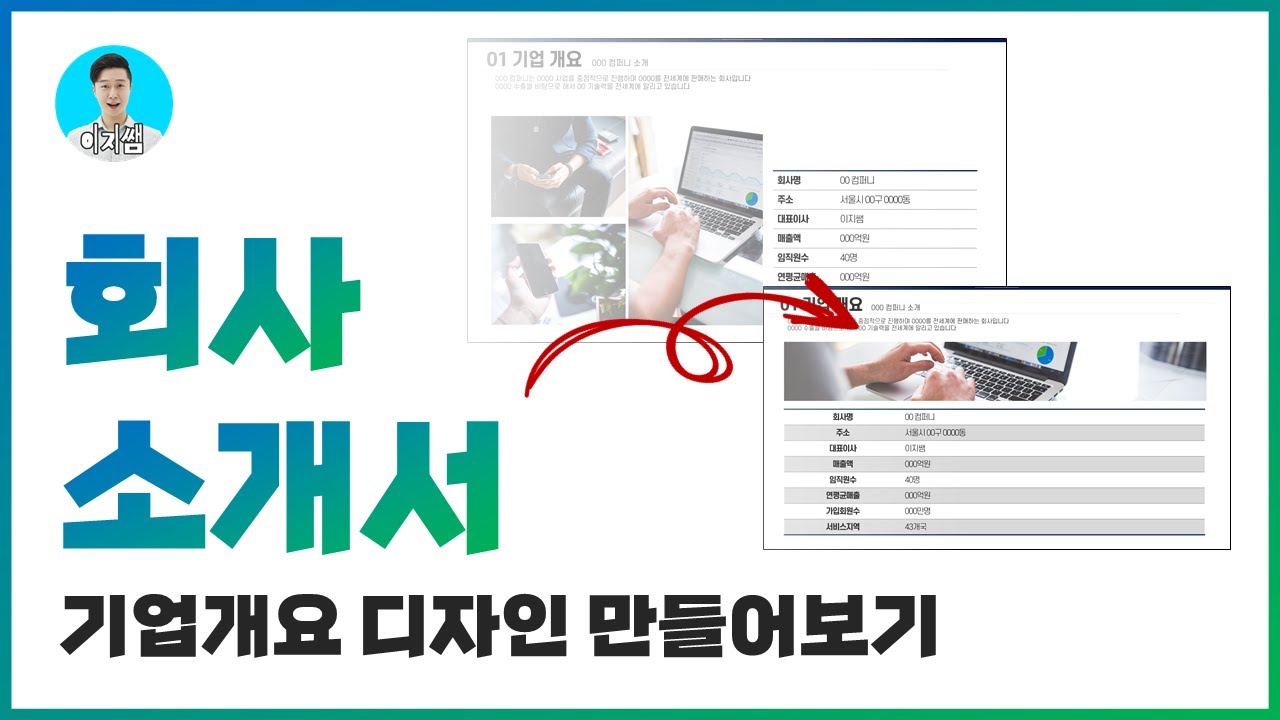
주제에 대한 기사 평가 표 ppt
- Author: 이지쌤
- Views: 조회수 5,702회
- Likes: 좋아요 157개
- Date Published: 2021. 9. 10.
- Video Url link: https://www.youtube.com/watch?v=00AaHNNGGDI
[PPT 내용 #15] 가독성 좋은, 깔끔한 PPT 표 정리하는 방법 ! 파워포인트 표 깔끔하게 만들기 !
피피티레시피에서 표를 다루는 건 처음이다 !
올려야지, 올려야지 했었는데 드디어…ㅠㅠㅠㅠㅠㅠ
(진짜 이놈에 귀차니즘을 용서하시길)
대학생부터 직장인까지 표 깔끔하게 만드는 방법을 어려워 한다.
이번 강의는 PPT에서 어떻게 하면 깔끔한 표의 틀을 만들 수 있는지 가장 기본적인 내용을 다룰 거야
파워포인트 PPT에서 ‘표 만드는 게 너무 귀찮고 싫다’라고 생각하는 사람은 아주 많을 텐데
이 방법만 숙지한다면, PPT에서 표 만드는데에 걱정도 없고
실패 확률도 없다는 !
파워포인트 PPT 깔끔한 표 만들기 시작
김정예의 피피티레시피
– 파워포인트 생초보부터 디자인전문가까지 –
[PPT 내용 #15] 가독성 좋은, 깔끔한 PPT 표 정리하는 방법 ! 파워포인트 표 깔끔하게 만들기 !
파워포인트 표 디자인법, 단계별로 따라하는 PPT 표 만들기
반응형
PT 디자인 요령 중 많은 분들이 궁금해 하실 만 한 ‘표’에 관한 내용입니다.
기본적인 표 생성법과 편집법을 알고 있다는 전제 하에 설명하도록 하겠습니다.
조금 더 나은 방식으로, 예쁘고 쉽게 눈에 들어오는 표를 만들어보도록 하겠습니다.
당연하게도, 이 방법이 정답은 아니며 표 제작 디자인에 막막한 부분을 해결하는 한 가지 방법임을 미리 알려드립니다ㅎㅎ
ADStore Powerpoint Tutorial
단계별로 따라하는 파워포인트 표 디자인
완성본 미리보기
간단하게 임의의 표를 만들었습니다. 전반적인 테이블 디자인 팁과, 색배합, 마무리 작업 등을 다루도록 하겠습니다.
표를 꾸미는 방법은 무궁무진하게 많지만, 그 중 한 가지 ‘웬만하면 성공적인’ 방법 하나를 소개합니다.
1단계 : 텍스트부터 정렬하기
▼
임의의 표를 생성했습니다. 모든 텍스트가 입력 되고 난 뒤, 가장 먼저 해야 할 일은 텍스트를 정리하고, 표의 기본적인 레이아웃을 굳히는 것 입니다. 일반적으로 알려진 표 정렬법은 2가지가 있습니다. 여백을 추가로 준 왼쪽 또는 오른쪽 정렬 / 가운데정렬 입니다.
[가운데 정렬]가운데 정렬은 다들 아시는 방법이지만, 몇가지 팁이 있습니다. ● 가독성과 균형을 위해 텍스트가 들어가고 남은 여백을 타이트하게 줄여줍니다 ● 박스 가로의 정렬도 중요하지만, 꼭 [텍스트 맞춤] – [중간] 을 선택하여 위아래의 정렬도 챙겨줍니다.
[여백을 준 한쪽 정렬] 텍스트간의 길이 차이가 커서, 가운데 정렬을 했을 때 제대로 눈에 들어오지 않을 때 사용하기에 적합합니다. 텍스트 옵션의 [텍스트 상자] 탭에서 [왼쪽 여백] 을 마우스로 조금 올려줍니다.2단계 : 2가지 색조합으로 레이아웃 통일하기
▼
대부분의 PT디자인에는 일반적으로 메인이 되는 색으로 포인트를 줄 경우에, 나머지는 무채색 (회색, 흰색, 검정색)을 사용하거나 포인트색에 이 색상을 많이 섞어 사용하는 것이 일반적입니다. 표 역시 예외는 아닙니다. [슬라이드에 사용한 메인 색상] 에 [무채색 (회색,흰색,검정색)] 만을 이용하여 디자인합니다. 열단위로 선 없이 표 채우기 색만으로 심플하게 열을 구분지어줍니다. ● 제목열은 이번 디자인의 메인 색상(핫핑크색)으로 채워줍니다. ● 아래열부터는 무채색인 옅은회색 / 약간 진한 회색으로 위 그림과 같이 열단위로 번갈아 채워줍니다.
▼
위 그림과 같이 특별한 외곽선 없이도 깔끔하게 열을 구분지어 줄 수 있습니다.
3단계 : 외곽선 긋기
▼
열만 구분해 놓은 표는 보기에 친절하지는 않으니, 최소한의 경계선을 그어 줍니다. 열간의 구분은 색상으로 정리 되어 있으므로 우리는 행의 경계선만 구분 해 주면 됩니다.
선을 적용하는 방식은 다음과 같습니다.
● 적용하고자 하는 선을 포함하여 블록을 지정합니다. (드래그, Shift 이용) ● [표 도구] – [디자인 탭] 에서 [팬 색], [선 굵기와 모양]을 지정합니다. ● 한칸 옆에 있는 [테두리] 탭을 눌러 해당 속성을 적용합니다.
▼
한 행씩 선택한 뒤, [팬 색]을 배경색과 같은 색으로 지정합니다. [테두리] – [오른쪽 테두리] 를 선택하면, 지정된 블록의 오른쪽에만 선이 들어갑니다.
※ 만약 배경색이 검정색이라면, 검정색으로 색을 설정하고, 사진이 배경이라면 지정한 색에 투명도를 지정합니다.
▼
작업을 반복하며 모든 행의 구분을 적용해주었습니다.
4단계 : 특정 행 / 열 강조하기
▼
특정한 부분을 강조하고 싶을 때는 ‘외곽선’을 이용합니다. 특정 셀 영역을 지정하여 주색상으로 테두리를 둘러줍니다.
● [팬 색]을 [주 색상 (여기서는 핫핑크)]로 설정, ● 테두리 두께는 [1~2 pt] ● [테두리] – [바깥쪽 테두리] 로 4면에 모두 테두리를 두릅니다.
▼
강조하고자 하는 부분의 테두리를 적용 한 모습입니다. 글자색에도 포인트를 줄 수 있습니다.
▼
어두운 배경으로 작업 할 때도 마찬가지로 이런 방식으로 디자인 할 수 있습니다.
5단계 : 행 높이를 같게
▼
작업을 하다 보면 행 높이를 위와 같이 늘였다, 줄였다 할 경우가 있습니다. 적당히 눈대중으로 맞춰 줄 수 도 있지만, 균형잡힌 행 높이는 안정감을 줍니다.
모든 행열을 선택 한 뒤(블록지정) [레이아웃] – [행 높이를 같게] 를 선택하면 모든 행의 높이를 균일하게 맞출 수 있습니다.
▼
기호에 맞게 모든 디테일을 수정 해 주면 완성입니다.
포멀한 디자인에서부터 감각적인 슬라이드까지 넓게 사용 할 수 있는 표 디자인입니다.
불필요한 부분은 과감하게 날린다고 생각하면서 작업하는 것이 중요하겠습니다.
위 디자인은 한 가지 방식일 뿐임을 꼭 기억하시면서
자신만의 스타일을 만들어 보시기 바랍니다.
이상입니다!
반응형
슬라이드에 표 추가
에서 바로 만들어 슬라이드에 표를 추가할 PowerPoint. 또는 에서 테이블을 복사하여 붙여넣을 WordExcel.
기존 슬라이드 텍스트를 테이블로 변환할 수 없습니다. 빈 테이블을 삽입한 다음 텍스트를 추가합니다.
PPT표 디자인 양식 무료 샘플 다운로드
반응형
PPT 표 디자인 양식 디자인을 공유해드리고 무료 샘플 다운로드 받는 방법까지 알려드리겠습니다.
PPT디자인을 제작하다보면 주제에 따라 다양한 디자인 개체를 활용해야 하는 경우가 있는데요. 그 중에서도 표 디자인을 많이 사용합니다. 학교 발표든 비즈니스 관련 자료든 도표는 일부 자료로 꼭 사용되는데요. 그럴 때 파워포인트에서 제공하는 기본 표 만들기 기능을 사용해도 되지만 이왕 만드는 거 좀 더 고급스러운 디자인으로 시간 단축해서 제작하는 것이 훨씬 효율적이겠죠? 이런 경우 활용할 수 있는 PPT 표 디자인을 공유해드리겠습니다.
PPT-표디자인-섬네일
1. 깔끔한 PPT표 디자인은 어떤 경우에 활용할 수 있을까요?
학교 발표나 조모임 프레젠테이션, 과제 제출용 PPT제작을 할 때 흩어진 텍스트나 데이터 내용들을 정리할 깔끔한 표 디자인이 필요한 학생
비즈니스 자료 (사업계획서, 제안서, 회사소개서 등)를 제작할 때 고객관련 정보나 분석 내용 등 다양한 텍스트, 숫자를 정리할 심플한 표 디자인이 필요한 직장인, CEO
PPT 프레젠테이션 양식을 제작하며 다양한 콘텐츠 내용을 전달할 표 디자인이 필요한 분들
깔끔한 PPT표 디자인을 활용하기에 좋은 상황 몇 가지를 정리했습니다. 학교에서 과제 및 발표 자료로 활용되는 PPT디자인으로 사용하거나 각종 비즈니스 자료로도 사용할 수 있습니다. 내용으로 들어가는 표 디자인을 이번에 공유드리는 고퀄리티 표 자료를 활용하여 바꾸면 됩니다. 같은 표 디자인이라도 모두 다른 형식으로 제작됐기 때문에 전달하는 콘텐츠 내용에 맞게 사용하면 되겠습니다.
2. 심플한 PPT 표 디자인 전체 디자인 특징 요소 몇 가지를 살펴보겠습니다.
슬라이드 수: 10장 (총 20장으로 구성된 상품)
슬라이드 비율: 와이드 스크린 사이즈 (16:9)
디자인 포인트: 깔끔하고 심플한 표 디자인 형식을 여러 가지 버전으로 나누어 슬라이드 삽입했습니다. 표 디자인만 활용하여 제작하고 있는 PPT디자인으로 바로 사용할 수 있는 것이 장점입니다.
사용 글꼴: 구글노토산스체 (google noto sasn)
수정 가능 여부: 모든 표 디자인의 크기, 형식, 텍스트 내용 등 변경 가능합니다.
심플한 PPT 표 디자인 전체 디자인 특징을 정리했습니다. 이번 포스팅에서 소개드리는 표 디자인은 10장입니다. 총 20장으로 구성된 상품이지만 포스팅을 2회에 나눠서 진행하기 때문에 디자인치트키 스토어에 가보시면 20장 세트로 구성된 상품을 확인할 수 있습니다.
슬라이드 비율은 파워포인트 기본 사이즈인 16:9 와이드 스크린 크기로 제작을 했습니다. 디자인 포인트는 위에도 짧게 설명드렸듯이 같은 표 디자인이지만 모두 다른 형식으로 제작되어 있습니다. 본인이 전달하고자 하는 내용에 맞게 표 디자인을 선택한 뒤에 복사 및 붙여넣기를 통해 제작 중인 PPT 디자인 일부로 사용하면 되겠습니다.
사용 글꼴은 고딕체인 구글노토산스체를 사용했으며 슬라이드 내부에 있는 모든 표 디자인은 수정할 수 있도록 제작했습니다.
3. PPT 표 디자인 개별 슬라이드 디자인 및 활용 방법을 알아볼까요?
PPT-표디자인-첫번째
01) 초반 부분 디자인 (1~5장)
깔끔한 PPT 표 디자인으로 구성되어 있습니다. 테두리가 곡선인 표 디자인도 있고 내부에 그래프 형식의 개체도 삽입되어 있습니다. 필요에 따라 활용할 수 있습니다.
내부에 체크 표시 및 엑스 표시 아이콘 등을 삽입하여 보는이가 직관적으로 내용을 판단할 수 있도록 제작된 표 디자인도 삽입되어 있습니다.
가격표를 작성할 수 있는 표 디자인도 있으며 전달하는 콘텐츠 내용에 따라서 표 디자인을 어떻게 활용할지 생각하시면 됩니다.
PPT-표디자인-두번째
02) 중반 부분 디자인 (6~10장)
중반 부분 표 디자인도 마찬가지로 직사각형 형태의 표 디자인으로 구성되어 있습니다. 디테일하게 살펴보면 모두 다른 형식의 표인데요. 표를 2개로 나눠 작성할 수도 있습니다.
도형이 안 들어가고 선으로만 구성 된 표 디자인 형식을 끝으로 이번 표 디자인 슬라이드는 마무리됩니다. 깔끔한 표 디자인을 원하는 분이라면 선으로 구성된 표도 활용해보시기 바랍니다.
위 링크를 클릭하면 심플한 PPT템플릿 무료 샘플(3Page) 파일을 바로 다운로드 받을 수 있는 페이지로 이동합니다.
반응형
밋밋한 표 대신 깔끔하고 정돈된 표 디자인하는 방법
밋밋한 표 대신 깔끔하고 정돈된 표 디자인하는 방법
PPT 작업을 할 때 시각적인 도구로 표, 그래프, 다이어그램을 많이 사용합니다.
제안서, 보고서를 작성할 때 사용되는 똑같은 모양의 표. 더 멋지게 만들고 싶으신가요?
깔끔하고 정돈된 표 만드는 방법을 공유해 드리겠습니다.
표 디자인은 컬러감과 몇 개의 포인트 선만으로도 훨씬 멋지게 표현할 수 있습니다.
표를 만드는 방법은 크게 두가지입니다.
그림 서식-표를 사용하여 선의 색과 굵기 변화를 주어 만드는 방법과
도형을 직접 그려주는 방법이 있습니다.
먼저 세련된 표를 만들기 위해서 간단한 팁을 몇 가지 알려드리겠습니다.
1_색 고르기
먼저 PPT의 템플릿에 사용할 색 2~3가지를 골라줍니다.
회사, 학교의 로고 색을 스포이트로 찍으면 쉽게 컬러를 고를 수 있습니다.
색을 결정하기 어렵다면 어울리는 색을 매칭해주는 사이트인 ColorSpace를 활용하는 것도 좋습니다.
결정된 2~3가지 색을 기준으로 표에 들어갈 선의 색이 결정됩니다.
닥터조이 로고를 기준으로 빨간색, 흰색, 검정색의 세가지 컬러로 표 디자인을 구성해 보았습니다.
아래의 예제가 궁금하시다면 끝까지 읽어 주세요!
2_옅은 회색 활용하기
강조색을 사용하면 너무 튀고, 흰색으로 두면 밋밋하다고 느껴지는 경우 회색을 사용하는 게 좋습니다.
파워포인트 도형옵션-색에 들어가서 흰색 밑에 있는 흰색보다 조금 탁한 옅은 회색을 선택해 줍니다.
옅은 회색은 어느 컬러와도 잘 어우러지기 때문에 표를 디자인할 때 많이 사용됩니다.
텍스트는 진회색, 안쪽 라인은 0.5pt, 아래쪽 테두리는 0.75 또는 1pt로 설정해 줍니다.
얇은 선은 세련되고 깔끔해 보입니다.
3_빨간색 박스나 폭탄 도형 대신 투명도로 강조하기
표에서 중요한 부분을 빨간색 박스나 폭탄 도형으로 강조하고 계신가요?
이젠 빨간색 박스와 폭탄 도형 대신 강조색의 투명도를 낮춘 옅은 색상을 적용하여 강조해보세요!
깔끔하고 훨씬 더 잘 보이는 표를 만들 수 있습니다.
4_선으로 강약 조절하기
굵은 텍스트, 굵은 선을 사용한다고 강조가 되는 것이 아닙니다.
굵은 선만 사용하게 되면 자칫 촌스러워 보일 수 있습니다.
얇은 선과 이미지 등을 적절히 사용하고, 필요에 따라 과감히 선을 삭제하면
위 이미지처럼 세련된 표를 만들 수 있습니다.
5_특이한 표를 만들 땐 도형으로 그려주고 여백이 남을 땐 아이콘 추가하기
조금 더 특별한 형태의 표를 만들고 싶다면 도형으로 그려서 표현해보는 방법이 있습니다.
앞서 나왔던 예제의 표와 비슷하지만 점선, 면, 도형을 적절히 조합하고
표의 여백이 많이 남아 허전할 땐 아이콘을 추가하면 훨씬 완성도 높은 표를 만들 수 있습니다.
지금까지 다양한 형태의 표 디자인하는 방법에 대해 알아보았습니다.
앞으로는 간단한 방법을 활용하여 훨씬 더 깔끔하고 정돈된 표를 만드시길 바랍니다.
5. 파워포인트에 들어가는 깔끔한 표 만들기 [PPT 잘 만드는 법]
보고서를 파워포인트로 만들 경우 많이 쓰이는 요소 중의 하나가 표가 아닐까 생각 합니다.
물론 파워포인트 뿐만 아니라 워드나 한글로 만들 경우도 마찬가지고, 특히 엑셀을 사용할 경우 표의 중요성은 말할 수도 없겠죠?
내가 전달하고자 하는 내용을 글과 이미지로 설명하는 경우도 있겠지만 깔끔한 표 한장으로 많은 내용을, 그리고 무엇보다도 정확하게 전달할 수 있다는 점 때문에 표를 많이 사용하는 것이고 이 때문에 표를 잘 만드는 것은 매우 중요한 일입니다.
다행히도 파워포인트에서는 다양한 형태의 표를 쉽게 만들 수 있는 기능을 제공하고 있습니다. ‘메뉴: 삽입 > 표’ 를 선택하고 표의 크기를 지정하면 자동으로 표가 만들어 집니다.
메뉴: 삽입 > 표
위와 같은 방법으로 표를 만들면 기본적인 모양의 표가 만들어 지고, 이 표의 형태는 ‘메뉴: 표 디자인’에서 다양한 다른 형태로 변경할 수 있습니다.
다양한 형태의 표 디자인
대부분의 표는 위에서 보여준 디자인으로 어느 처리가 될 것입니다. 그런데, 표를 좀 더 고급스럽고 전문적인 모양으로 만들고자 한다면 조금만 더 신경을 쓰면 쉽게 꾸밀 수 있게 됩니다.
그래서 오늘은 깔끔하게 표를 만드는 방법에 대해 주로 챙겨할 것에 대해 알아 보겠습니다.
고급스런 표 만들기…
다음의 5가지만 신경쓰고 만들어 보시기 바랍니다.
1. 표의 구성에 따라 선 모양을 신경 쓰자.
2. 표의 양 옆을 막지 말자.
3. 각 셀의 정렬 방법은 대단히 중요하다.
4. 선이 없는 표가 좋을 수도 있다.
5. 색깔이 있는 PPT 바탕엔 표의 바탕색도 주의하자.
먼저, 파워포인트에서 만들어 준 기본적인 표 중에서 검은색 선으로 된 표를 선택합니다. 왜냐하면, 이 표의 모양이 다른 형태로 수정하기가 가장 쉽기 때문입니다.
기본적인 형태의 표
먼저 “1. 표의 구성에 따라 선 모양을 신경쓰자.”
기본적인 내용은 표의 선 구성을 바꿔 주는 것입니다.
선의 색깔은 회색, 굵기는 내부는 0.5pt, 외부는 1pt, 내부 선은 점선으로 바꿉니다.
표의 색깔을 회색으로 하면 검정색보다 편안한 느낌을 줄 수 있고, 표의 굵기를 조정하는 것은 표의 외곽을 구분하는 것과 제목이 있는 부분과 본문이 있는 부분을 시각적으로 나눠 주기 위함입니다.
또, 표의 내부 선을 점선으로 하는 것은 표의 선에 의해 영역이 여러 형태로 나눠져서 복잡하게 보이는 것을 방지하기 위함입니다.
바뀐 형태를 한번 보겠습니다.
선의 형태를 바꾼 표
좀 부드러워진 느낌이 있나요?^^
전반적으로는 부드러워 졌는데 아직 조금은 답답한 느낌이 있을 것입니다. 이것을 한방에 해결해 줄 수 있는 것이 다음에 보여드릴…
“2. 표의 양 옆을 막지 말자.” 입니다.
아마 책이나 인쇄물 등 전문적으로 나온 자료에서 표를 유심히 보면 대부분 표의 양옆이 열려 있을 것입니다. 그런데 이런 내용을 모르는 경우가 상당히 많습니다. 한번 표의 양 옆을 열어 놓으면 어떻게 보이는지 한번 보겠습니다.
양 옆이 열린 표
느낌이 다른가요?^^
표의 양 옆을 열어 놓은 것만으로도 전문적이고 고급스러운 표의 느낌이 나지 않나요?ㅎㅎ
다음은, “3. 각 셀의 정렬 방법은 대단히 중요하다.” 입니다.
이것 역시, 효과는 크고 사용하는 방법은 쉬운데 많이 신경쓰지 않고 계신 것 같습니다.
기본적인 정렬 방법은 가로 제목행과 세로 제목행은 가운데 정렬, 본문의 텍스트는 가운데 정렬, 숫자는 오른쪽 정렬을 사용하면 됩니다.
데이터의 정렬
다만, 다음과 같이 한 행에 세부적인 내용을 포함하는 부속 행이 있다면 그때의 제목을 오른쪽 정렬을 해 주면 구분이 쉽고 보기도 좋습니다. 아래와 같이 홍길동, 이도령, 심청이는 1반에 포함된다는 것을 쉽게 알 수 있으며, 아래의 표와 같이 폰트의 크기도 조정해 주면 좀 더 보기 좋게 구성할 수 있습니다.
세부 자료 부속 행에 대한 정렬
“4. 선이 없는 표가 좋을 수도 있다.”는 모든 선을 없애는 것이 아니고 세로선을 없앨 때가 좋은 경우가 종종 있습니다.
선이 없더라도 좌측과 우측의 값들이 얽혀 보이지 않도록 공간적으로 여유가 있어야 하고, 모든 열에 대한 선을 없애는 것이 아니라 재목과 본문을 구분하는 선은 남겨두는 것이 좋습니다.
이때 주의하실 것은 없애는 선을 ‘메뉴: 표 디자인 > 지우개’로 지우시면 안됩니다. 이것은 그 선을 진짜로 없애 버리는 것이기 때문에 옆의 셀과 내용이 통합이 되어 버리게 됩니다.
선을 지우는 것이 아니라, 선의 색깔을 흰색 또는 표의 바탕색으로 해줘서 보이지 않게 만드는 것이 중요합니다.^^
세로 선을 없앤 표
마지막으로, “5. 색깔이 있는 PPT 바탕엔 표의 바탕색도 주의하자.” 입니다.
이것은 일반적인 표 내부의 바탕색은 투명으로 되어 있어서, PPT의 바탕색깔이나 배경 이미지가 표의 바탕에도 그대로 전해지게 됩니다. 이럴 경우 표의 내용이 잘 안보이거나 바탕 이미지에 영향을 받아 집중도가 떨어질 수 있습니다.
따라서 이런 경우는 표의 바탕을 투명이 아니라 흰색으로 해서 적용해 주면 깔끔하게 마무리 지을 수 있습니다.
바탕에 색깔이 있는 경우 표의 바탕색
이상으로 파워포인트에서 표를 만들 때 참조하면 좋을 만한 내용을 5가지로 살펴 봤습니다.
이것 이외에도 여러가지 적용할 수 있는 방법이 있겠지만, 우선 이 5가지는 쉽게 적용할 수 있고, 또 그에 따른 효과와 만족도도 좋은 편이여서 정말 가성비 갑인 기능이 아닌가 생각합니다.ㅋㅋ
혹시 각각을 구현할 때 궁금한 점이나 표를 만들 때 더 좋은 팁이 있으면 댓글 부탁드립니다.
그럼 오늘도 좋은 하루 되세요~~
파워포인트(PPT) : 표 생성/디자인/테두리 변경/서식복사 하는 법
반응형
안녕하세요~
파워포인트(Power Point, PPT)에서 표를 다루는 법을 알아보겠습니다.
표 생성부터 어떻게 디자인하며 테두리 변경하는 법 등을 알아보겠습니다.
특히, 한글에서 복사한 표를 기존의 PPT 표 디자인으로 어떻게 서식 복사하는지도 알아보겠습니다.
1. 표 생성
먼저 ‘삽입’탭 -> ‘표’ 를 클릭하셔서 원하는 행과 열로 표를 만들어 줍니다.
표 생성
위 사진에서 보시다시피 값을 입력하지 않고 직관적으로 행렬의 크기를 선택할 수 있어 아주 간편합니다.
①삽입 탭 ->②표 -> ③표의 행과 열 크기 선택
2. 표 스타일(디자인)
표 도구-디자인- 표 스타일
에서 원하는 스타일을 선택해주세요
표 스타일
보통 생성된 표를 클릭(선택)하면 표 도구- 디자인 탭이 자동으로 활성화됩니다.
원하는 표 스타일이 없으시면 표 스타일 우측의 삼각형 아이콘을 클릭하여 더 볼 수 있습니다.
다양한 표 스타일
이렇게 많은 수의 표 스타일이 있지만 원하는 표 스타일이 없을 수 있습니다. 그러면 개별적으로 표 테두리, 음영 등을 변경하면 됩니다.
반응형
3. 표 테두리 변경 (개별적으로 표 디자인 변경)
일단 모든 표 테두리를 검은색으로 변경하고 싶다면 다음과 같이 하면 됩니다.
표 테두리 변경
1) 펜 선 종류 및 펜 색 선택
2) 테두리(뒤집어진 삼각형으로 테두리 종류 선택) 클릭
저는 검은색으로 모든 테두리 설정해주었습니다.
하지만 회색 점선으로 바꾸고 싶다면요?
테두리 그릭
위처럼 테두리 그리기에서 점선과 회색 펜 색을 선택해주시고
테두리를 클릭해주시면 적용이 됩니다.
물론 변경하고자 하는 표를 선택(클릭)한 상태에서 적용해주셔야겠죠.
테두리 말고 표 색깔(색칠)을 바꾸고 싶다면 ‘음영’을 적용하시면 됩니다.
음영을 변경하고자하는 표 셀을 드래그로 선택하신 뒤-> 원하는 색깔로 변경-> 적용(음영 클릭)
음영
저는 위와 같이 변경하게 됐습니다
참고로 행이 늘어난 것은
표 도구-레이아웃에서 ‘위에 삽입’, ‘아래에 삽입’, ‘왼쪽에 삽입’, ‘오른쪽에 삽입’ 등을 통해 삽입할 수 있습니다.
삭제를 원하시면 왼쪽에 삭제 아이콘이 있어요.
표 레이아웃 수정
4. 서식 복사
표들의 디자인 통일성을 위해 아주 유용한 기능인 서식 복사.
서식복사 예시
일단 표가 위 사진처럼 있다고 생각합시다.
2번 표의 내용을 그대로 한 채로 1번 표의 서식을 데려오고 싶습니다.
(보통 한글에 있는 표를 붙여 넣으면 기존의 한글 표 서식으로 폰트가 적용됩니다. 이를 2번이라 생각하고 1번 서식으로 변경해보겠습니다.)
그러면 1행과 나머지 행을 구분해서 서식 복사로 데려와야겠습니다.(글자 색이 다르므로)
서식복사 과정
서식 복사를 한 번 클릭하면 일회성으로 붙여 넣을 수 있고 연속으로 두번 클릭하시면 여러번 붙여넣을 수 있습니다.
붙여넣을 수 있는 상태가 되면 커서가 빗자루 모양이 되는데 이때 붙여 넣고 싶은 부분에 드래그하면 됩니다.
서식 붙여넣기
결과는 다음과 같습니다. 폰트가 같아졌습니다.
서식 복사 결과
여기서 가운데 맞춤하여 정렬하고 색깔을 변경하는 등 원하시는 대로 바꾸시면 됩니다.
아래 사진은 홈 탭에서 설정할 수 있습니다. (바꾸고 싶은 부분을 드래그 후 변경하면 됨)
디자인 변경
하지만 음영이나 표 테두리는 그대로 이므로 일일이 변경해줘야 하는 번거로움은 있습니다.
차라리 표 틀에다가 글자를 집어넣는 게 더 빠를 듯…
같이 보면 좋은 글
2022.05.03 – [2퍼센트의 지식 뽐내기/한컴오피스 한글] – 한글 빨간색 밑줄 안 뜨게 스크린샷(캡처) 하기 / 빨간 밑줄 안 뜨게 하기
2022.03.08 – [2퍼센트의 지식 뽐내기/파워포인트 PPT] – PPT(파워포인트) 텍스트 붙여넣기시 좌측 빈칸(공백)이 안 지워질 때 해결방법
2022.01.05 – [2퍼센트의 지식 뽐내기/파워포인트 PPT] – 파워포인트(PPT) 여러 슬라이드 한 페이지에 여백 없이 인쇄하는 법
2021.11.19 – [2퍼센트의 지식 뽐내기/파워포인트 PPT] – 파워포인트(PPT) 표 셀 크기 한꺼번에 줄이기
반응형
파워포인트 PPT 표 테두리 수정하는 방법
환경: PowerPoint 365
파워포인트의 표에서 테두리의 색, 선의 종류, 선의 굵기는 리본 메뉴를 통해서 수정이 가능하며, 선 그리기 기능이 있어서 추가할 수도 있습니다. 마이크로소프트 제품군을 사용하고 계신분들은 워드에서 표를 다루는 방법과 동일하기 때문에 크게 어렵지는 않을 겁니다. 파워포인트에서 어떻게 표를 추가하고 테두리를 수정하는지 하나씩 알아보겠습니다.
파워포인트 표와 관련된 궁금한 내용들이 있다면 아래 포스팅을 참고하시기 바랍니다.
◎ 표 추가하기
▼ 삽입 탭 > 표 리본 메뉴를 클릭하면 표 삽입에 필요한 메뉴 목록이 나타납니다. 가장 간단한 방법은 사각형 격자 모양의 판에 마우스를 드래그해서 표의 크기를 지정하는 것입니다. 드래그해서 선택한 사각형의 개수가 행과 열의 수입니다.
▼ 화면에는 기본 스타일이 적용된 표가 나타납니다. 스타일일 없애고 라인만 들어가 있는 표를 만들고 싶다면 표를 선택하고 표 도구 > 디자인 > 표 스타일 화살표를 클릭합니다.
▼ 테두리 기능을 설명하기 위해 라인만 들어가 있는 스타일을 적용하겠습니다. 스타일을 선택하면 바로 표에 적용됩니다.
◎ 테두리 변경하기
▼ 테두리를 변경하는 방법은 두 가지입니다. 기존에 만들어진 표의 테두리를 수정하는 리본 메뉴와 펜을 이용해서 테두리를 추가하거나 지우는 리본 메뉴를 이용하는 것입니다.
▼ 기존 테두리를 수정하기 위해 테두리 리본 메뉴를 클릭합니다. 하위에는 테두리 전체와 각 방향별로 선을 수정할 수 있도록 여러 메뉴들을 제공합니다.
▼ 표를 선택하고 테두리 없음을 선택해 보세요. 기존에 있던 테두리가 모두 사라졌습니다. 이와 같이 표 전체의 테두리를 수정하기도 하지만 원하는 영역의 테두리 수정도 가능합니다.
▼ 표의 셀에 커서가 둡니다. 표 전체를 선택했지만 커서가 특정 셀에 위치해 있다면 해당 셀의 테두리만 수정합니다.
▼ 마우스로 드래그해서 여러 셀을 선택한 후 테두리를 수정할 수도 있습니다.
▼ 표 테두리 선의 종류와 굵기는 오른쪽 표 그리기 그룹에 있는 두 개의 옵션을 이용해서 지정합니다. 먼저 선의 굵기를 변경합니다.
▼ 다음은 변경된 선의 굵기를 적용하기 위해 테두리 리본 메뉴에서 모든 테두리를 선택합니다.
▼ 테두리 선의 굵기를 적용한 결과입니다. 다시 이전으로 돌아가고 싶다면 Ctrl + Z 단축키를 눌러 작업을 취소합니다.
◎ 테두리 그려서 추가하기
▼ 파워포인트는 기존 표에 라인을 그려서 추가할 수 있는데, 행과 열을 추가할 때 많이 사용하는 방법입니다. 테두리 그리기에서 선의 종류와 굵기, 색을 지정하고 표 그리기 리본 메뉴를 클릭합니다.
▼ 표 그리기 리본 메뉴를 클릭하면 마우스는 커서에서 펜 모양으로 바뀝니다. 그림처럼 마우스를 누른 상태에서 펜을 이용해 선을 긋습니다. 처음 회색으로 점선처럼 나타난 선은 마우스 왼쪽 버튼을 놓는 순간 선이 생성됩니다.
키워드에 대한 정보 표 ppt
다음은 Bing에서 표 ppt 주제에 대한 검색 결과입니다. 필요한 경우 더 읽을 수 있습니다.
이 기사는 인터넷의 다양한 출처에서 편집되었습니다. 이 기사가 유용했기를 바랍니다. 이 기사가 유용하다고 생각되면 공유하십시오. 매우 감사합니다!
사람들이 주제에 대해 자주 검색하는 키워드 표 디자인을 깔끔하게 만들어 활용하는 법ㅣ회사개요ㅣ이지쌤 파워포인트 강의
- 이지쌤
- 파워포인트
- 인포그래픽
- 카드뉴스
- 유튜브만들기
- 1인브랜딩
- 퍼스널브랜드
- 파워포인트강의
- powerpoint design
- PPT잘만드는법
- PPT만들기
- PPT만드는법
- PPT디자인
- 파워포인트 강의
- 인포그래픽 제작
- 직장인 PPT
- PPT 아이디어
- 교육
표 #디자인을 #깔끔하게 #만들어 #활용하는 #법ㅣ회사개요ㅣ이지쌤 #파워포인트 #강의
YouTube에서 표 ppt 주제의 다른 동영상 보기
주제에 대한 기사를 시청해 주셔서 감사합니다 표 디자인을 깔끔하게 만들어 활용하는 법ㅣ회사개요ㅣ이지쌤 파워포인트 강의 | 표 ppt, 이 기사가 유용하다고 생각되면 공유하십시오, 매우 감사합니다.
