당신은 주제를 찾고 있습니까 “시작 프로그램 정리 – 컴퓨터속도를 빠르게해주는 시작프로그램 정리하기“? 다음 카테고리의 웹사이트 https://you.maxfit.vn 에서 귀하의 모든 질문에 답변해 드립니다: https://you.maxfit.vn/blog/. 바로 아래에서 답을 찾을 수 있습니다. 작성자 소병남 이(가) 작성한 기사에는 조회수 15,408회 및 좋아요 70개 개의 좋아요가 있습니다.
1. 윈도우키 + R키를 입력하여 실행창을 열어줍니다. “regedit”를 검색후 확인하여 레지스트리 편집기를 실행합니다. 2. 레지스트리 편집기에서 시작 프로그램에 대한 값을 가지는 파일을 선택하여 삭제합니다.
시작 프로그램 정리 주제에 대한 동영상 보기
여기에서 이 주제에 대한 비디오를 시청하십시오. 주의 깊게 살펴보고 읽고 있는 내용에 대한 피드백을 제공하세요!
d여기에서 컴퓨터속도를 빠르게해주는 시작프로그램 정리하기 – 시작 프로그램 정리 주제에 대한 세부정보를 참조하세요
윈도우 맨아래 돋보기 모양 검색 클릭 — msconfig 입력 클릭 — 시스템 구성 — 시작프로그램 —- 작업 관리자 열기 — 확인 — (멈추게할 시작 프로그램에 마우스를 올려 색이 하늘 색으로 되면) 나우스 오른 쪽 버튼 클릭 — 사용 안 함 선택 — 컴퓨터 재 시작
시작 프로그램 정리 주제에 대한 자세한 내용은 여기를 참조하세요.
윈도우10 시작프로그램 삭제하기 – 봉잡스
아래는 제가 사용하는 CCleaner라는 프로그램입니다. 프로그램의 [Tools]-[Startup]에서 시작 프로그램 목록에서 삭제하려는 항목을 선택한 다음, 우측에 …
Source: gbworld.tistory.com
Date Published: 5/28/2021
View: 9352
윈도우 10 시작프로그램 정리하기 – 뻘짓전문가
윈도우 10 시작프로그램 정리하기 · Windows 로고키 + R 을 눌러 실행창을 열고, msconfig 라고 입력 후확인을 클릭합니다. · 시스템 구성창이 뜨면 서비스 …
Source: c0mp.tistory.com
Date Published: 10/6/2022
View: 1529
윈도우10 부팅 시작프로그램 삭제 및 추가 – 잡가이버
장치 관리자 시작프로그램 설정 · 윈도우 로고를 마우스 우클릭합니다. · 작업 관리자 -> 시작프로그램을 선택합니다. · 그럼 현재 윈도우 부팅 시 시작되는 …
Source: jab-guyver.co.kr
Date Published: 10/12/2021
View: 9288
MSCONFIG 시작 프로그램 정리해서 컴퓨터 부팅 빠르게 하기
컴퓨터를 오래 사용하다보면 부팅이 느려지는 경우가 있습니다. 이럴때 MSCONFIG 시작 프로그램 정리를 통해서 부팅속도를 빠르게 할 수 있습니다.
Source: ressul.tistory.com
Date Published: 10/18/2021
View: 7238
윈도우10 시작프로그램 program 삭제 하는 방법
CCleaner로 시작프로그램 program 삭제하기 · 작업관리자에서 확인한 program 명령줄의 경로와 일치하는 시작프로그램을 찾습니다. · 삭제 버튼을 클릭해 …
Source: extrememanual.net
Date Published: 3/28/2021
View: 6568
윈도우 10 컴퓨터 부팅 시작 프로그램 삭제 및 추가 방법
새해를 맞아서 새롭게 시작하는 마음으로 시작 프로그램부터 정리를 해보면 어떨까 해서 관련 내용 포스팅해 봅니다. 윈도우10 로고 이미지.
Source: tech-wired.tistory.com
Date Published: 12/4/2022
View: 3181
윈도우10 시작프로그램 삭제 :: 사진보고 따라하기
윈도우10 시작프로그램 정리하기 오늘은 윈도우10 시작프로그램 삭제 및 정리방법이 대해서 알아보려고 한다. 위 짤을 보면 알겠지만 컴퓨터 우측하단 …
Source: macpherson.tistory.com
Date Published: 11/12/2022
View: 2530
윈도우 10 시작프로그램 관리(등록, 삭제), pc시작프로그램. – 중지
1. 윈도우 하단부의 윈도우 키를 마우스 왼쪽 클릭하여 선택 · 2. 좌측의 설정(톱니바퀴 모양)을 선택 · 3. 앱을 선택 · 4. 좌측의 시작프로그램을 선택한 후 …
Source: ordinius.tistory.com
Date Published: 8/3/2021
View: 8764
윈도우10 시작프로그램 관리. 3가지 방법 – 네이버 블로그
작업관리자 -> 시작프로그램을 보면 부팅될때 같이 실행될 수 있는 프로그램 목록을 볼 수 있습니다. 원하는 프로그램에 마우스 우 클릭을 한 뒤 사용 …
Source: m.blog.naver.com
Date Published: 5/11/2022
View: 5093
주제와 관련된 이미지 시작 프로그램 정리
주제와 관련된 더 많은 사진을 참조하십시오 컴퓨터속도를 빠르게해주는 시작프로그램 정리하기. 댓글에서 더 많은 관련 이미지를 보거나 필요한 경우 더 많은 관련 기사를 볼 수 있습니다.
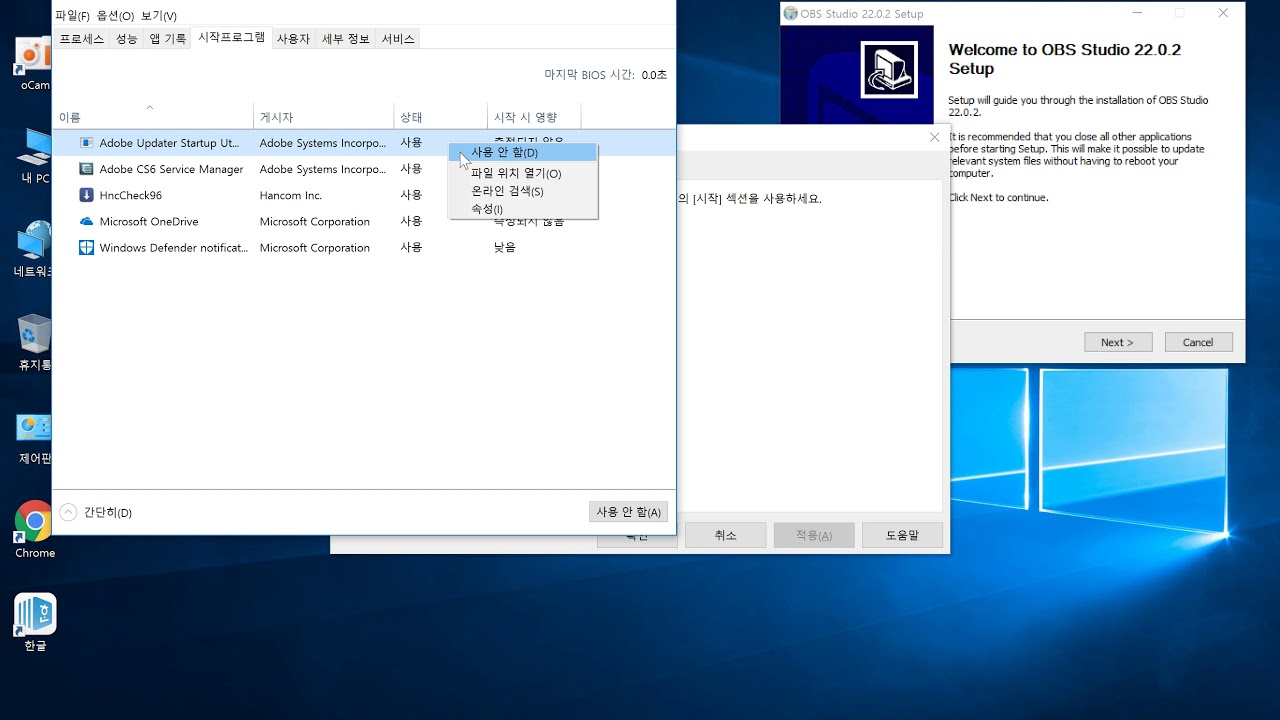
주제에 대한 기사 평가 시작 프로그램 정리
- Author: 소병남
- Views: 조회수 15,408회
- Likes: 좋아요 70개
- Date Published: 2018. 12. 3.
- Video Url link: https://www.youtube.com/watch?v=OmW1MOylDXA
윈도우10 시작프로그램 삭제하기
윈도우10 시작 프로그램을 사용하지 않는 상태로 변경하고, 시작 프로그램 목록에서 사용하지 않는 프로그램 항목을 제거하는 방법에 대해 정리해봤습니다. 어려운 내용은 전혀 없습니다. 천천히 참고해보세요.
윈도우10 시작프로그램 사용하지 않기
1. 작업표시줄에 마우스 오른쪽 버튼을 클릭하면 열리는 메뉴에서 [작업 관리자(K)]를 클릭합니다.
2. 열리는 작업 관리자 창 상단에 있는 [시작프로그램] 탭을 클릭합니다.
3. 시작 프로그램으로 사용하지 않을 항목을 찾습니다. [상태]가 사용으로 되어있는 것이 현재 시작프로그램으로 설정되어 있는 프로그램입니다.
4. 시작 프로그램으로 사용하지 않으려는 항목에 대고 마우스 오른쪽 버튼 클릭 후, 열리는 메뉴에서 [사용 안 함(D)]을 클릭해주면 시작 프로그램에서 제외됩니다.
5. 아래와 같이 상태가 [사용 안 함]으로 변경하면 해당 프로그램이 시작 프로그램에서 정상적으로 제외됩니다.
시작프로그램 목록에서 사용하지 않는 항목 삭제하기
시작 프로그램 목록을 수정하려면 레지스트리 편집이 필요합니다. 아래의 방법을 진행하기 전, 기존의 레지스트리를 반드시 백업해두시길 바랍니다.
1. 실행창(단축키: 윈도우 로고키 + R)을 엽니다.
2. 열리는 실행창에 [regedit]을 입력하고 엔터를 치거나 확인을 클릭합니다.
3. 레지스트리 편집기가 열리면 아래의 경로로 진입하여 시작 프로그램 목록에서 없애려는 항목의 값을 삭제해주세요. 아래는 일반적으로 시작프로그램 레지스트리가 등록되는 경로들입니다.
HKEY_LOCAL_MACHINE\SOFTWARE\Microsoft\Windows\CurrentVersion\Run ☜ 모든 사용자 HKEY_CURRENT_USER\SOFTWARE\Microsoft\Windows\CurrentVersion\Run ☜ 로그인 사용자 HKEY_LOCAL_MACHINE\SOFTWARE\Microsoft\Shared Tools\MSConfig\startupreg
4. 삭제하려는 값에 대고 마우스 오른쪽 버튼 클릭 후 [삭제(D)]를 클릭하면 됩니다. 삭제 후 작업관리자를 열어 시작 프로그램 목록을 확인해보면 해당 항목이 정상적으로 삭제된 것을 확인할 수 있습니다.
※참고 프로그램을 이용하면 복잡하고 귀찮은 레지스트리 편집 없이 시작 프로그램 목록을 쉽게 수정할 수 있습니다. 아래는 제가 사용하는 CCleaner라는 프로그램입니다. 프로그램의 [Tools]-[Startup]에서 시작 프로그램 목록에서 삭제하려는 항목을 선택한 다음, 우측에 있는 [Delete]만 클릭해주기만 하면 됩니다.
지금까지 윈도우10 시작프로그램 삭제 방법에 대해 정리해봤습니다. 관련하여 알릴 팁이나 수정할 내용이 있으면 본문을 업데이트 해 놓도록 하겠습니다. 이상입니다. 도움이 되셨으면 좋겠네요. 🙂
반응형
그리드형
윈도우 10 시작프로그램 정리하기
반응형
윈도우를 사용중 프로그램들을 설치하다보면 자동으로 시작프로그램에 등록되어 부팅시
자동으로 프로그램들이 실행되는 경우가 있습니다.
이런 자동 시작 프로그램들을 정리하면 부팅속도도 빨라지며 불필요한 자원을 줄여 좀 더 쾌적한 컴퓨팅 환경을
만들 수 있습니다.
Windows 로고키 + R 을 눌러 실행창을 열고, msconfig 라고 입력 후확인을 클릭합니다.
시스템 구성창이 뜨면 서비스탭을 열고 하단의 모든 Microsoft 서비스 숨기기 를 체크한 후 화면 우측에모두사용안함을 체크합니다.
적용 – 확인을 클릭한 후에 시스템구성창이 뜨면 다시시작하지 않고 끝내기를클릭합니다.
다시 시스템구성창을 실행 후 상단의 시작 프로그램 탭으로 이동하여 작업 관리자 열기 를 누릅니다.
확인되는 목록 중 상태가 사용 으로 되어 있는 항목을 선택 하여 우측 하단 사용 안 함 버튼을 클릭 합니다 .
작업이 완료 되면 컴퓨터를 다시 시작 합니다 .
반응형
윈도우10 부팅 시작프로그램 삭제 및 추가
반응형
윈도우10 부팅 시작프로그램 삭제 및 추가
마이크로소프트의 운영체제인 윈도우10을 사용하면 처음 컴퓨터를 부팅시 필요한 프로그램을 하나하나 실행하기 번거로운 분들은 시작프로그램 추가할 수 있습니다.
시작프로그램에 매번 사용하는 카카오톡이나 인터넷 음악등을 자동 실행하게 설정한다면 컴퓨터 부팅 시 귀찮은 작업을 번거롭게 할 필요가 없는 장점이 있습니다.
반대로 필요없는 프로그램이 부팅 시 자동으로 실행된다면 그만큼 컴퓨터는 읽어 들이는 작업을 많이 하기 때문에 부팅 시 속도가 느려지는 단점이 있습니다.
윈도우10 부팅 시작프로그램 삭제 및 추가
그렇기 때문에 적절한 부팅프로그램을 설정하는것이 컴퓨터의 속도를 개선하고 최적화하는데 도움이 됩니다.
윈도우10 부팅 시작프로그램 설정방법
시작프로그램을 설정하는 방법은 윈도우 자체의 기능을 사용하는 것과 프로그램을 사용하는 방법 두 가지가 있습니다.
기본적으로 윈도우에서 해당 경로로 이동합니다.
시작프로그램 경로 : C:\ProgramData\Microsoft\Windows\Start Menu\Programs\StartUp
그리고 실행을 원하는 프로그램을 넣어주거나 삭제하는 것으로 시작프로그램을 간단하게 설정할 수 있습니다.
윈도우10 시작프로그램 설정
그 외에 방법으로는 ” 윈도우 로고 “를 선택합니다. 설정을 선택해 ” Windows 설정 “을 실행합니다. 앱 “설치제거, 기본값, 옵션 기능”을 선택합니다.
좌측 메뉴 중 “시작 프로그램”을 선택합니다.
그럼 기본적으로 윈도우 부팅 시 자동 시작되는 프로그램이 표시됩니다.
여기서 필요 없는 프로그램은 비활성화 설정합니다.
장치 관리자 시작프로그램 설정
윈도우 로고를 마우스 우클릭합니다. 작업 관리자 -> 시작프로그램을 선택합니다. 그럼 현재 윈도우 부팅 시 시작되는 프로그램 을 확인할 수 있습니다. 필요 없는 프로그램을 선택 후 ” 사용안함 “을 체크합니다. 이것으로 컴퓨터 부팅 시 자동 시작되는 프로그램을 차단할 수 있습니다.
시작프로그램 레지스터리 수정
위 방법으로 잘 되지 않는다면 번거롭지만 레지스터리를 수정해야 합니다.
실행 -> regedit 실행합니다.
HKEY_LOCAL_MACHINE\SOFTWARE\Microsoft\Windows\CurrentVersion\Run
HKEY_CURRENT_USER\SOFTWARE\Microsoft\Windows\CurrentVersion\Run
HKEY_LOCAL_MACHINE\SOFTWARE\Microsoft\Shared Tools\MSConfig\startupreg
각각 3가지 경롤 이동후 자동 시작되는 레지스터리를 삭제합니다.
고클린 컴퓨터 최적화 설정
고클린 시작프로그램 관리
가장 편리하게 부팅 시 자동 실행되는 프로그램을 제어하는 것으로는 “고클린”을 사용합니다.
시작프로그램 관리 외에도 다양한 기능을 제공합니다.
하드디스크 최적화
작업 스케쥴러 관리
익스플로러 최적화
프로그램 삭제
시작프로그램 관리
개인정보 삭제
파일 강제 삭제
종료 타이머
하드디스크 사용시간및 상태 확인
액티브 x 삭제
인터넷 느려졌을 때 최적화 설정
CPU / 그래픽카드 온도 측정
블루스크린 오류 확인
부팅 시작프로그램 관리 삭제
시작프로그램 관리에서 중요도가 낮은 프로그램은 삭제해주느것이 컴퓨터의 부팅속도를 개선하는데 도움이 됩니다.
그 외에도 다양한 기능을 제공하기 때문에 “고클린”은 함께 설치해서 사용하는 것을 추천합니다.
반응형
MSCONFIG 시작 프로그램 정리해서 컴퓨터 부팅 빠르게 하기
컴퓨터를 오래 사용하다보면 부팅이 느려지는 경우가 있습니다. 이럴때 MSCONFIG 시작 프로그램 정리를 통해서 부팅속도를 빠르게 할 수 있습니다.
방법은 아주 간단합니다. 몇번의 클릭으로 끝나기 때문에 지금 바로 적용해보시기 바랍니다.
MSCONFIG 시작 프로그램
MSCONFIG 시작 프로그램 정리하기
일단 MSCONFIG명령어를 실행시켜야 합니다. 윈도우10 기준으로 왼쪽 아래 검색창이 보입니다. 거기에 바로 MSCONFIG를 입력하고 실행을 시켜도 됩니다.
MSCONFIG 시작 프로그램
저런 실행창이 보이지 않으면, 윈도우키를 누르면 나타나게 될 것입니다. 그래도 찾지 못했다면 단축키를 활용해서 실행창에다가 입력하면 됩니다.
윈도우키+R을 누르면 실행창이 열리게 됩니다. 이 부분에 MSCONFIG명령어를 입력하고 엔터를 눌러 실행시키면 됩니다.
MSCONFIG 시작 프로그램
정상적으로 MSCONFIG를 실행시켰다면 창이 하나 나타납니다.
MSCONFIG 시작 프로그램
그러면 이 창에서 위 메뉴 중 시작프로그램을 클릭합니다. 그럼 작업 관리자 열기라는 버튼이 생기게 됩니다. 이 버튼을 눌러주세요. 그러면 또 하나의 창이 나오게 됩니다.
MSCONFIG 시작 프로그램
이 화면에서 내가 사용하지 않거나, 불필요한 시작프로그램을 체크하고, 오른쪽 아래 사용 안함을 클릭해주면 됩니다. 다른 프로그램도 찾아서 모두 사용 안함으로 설정해주시기 바랍니다.
이렇게 불필요한 항목을 제거하면 부팅 속도를 빠르게 할 수 있습니다. 제가 선택한 PICPICK같은 경우 시작시 영향이 높음 입니다. 이런 프로그램을 사용 안함으로 바꿔주면 더욱 좋습니다.
굳이 부팅 할떄 실행하지 않고, 부팅 이후에 내가 필요할 때 실행시키면 되기 때문입니다.
MSCONFIG 시작 프로그램 : 추가적으로 더 빠르게 하기
MSCONFIG 시작 프로그램 정리 말고도 불필요한 프로그램을 삭제하면 도움이 됩니다. 윈도우 10 기준으로 윈도우 설정에 들어가면 됩니다.
MSCONFIG 시작 프로그램
이 설정 메뉴에서 앱 항목을 클릭해줍니다. 여기서 불필요한 프로그램을 삭제할 수 있습니다. 옛날 윈도우 기준으로 제어판의 추가/제거와 비슷한 메뉴 입니다.
만약 윈도우10이 익숙치 않아서 구버전 형식으로 보고싶다면 방법이 있습니다. 왼쪽 아래 검색,실행창에 제어판 이라고 입력하고 엔터를 눌러줍니다.
MSCONFIG 시작 프로그램
그러면 위 화면처럼 옛날윈도우 비슷하게 이용할 수 있습니다. 아무튼 정상적으로 앱 항목을 클릭했다면 아래와 같은 화면이 나오게 됩니다.
MSCONFIG 시작 프로그램
이 앱 항목들 중에서 불필요한 항목을 클릭하면 제거 버튼이 나타나게 됩니다. 제거 버튼을 눌러서 프로그램을 삭제해주면 컴퓨터 속도 향상에 도움이 됩니다.
주기적으로 불필요하거나 사용하지 않는 프로그램을 삭제해주시기 바랍니다.
MSCONFIG 시작 프로그램: 컴퓨터 최적화 프로그램 사용
다양한 최적화 프로그램이 있습니다. 그래서 이런 프로그램을 활용해서 내 컴퓨터를 늘 최상의 상태로 유지시켜주면 좋습니다. 다양한 프로그램이 있지만 저는 주로 고클린과 CCLEANER를 사용합니다.
고클린같은경우 다운로드 및 사용방법은 아래 링크를 참고하시기 바랍니다.
이렇게 MSCONFIG 시작프로그램을 활용한 컴퓨터 부팅 최적화 방법을 알아봤습니다. 참 간편하죠? 컴퓨터도 꾸준하게 관리해주는게 좋습니다. 여건이 된다면 주기적으로 포멧을 하는것도 참 좋은 방법입니다. 다만 매우 귀찮습니다.
추천글 읽기
[컴퓨터] – 인식 불가능한 USB 강제 포멧해서 살리는 방법 [컴퓨터] – 한글,워드,파워포인트 문서 무료로 수정하는 방법 알아보기 (폴라리스 오피스) [컴퓨터] – 무소음 로지텍 키보드 MK120 사용하면 정말 좋아요!
윈도우10 시작프로그램 program 삭제 하는 방법
윈도우가 부팅할 때 자동으로 시작되는 프로그램은 시작프로그램에 등록되며 항상 백그라운드에 실행되는 프로그램을 설치할 때 등록되거나 사용자가 직접 등록한 경우가 있는데요.
시작프로그램은 작업관리자에서 확인할 수 있는데, 간혹 program 이라는 이름이 기본 아이콘과 함께 등록된 경우가 있습니다.
프로그램 이름을 정확히 알 수 없기 때문에 바이러스로 의심하는 경우도 있는데, 시작프로그램 program 정체를 확실하게 확인하고 삭제하려면 방법은 다음과 같습니다.
시작프로그램 program 정체 확인
시작프로그램에 등록된 program은 시작프로그램에 남은 찌꺼기 파일로 프로그램이 제대로 삭제되지 않았거나 업데이트시 레지스트리 일부가 남아있어서 생기게 됩니다.
작업관리자에서 확인할 수 있는 시작프로그램은 파일 위치, 속성을 확인할 수는 없지만 명령줄을 확인할 수 있으며 명령줄에 포함된 프로그램 경로를 통해 어떤 프로그램이 시작프로그램에 등롤되었는지 확인할 수 있습니다.
Ctrl + Shift + Esc 키를 눌러 작업 관리자를 엽니다. 시작프로그램 탭을 클릭합니다. 프로세스 분류를 마우스 우클릭으로 선택합니다. 명령줄을 체크합니다.
Program의 명령줄에서 어떤 프로그램과 연결되어 있는지 정체를 확인합니다.
명령줄의 경로를 확인해 등록된 Program 정체를 확인할 수 있으며 낯선 프로그램일 경우에는 실행 파일을 구글링해서 확인하면 되겠습니다.
시작프로그램 program 삭제
시작프로그램에 있는 program을 삭제하기 위해서는 레지스트리 편집 또는 윈도우 최적화 유틸리티를 활용할 수 있습니다.
레지스트리로 삭제
Windows + R 키를 눌러 실행창을 엽니다. regedit 을 입력해 레지스트리 편집기를 실행합니다. 시작프로그램이 등록된 레지스트리 위치로 이동합니다. Program의 명령줄과 레지스트리의 데이터 값을 대조해서 같은 경로에 위치한 레지스트리를 삭제합니다.
시작프로그램 레지스트리 위치
HKEY_LOCAL_MACHINE\SOFTWARE\Microsoft\Windows\CurrentVersion\Run HKEY_LOCAL_MACHINE\SOFTWARE\Wow6432Node\Microsoft\Windows\CurrentVersion\Run HKEY_CURRENT_USER\Software\Microsoft\Windows\CurrentVersion\Run
시작프로그램이 등록된 레지스트리 경로는 3곳으로 하나씩 확인한 다음 program 명령줄과 같은 레지스트리 값을 삭제하면 됩니다.
하지만 값이 없거나 잘 모르는 초보자들은 윈도우 최적화 유틸리티로 삭제하는 것을 추천합니다.
CCleaner로 시작프로그램 program 삭제하기
CCleaner는 윈도우 최적화 도구로 레지스트리 찌꺼기 삭제와 시작프로그램 관리등 윈도우의 유지 보수를 할 때 유용한 유틸리티입니다.
CCleaner가 설치되어 있지 않다면 free 버전을 설치 후 다음과 같은 방법으로 시작프로그램의 program을 삭제할 수 있습니다.
CCleaner Makes Your Computer Faster & More Secure | Official Website CCleaner is the number-one tool for cleaning your PC. It protects your privacy and makes your computer faster and more secure! Download it FREE today. www.ccleaner.com
CCleaner 메뉴에서 도구를 선택합니다. 시작프로그램을 선택합니다.
윈도우 10 컴퓨터 부팅 시작 프로그램 삭제 및 추가 방법
컴퓨터를 오랜 기간 사용하다 보면 여러 프로그램들로 시스템이 느려지거나 하는 현상을 경험하게 됩니다. 당장은 사용하지 않지만 백그라운드에서 실행이 되는 프로그램들이 시스템의 자원을 빼앗아가기도 하는데, 무심코 부팅할 때마다 자동으로 실행이 되는 시작 프로그램들이 주범일 수 있습니다.
새해를 맞아서 새롭게 시작하는 마음으로 시작 프로그램부터 정리를 해보면 어떨까 해서 관련 내용 포스팅해 봅니다.
윈도우10 로고 이미지
많이 사용하는 방법으로 시작 메뉴에서 설정 앱을 사용하는 방법과 실행창에서 shell:startup 명령어를 입력하는 방법이 있습니다.
시작 메뉴에서 설정 앱을 통해 시작 프로그램 켜기/끄기
실행창에서 shell:starup 명령어로 실행하기
시작메뉴>설정>앱>시작프로그램 활용하기
우선 왼쪽 하단의 윈도우 10 로고를 클릭해서 시작 메뉴를 켭니다. 다시 화면 왼쪽 아래편에 톱니 모양의 설정 메뉴를 클릭해 줍니다.
설정 메뉴를 클릭하면 아래와 같이 새로운 창이 팝업 되고 여기서 빨간색으로 표시한 것과 같은 앱 메뉴를 클릭해 줍니다.
아래와 같이 앱 및 기능이라는 설정 화면이 나온는데 여기서 왼쪽 아래쪽의 시작 프로그램을 클릭합니다.
시작 프로그램으로 설정되어 있는 앱들이 목록으로 차례로 나오고 본인이 평소 잘 사용하지 않는 것들은 꺼두거나 반대로 자주 사용하는 것들은 켜 두면 됩니다.
여기서 저는 예전에 3D MARK라는 그래픽카드 벤치마크 테스트를 위해 다운로드 받았던 스트림(Stream) 클라이언트를 부팅할 때 시작프로그램으로 꺼두려 합니다. 요즘 게임은 스마트폰으로 즐기고 있고 노트북으로는 게임을 하지 않아 매번 창이 열리면 닫아 주어야 했는데 이번 기회에 꺼두겠습니다.
토글버튼을 이용해 프로그램을 끄면 아래와 같이 켬에서 끔으로 바뀝니다.
반대로 다시 켜고 싶으면 토글버튼으로 켜면 됩니다. 참 쉽죠.
실행창(Command Window)에서 shell:startup 입력 활용하기
위에 설정 앱의 시작 프로그램 설정은 컴퓨터 프로그램 설치 후 시작 프로그램으로 미리 설정된 것만 켜고 끌 수 있습니다.
만약 전혀 설정되지 않은 프로그램을 시작하기에서 추가하고자 한다면 실행 명령창에서 shell:startup 명령어를 입력하는 방법이 있습니다.
먼저 윈도우 10 로고가 있는 왼쪽 하단의 탭 위에 마우스 화살표를 갖다 댄 뒤 오른쪽 버튼을 클릭해 줍니다. 아래와 같이 메뉴바가 올라오면 실행(R)이라는 메뉴를 선택 클릭합니다.
실행 창에서 열기(O): 옆의 명령어 입력 창에 shell:startup이라고 타이핑해 명령어를 입력합니다. 그리고 확인 버튼을 눌러 줍니다.
아래와 같이 윈도우 탐색기 창이 열립니다. 노트북을 구매한지 얼마되지 않아서 별도로 시작프로그램으로 들어가 있는 앱이 없는데 여기서는 마이크로소프트의 엣지브라우저를 추가해 보겠습니다.
주로 노트북을 켜면 웹 서핑을 위해 항상 엣지 브라우저를 켜니까 시작 프로그램으로 추가해두면 편리할 것 같습니다.
바탕화면의 아이콘을 드래그해서 시작프로그램 창에 이동해주면 되고 이때 Ctrl키를 누른 상태로 해주면 바탕화면 바로가기 아이콘이 사라지지 않고 복사됩니다.
새해 맞이용 시작 프로그램 정리 방법 소개드렸습니다. 모두 새해 복 많이 받으십시요.
윈도우10 시작프로그램 삭제 :: 사진보고 따라하기
▲윈도우10 시작프로그램 정리하기
오늘은 윈도우10 시작프로그램 삭제 및 정리방법이 대해서 알아보려고 한다. 위 짤을 보면 알겠지만 컴퓨터 우측하단에 ^모양을 누르면 현재 작동중인 시작프로그램들이 나타난다. 작은 아이콘 형태로 간소화하여 보여주는데 이를 트레이아이콘이라고 한다.
여튼간 시작프로그램(≒트레이아이콘)이 많다는 것은 쉽게 말해 모래주머니를 차고 일하는 월급쟁이와 같다. 시작프로그램 정리를 통해 모래주머니를 제거하고 일이라도 편하게 도와주자.
필자의 컴퓨터에 의문의 프로그램이 작동하는 걸 목격했다.
▲현대자동차 네이게이션 업데이트 프로그램
필자 또한 나름 컴퓨터를 깔끔하게 관리한다고 생각하는데.. 어느날 트레이아이콘에 의문의 프로그램이 작동하는 것을 발견했다. 확인해보니 엊그제 자동차 네비게이션 업데이트한다고 설치한 프로그램이였고.. 부팅시 항상 작동하길래 오늘 손좀 보기로 마음 먹었다.
[윈도우+R]버튼을 눌르고 실행창에 msconfig를 입력하자.▲msconfig 명령어 외워두면 유익함
자판에서 윈도우키와 R키를 순서에 맞춰 함께 눌러주자. 그러면 모니터 좌측하단에 실행창이 나타난다. 그리고 msconfig라는 명령어를 입력해주면 아래와 같은 새로운 창이 나타난다. 물론 위 과정은 마우스로도 할 수 있지만.. 뭐든 단축키로 하면 소위 간지(?)가 난다! 공대생 피는 못속임..
새로운 창에서 시작프로그램으로 이동하여 작업관리자 열기를 누르자.
▲쓸모없이 밥만 축내는 녀석이 많음
앞서 말한대로 새로운 창이 나타났다. 여기서 상단에 있는 탭중에서 시작프로그램을 누르면 밑에 작업관리자 열기가 나타난다. 뭘 보고 있어 빨리 누르지않고..!!!
쓸데없이 자원만 잡아먹는 녀석들에게 뜨거운 맛을 보여주자.
▲네놈들에게 정년보장? 어림도 없지!
위 사진을 보면 알겠지만 상태에서 사용으로 되어 있는 녀석들이 많다. 개인 선별에 따라 불필요하다고 생각되는 녀석들은 모두 사용안함으로 바꿔주자.
앞서 말했지만 쓸데없이 컴퓨터 리소스를 잡아먹는 녀석들을 없애주어야 장기적으로 컴퓨터 수명연장의 꿈을 실현할 수 있다.
▲쓸모 없는 프로그램들이 진압된 모습
필자는 백신프로그램을 제외하고 모두 사용안함으로 변경했다. 물론 이런다고 당장에 컴퓨터가 확 빨리지는 것은 아니지만.. 11번가, 안랩, 키보드보안프로그램, 은행보안 프로그램 등등 10여개 이상의 프로그램이 잔뜩 실행 중이였다면! 그 체감은 몸소 느낄 수 있을 정도다.
트레이아이콘은 항상 깔끔하게!
▲시작프로그램 삭제 완료 후 모습
윈도우10 실행시 불필요한 시작프로그램들만 삭제해 주어도 컴퓨터에는 상당한 도움이 된다. 매일 같이 피곤에 쩔어서 일하는 사람한테 모래주머니를 주렁주렁 채워 놓으면..!! 작업속도가 떨어지는 것은 물론이고 금새 뻗어버릴테니 말이다. 윈도우키와 R키 그리고 msconfig만 기억한다면 당신의 컴퓨터는 오늘도 쌩쌩할 거라 생각한다.
유익했다면 ♥공감버튼을 부탁드려요. 여러분의 응원은 큰힘이 됩니다! : )
윈도우 10 시작프로그램 관리(등록, 삭제), pc시작프로그램.
컴퓨터에 이 프로그램 저 프로그램 설치하다 보면, 어느새 컴퓨터를 켜자마자 이놈저놈 다 실행이 됩니다.
프로그램 설치 시 친절하게 컴퓨터를 켜면 자동으로 실행되게 할까요?라고 묻는 경우가 대부분이지만, 아무 생각 없이 설치를 하다 보면 나도 모르게 컴퓨터 시작 시 함께 시작하게 설정을 해 놓곤 합니다.
요즘은 컴퓨터의 성능들이 좋아져, 초기에는 컴퓨터의 부팅에 큰 영향이 없지만, pc의 성능이 좋아지는 만큼 프로그램들의 기본 사양도 올라가는지라 컴퓨터를 느리게 만드는 요인이 됩니다.
오늘은 이 시작프로그램들을 관리하는 방법 몇 가지에 대해 알아보도록 하겠습니다.
윈도우 작업표시줄에 빠른 실행을 만드는 방법과 스마트폰을 웹캠으로 이용하는 방법이 궁금하신 분은 아래의 함께 보면 좋을 포스팅을 참고해주세요.
함께 보면 좋을 포스팅
시작프로그램을 관리하는 앱이나 프로그램을 이용하는 방법도 있지만, 기본적으로 윈도우 10에서 제공하는 기능만을 이용해서 시작프로그램을 관리하는 방법에 대해 알아보도록 하겠습니다.
앱을 이용
윈도우 10에 기본적으로 설치되어 있는 앱을 이용하는 방법입니다.
1. 윈도우 하단부의 윈도우 키를 마우스 왼쪽 클릭하여 선택
제 사무실 pc의 하단부인데, 빠른 실행을 만들어 둔 상태입니다. 이러한 세팅을 원하시는 분은 상단의 함께 보면 좋을 포스팅을 참고해주세요.
2. 좌측의 설정(톱니바퀴 모양)을 선택
3. 앱을 선택
4. 좌측의 시작프로그램을 선택한 후, 켬/끔을 선택
말로 설명하려니 좀 복잡한데 막상 해보시면 간단히 설정이 가능합니다.
작업 관리자를 이용
두 번째 방법은 작업관리자를 이용하는 방법입니다.
1. 하단부의 작업표시줄의 빈 곳을 우클릭하여 작업관리자를 실행
2. 자세히를 누른 후 시작프로그램을 선택
자세히를 누른 후 시작프로그램을 선택
이후, 우클릭하여 사용 안 함을 선택하시면 됩니다.
이 작업 관리자에서 프로세스, 성능, 세부 정보를 통해 메모리, cpu 점유율 등을 확인해 볼 수 있으며, 백그라운드 프로세스도 확인해 볼 수 있습니다.
어느 프로그램이 컴퓨터의 성능을 쓸데없이 많이 잡아먹는지 확인해 볼 수 있으니, 시간이 되시면 확인해 보는 것도 좋을 듯합니다.
시작프로그램 등록
위의 방법들은 컴퓨터 부팅 시 시작되는 프로그램을 삭제하는 방법이었고, 이번에는 특정 프로그램 파일을 컴퓨터 시작과 함께 실행시키는 방법입니다.
1. 실행을 실행
키보드의 윈도키(좌측 컨트롤키 옆) + r
WIN+r
을 눌러 실행을 실행시킵니다.
써놓고 보니 이상한데 윈도우키와 r키를 동시에 누르면 됩니다.
2. shell:startup을 입력
실행창에 위 사진과 같이 shell:startup을 입력합니다.
3. 필요한 파일을 가져다 놓기
윈도우 시작 시 함께 시작하고픈 프로그램의 바로가기를 복사하여 붙여 넣으면 됩니다.
C:\Users\자신의 컴퓨터이름\AppData\Roaming\Microsoft\Windows\Start Menu\Programs\Startup
위의 루트를 통해 찾아가셔도 됩니다. 자신의 컴퓨터 이름이라고 되어 있는 곳에 컴퓨터 이름을 넣으시고….
그냥 실행을 실행시켜서 하시는 게 편할 듯하네요. 설명하려니….더 복잡해지네요.
이상 윈도우 10에서 시작 프로그램을 관리하는 방법에 대한 포스팅이었습니다.
윈도우10 시작프로그램 관리. 3가지 방법
앱 -> 시작 프로그램 (좌측 아래)를 선택해주세요.
그럼 오른쪽 화면에 윈도우10 내 설치 프로그램 목록을 볼 수 있으며 켬, 끔으로 시작 관리를 진행할 수 있습니다.
끔으로 되어있다면 시스템 속도에 영향이 없으며, 켬으로 되어있다면 프로그램에 따라 낮은 영향, 높은 영향, 중간 영향이 표시됩니다.
끔 -> 켬으로 바뀐다고 바로 프로그램 영향이 표시되는 것은 아닙니다. 재부팅 된 이후 측정되니 이점은 참고해주세요.
키워드에 대한 정보 시작 프로그램 정리
다음은 Bing에서 시작 프로그램 정리 주제에 대한 검색 결과입니다. 필요한 경우 더 읽을 수 있습니다.
이 기사는 인터넷의 다양한 출처에서 편집되었습니다. 이 기사가 유용했기를 바랍니다. 이 기사가 유용하다고 생각되면 공유하십시오. 매우 감사합니다!
사람들이 주제에 대해 자주 검색하는 키워드 컴퓨터속도를 빠르게해주는 시작프로그램 정리하기
- 동영상
- 공유
- 카메라폰
- 동영상폰
- 무료
- 올리기
컴퓨터속도를 #빠르게해주는 #시작프로그램 #정리하기
YouTube에서 시작 프로그램 정리 주제의 다른 동영상 보기
주제에 대한 기사를 시청해 주셔서 감사합니다 컴퓨터속도를 빠르게해주는 시작프로그램 정리하기 | 시작 프로그램 정리, 이 기사가 유용하다고 생각되면 공유하십시오, 매우 감사합니다.
