당신은 주제를 찾고 있습니까 “영상 모자이크 – 유튜브에서 영상 모자이크 넣기 ㅣ 초상권 보호 ㅣ 쉽게따라만 해보세요“? 다음 카테고리의 웹사이트 you.maxfit.vn 에서 귀하의 모든 질문에 답변해 드립니다: you.maxfit.vn/blog. 바로 아래에서 답을 찾을 수 있습니다. 작성자 은우아빠 이(가) 작성한 기사에는 조회수 13,737회 및 좋아요 375개 개의 좋아요가 있습니다.
영상 모자이크 주제에 대한 동영상 보기
여기에서 이 주제에 대한 비디오를 시청하십시오. 주의 깊게 살펴보고 읽고 있는 내용에 대한 피드백을 제공하세요!
d여기에서 유튜브에서 영상 모자이크 넣기 ㅣ 초상권 보호 ㅣ 쉽게따라만 해보세요 – 영상 모자이크 주제에 대한 세부정보를 참조하세요
#은우채널 #유튜브팁 #모자이크 #모자이크하는법
유튜브에 내 채널을 홍보하는 방법에 대해서 많은 분들이 궁금해 하셔서 , 제가 그동안 광고를 진행해 왔던 결과와 광고 하는 방법을 간단하게 공유하려 합니다. (더보기를 눌러주세요)
은우채널 구독하기 https://www.youtube.com/channel/UCbyc5VGOxG6onEGIa4qOLBQ?sub_confirmation=1
추천영상
2채널 수익창출승인 노하우 https://youtu.be/np6M02fOQr0
채널운영 꼭 알아야할 5가지 Tip https://youtu.be/pPzYn6Dct6o
유튜브 조회수 올리는 법 https://youtu.be/Eu-FHlk-3OI
네이버TV https://tv.naver.com/youtu
페이스북 https://www.facebook.com/100014853917708/posts/683996242105500?sfns=mo
네이버 블로그 https://blog.naver.com/endress1004
네이버 밴드 https://band.us/band/77101796/post/1
구독하기 만들때 사용하세요
?sub_confirmation=1 ( 복사해서 붙여 넣기 하세요 )
영상 모자이크 주제에 대한 자세한 내용은 여기를 참조하세요.
App Store에서 제공하는 동영상 모자이크 앱
본 앱은 모자이크 처리나 블러(흐림) 효과를 넣은 동영상을 촬영할 수 있습니다. 영상 전체를 흐리게 하실 수도 있고, 손가락으로 선택한 부분만 흐리게 할 수도 …
Source: apps.apple.com
Date Published: 10/1/2022
View: 2051
동영상에 모자이크 처리하는 방법 – 네이버 블로그
영상모자이크 처리 방법. 손쉬운 동영상 모자이크 방법을 배워 보자. . 윈도우 무비 메이커에서 영상을 편집하다 보면 모자이크 처리를 해야 되는 …
Source: m.blog.naver.com
Date Published: 11/25/2021
View: 9088
동영상 모자이크 처리 (곰믹스, 무료)
동영상 모자이크 처리 (곰믹스, 무료) · 1. 곰믹스>>필터>>질감형>>모자이크 (적용누르지 말것) · 2. 모자이크 처리된 화면>>캡처도구로 모자이크 할 부분 …
Source: satisficer.tistory.com
Date Published: 8/12/2021
View: 7819
동영상 모자이크 넣는법 ‘움직이는 것도 100% 해결’ (프리미어 …
동영상 모자이크 넣는법 ‘움직이는 것도 100% 해결’ (프리미어 프로) · 1. 프리미어 프로를 실행해서 편집할 영상을 넣어주세요. · 2. 모자이크 기능을 불러 …
Source: niveaworld.tistory.com
Date Published: 9/29/2021
View: 4480
유튜브 얼굴 모자이크 하는 방법 (자동, 수동) – 사진은 권력이다
그런데 이 동영상 모자이크라는 것이 쉽지 않습니다. … 먼저 ‘얼굴 흐리게 처리’는 자동 기능으로 영상에 나오는 얼굴들을 스캔한 후에 자동으로 …
Source: photohistory.tistory.com
Date Published: 9/25/2022
View: 3257
동영상 얼굴 모자이크 프로그램 및 사용방법 – EaseUS
다음은 비디오 앱에서 얼굴을 흐리게 처리하고 Windows, Mac, Andro, iOS 및 온라인에서 사진을 처리할 수 있는 10가지 최고의 얼굴 흐림 효과 앱입니다.
Source: www.easeus.co.kr
Date Published: 9/16/2022
View: 6009
동영상 모자이크 블러처리 방법 (무료 모바일 어플 키네마스터 …
블로그를 하다보면 동영상을 올리고 싶은데 다른 사람들이 나와서 업로드하기 참 애매할 때가 있다. 모바일로 모자이크 블러처리 가능한 어플을 …
Source: green54.tistory.com
Date Published: 9/17/2021
View: 8909
주제와 관련된 이미지 영상 모자이크
주제와 관련된 더 많은 사진을 참조하십시오 유튜브에서 영상 모자이크 넣기 ㅣ 초상권 보호 ㅣ 쉽게따라만 해보세요. 댓글에서 더 많은 관련 이미지를 보거나 필요한 경우 더 많은 관련 기사를 볼 수 있습니다.
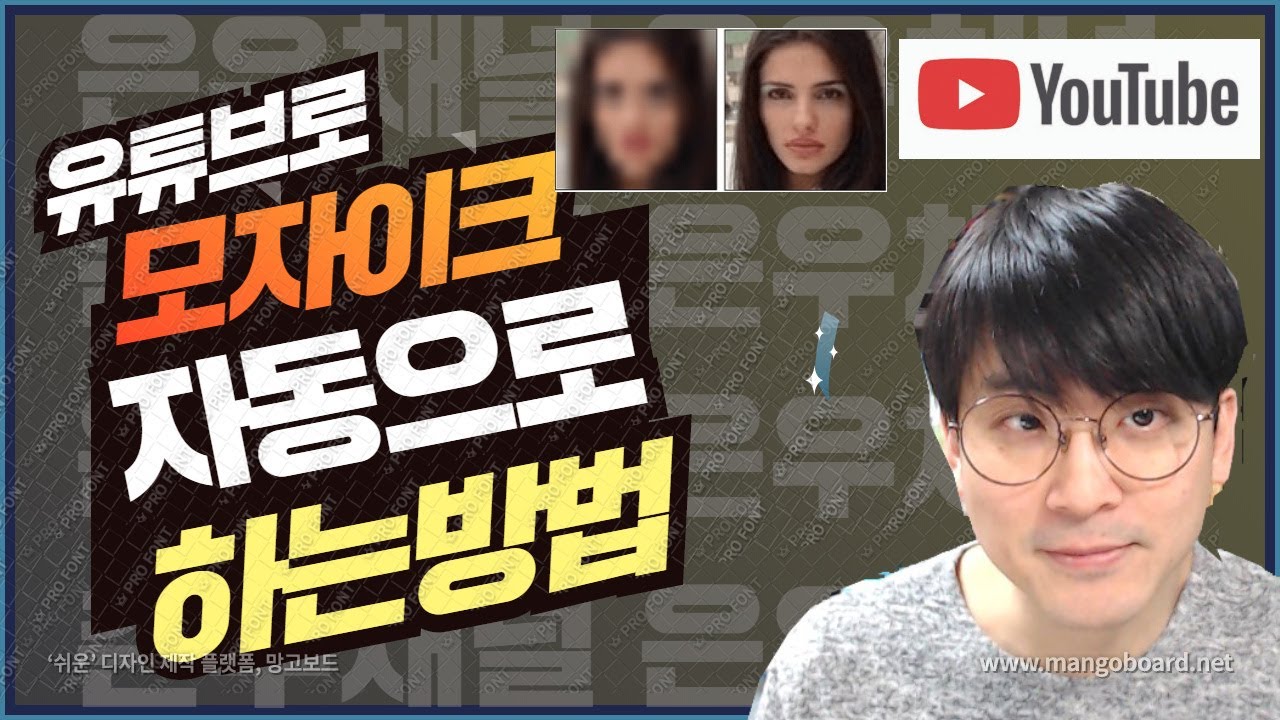
주제에 대한 기사 평가 영상 모자이크
- Author: 은우아빠
- Views: 조회수 13,737회
- Likes: 좋아요 375개
- Date Published: 2020. 9. 5.
- Video Url link: https://www.youtube.com/watch?v=gmuKFoJ3n7Q
App Store에서 제공하는 동영상 모자이크 앱
본 앱은 모자이크 처리나 블러(흐림) 효과를 넣은 동영상을 촬영할 수 있습니다. 영상 전체를 흐리게 하실 수도 있고, 손가락으로 선택한 부분만 흐리게 할 수도 있습니다. 자동으로 얼굴만 흐리게 만들 수도 있고, 어떤 형태를 흐리게 할 것인지 결정하실 수도 있습니다.
동영상 부분 모자이크가 가끔 필요했는데, 이게 정말 딱이네요. 비슷한 다른 어플 몇개 해봤는데 별로… 정말 원하는 기능이 있어 좋습니다.
요근래 좀 나아진줄 알았더니… 모자이크 열심히 해서 저장하면… 모자이크가 안되고 검정반 원본 영상 반 이렇게 저장되네요 ㅠ 이게 왜이럴까요 폰도 껏다키거했는데..
과제때문에 필요했는데 원하는곳에 딱딱 맞는 크기의 모자이크처리가 되니 좋아요! 다른앱들과 다르게 모자이크를 맘대로 조절 할 수 도 있고 깔끔해서 강추에요!
앱이 수집하는 개인정보
Yu Abe 개발자가 아래 설명된 데이터 처리 방식이 앱의 개인정보 처리방침에 포함되어 있을 수 있다고 표시했습니다. 자세한 내용은 개발자의 개인정보 처리방침을 참조하십시오.
사용자를 추적하는 데 사용되는 데이터 다음 데이터는 다른 회사가 소유한 앱 및 웹 사이트를 통해 사용자를 추적하는 데 사용될 수 있습니다. 위치
검색 기록
방문 기록
식별자
사용 데이터
진단 사용자에게 연결되지 않은 데이터 다음 데이터가 수집될 수 있지만 신원에는 연결되지 않습니다. 위치
검색 기록
방문 기록
식별자
사용 데이터
진단
개인정보 처리방침은 사용하는 기능이나 사용자의 나이 등에 따라 달라질 수 있습니다. 더 알아보기
동영상에 모자이크 처리하는 방법
동영상에 모자이크 처리하는 방법
영상모자이크 처리 방법
손쉬운 동영상 모자이크 방법을 배워 보자
윈도우 무비 메이커에서 영상을 편집하다 보면 모자이크 처리를 해야 되는 경우가 있다. 그런데 무비 메이커에 모자이크 기능이 있는 것은 아니다.
편법이긴 하지만 자막 기능을 이용해서 특수 문자로 사각형 박스를 만들어 얼굴을 가리는 것이다. 정교한 방법은 아니지만 급한 대로 이용할 만 하다.
▼ 모자이크 처리를 위한 자막 기능은 [비디오 도구] > [편집]탭에 있다. 비디오 도구는 추가한 동영상을 선택하면 나타난다.
▼ 자막 리본메뉴를 클릭하게 되면 화면에 텍스트 입력박스나 나타난다. 자막에 “ㅁ” 을 키보드로 입력하고 [한자] 키를 누른다.
그럼 특수기호 리스트가 뜨게 될 것이다. 특수 기호 중에 얼굴을 가릴 모양을 선택한다. 굳이 선택하지 않고 “ㅁ” 을 그대로 이용해도 된다.
▼ 모양을 선택했다면 자막 편집 도구인 [텍스트 도구] > [서식]탭으로 간다. 상단에 탭이 나타나 있을 것이다.
[서식] 탭에서 자막에 들어갈 텍스트를 모자이크 용으로 꾸미기 위해 투명도와 글자 크기, 글꼴의 색상을 조절해서 네모난 상자를 만든 후 얼굴이 있는 부분으로 가져가시면 된다.보통 말하는 모자이크 처리는 아니지만 필요한 부분은 가릴 수가 있다.
또 다른 방법은 동영상 모자이크를 동영상편집 전문프로그램을 써야 하는데 다만 Vegas 라는 소니에서 나온 프로그램이 있어야 한다.
동영상 모자이크 처리 (곰믹스, 무료)
반응형
돌 이전 아기가 수영하는 모습이 담긴 영상을 정리하는데, 아기 생식기(ㅠㅠ)가 나와서 친정/시댁 부모님까지는 괜찮다고 해도 다른 사람들에게 보여주기가 좀 그렇더라구요. 아직 아기가 어리다고 해도 동영상이 유출된다면 나중에 어떤 범죄자료로 사용될지도 모르니 생식기가 나온 영상은 주의해서 다뤄야 할 필요가 있다고 생각합니다.
그렇다고 영상을 지울수도 없고, 어떻게 하면 우리 아이의 소중한 모습이 담긴 영상을 안전하게 잘 보관할 수 있을까요?
무료 동영상편집프로그램인 곰믹스로 그럴싸하게 동영상 모자이크처리 하는 방법 알려드릴게요! (참고로 자동으로 쫓아가서 모자이크 되는 기능은 아닙니다)
*처음에는 곰믹스 기본이미지 “낙엽”으로 스티커처럼 가렸는데, 퀄리티가 좀 아쉽더라구요. 이미지 기능을 응용해서 모자이크처리 하는 방법입니다.
(참고: 블로그 업로드용인만큼 아기 생식기가 아니라 아기 얼굴 모자이크 처리하는걸로 예시를 들었습니다)
1. 곰믹스>>필터>>질감형>>모자이크 (적용누르지 말것)
곰믹스 모자이크는 TV에서 보는 것 처럼 특정부분만 가리지 못하고 전체 화면 모자이크 처리 됩니다. 모자이크 크기는 알아서 조정하세요. (특정부분만 모자이크 할것이므로 적용누르지 마세요 )
2. 모자이크 처리된 화면>>캡처도구로 모자이크 할 부분 캡처>>캡처저장
모자이크 된 살색부분을 캡쳐/저장 후 이를 이미지로 활용할 것입니다.
3. 기존 동영상 원래대로 >> 텍스트/이미지>>새 이미지 추가
>> 원하는 구간에 아까 캡처한 모자이크 이미지 추가하기>> 적용 누르기!
4. 모자이크 이미지 재생기간 및 크기 조절하기 (수동조절)
모자이크를 할 부분이 많이 움직인다면 아쉽게도 수동으로 일일이 조절해야 합니다. 이미지 구간을 짧게해서 위치를 바꾸는 식으로 조정하는 방법이 있습니다. 블로/키네마스터 같은 무료영상 편집프로그램들도 보니까 자동으로 따라가는 기능은 없는 것 같더라구요. (있다면 알려주세요^^!)
어떤가요? 곰믹스 쓰시는 분들은 다른프로그램을 받지 않고서 간단히 영상의 특정부분을 모자이크처리 하실 수 있습니다. 스티커 이미지 원리로 매우 간단하며, 기존 스티커 이미지보다 더 퀄리티 있습니다.
반응형
동영상 모자이크 넣는법 ‘움직이는 것도 100% 해결’ (프리미어 프로)
동영상 편집을 하다보면 종종 사람들 얼굴이나 차량 번호판 같은것을 모자이크 처리 해야 할때가 있는데요.
정지해있는 사진 이미지는 워낙 손쉽게 가릴 수 있는 방법들이 많이 있지만 움직임이 있는 동영상의 경우에는 조금 난감한 경우가 많이 있습니다.
그래서 오늘은 어도비의 프리미어 프로 편집 프로그램을 활용해서 아주 간단하게 동영상 모자이크 넣는법을 알려드리려고 합니다. 영상 편집을 하다가 고민이셨던 분들은 하나씩 차근차근 따라해보세요~!
– 프리미어 프로 동영상 모자이크 넣기 –
(한글판 영문판 둘 다 적어두었습니다.)
모자이크 만들기
1. 프리미어 프로를 실행해서 편집할 영상을 넣어주세요.
편집을 많이 해보신 분들은 당연히 아시겠지만, 초보자 분들을 위해서 하나씩 설명을 해드릴게요.
우선 아래와 같이 편집할 영상을 선택한 다음에 왼쪽 하단에 보이는 ‘프로젝트 (영어버전은 Project)’ 라고 되어 있는 칸으로 편집할 동영상을 넣어주세요.
위의 설명대로 프로젝트(project) 항목에 영상을 넣게되면,
이렇게 아래 사진처럼 큰 화면에도 편집할 영상이 나오게 됩니다.
2. 모자이크 기능을 불러와주세요.
아래 사진에 나와있는대로 프로젝트: 모자이크 옆에 있는 ‘효과(Effects)’ 탭을 눌러주시구요.
그러면 아래와 같이 여러가지 효과를 넣을 수 있는 항목들이 주르륵 나오게 됩니다.
워낙 많은 효과들이 있기때문에 일일이 찾기가 어려우니 간단하게 돋보기 마크가 있는 입력란에
‘모자이크 (Mosaic)’ 이라고 검색을 해주시면 바로 프리미어 프로의 모자이크 기능이 나오게 됩니다.
그러면 스타일화(Stylize) 라고 되어 있는 항목 밑에 있는 모자이크(Mosaic) 아이콘을 마우스로 끌어다가
오른쪽에 있는 ‘멍멍이’ 동영상 파일 위에다가 넣어주세요.
영문판은 Effects – Stylize – Mosaic 차례로 들어가시면 됩니다.
한글판은 [효과] – [스타일화] – [모자이크] 순서대로 가주세요
쨔잔~
그러면 위 화면처럼 멍멍이 동영상의 전체화면이 저렇게 모자이크 처리가 되버립니다~!
하지만 우리는 특정 부위에 대해서만 모자이크를 입혀야 하기에
저 모자이크 크기를 조금 줄여보겠습니다.
3. 원하는 크기만큼만 모자이크 처리하기
세번째 단계에서는 이제 동영상에서 모자이크를 넣고 싶은 부분 만큼만 나오도록 줄여주는 일을 해야하는데요.
그건 위 이미지에서 [ fx모자이크 ] (영문판은 fx Mosaic)라고 되어 있는 탭 바로 밑에 보이는 동그라미 / 네모 마크를 이용해서 크기 조절을 할 수가 있습니다.
저는 일단 동그라미 마크를 한 번 눌러보겠습니다.
영상에 모자이크가 적용된 화면
자 그러면 저렇게 전체화면이 모자이크 였던 것이
저렇게 작은 동그라미 일부분만 모자이크 처리가 되었습니다.
저 동그라미의 크기도 마우스로 파란색 원형창을 늘렸다 줄였다 하면서
얼마든지 크기를 조절할 수가 있는데요.
동영상에서 원하는 부위만큼 모자이크 반경을 조절해 주세요.
저는 멍멍이의 몸통 부분만을 한 번 모자이크 해보았습니다.
4. 모자이크의 굵기도 조절해보자
이제 원하는 부위만큼 모자이크 크기를 조절했다면, 다음은 어느정도의 크기로 모자이크 자체의 굵기를 보여줄 것인가를 설정하시면 됩니다.
기본값은 가로블록 (Horizontal Blocks) 10 / 세로블록 (Vertical Blocks) 10 으로 셋팅되어 있는데요.
이 숫자가 작을 수록 모자이크의 굵기는 굵어지구요.
이 숫자가 커질 수록 더 촘촘한 모자이크가 됩니다.
저는 한 번 가로 50 / 세로 50 으로 조정을 해보았습니다.
5. 움직이는 동선대로 모자이크 추적하기
자 이제 모든 단계가 끝났습니다.
(멍멍이의 모자이크 정도가 좀 더 옅어진게 보이시니요?)
이제 마스크 (Mask) 탭에서 마스크패스(Mask Path) 항목에 있는
‘선택한 마스크 앞으로 추적(Track Selected mask forward’ 기능 (빨간색 네모친 부분)’ 을 눌러서
동영상 안에서 움직이는 멍멍이 몸통만을 추적하여 모자이크를 입히면 됩니다.
모자이크의 동선 추적중
자 그러면 위와 같이 영상이 재생이 되면서 ‘추적’ 이라는 팝업이 뜹니다.
여기서 프리미어 프로가 스스로 물체의 움직임을 추적하면서
모자이크가 제가 지정한 부위에서 벗어나지 않도록 영상에서 입혀지는데요.
간혹 시스템에서 잘 인지하지 못하고 내가 원하는 부위에서 모자이크가 벗어나 버리는 경우가 간혹 있습니다.
이럴땐 팝업창의 정지 버튼을 누른다음
다시 파란색 원형바를 원하는 위치로 옮겨준 후에 추적을 실행시키면
여태까지 기록된 화면에 이어서 수정 된 위치부터 다시 추적하기 시작합니다.
(중간중간 위치가 계속 어긋나면 위의 과정을 반복하면서 위치를 잡아주시면 됩니다.)
6. 완성된 영상 내보내기
이제 원하는 위치로의 동영상 모자이크 넣기가 끝났다면 완성된 영상을 내보내시면 됩니다.
프리미어 프로에서 저장을 하면 그냥 파일로만 저장되고, 영상으로 만들어지지 않기때문에 위의 화면처럼
파일(files) – 내보내기 (Export) – 미디어 (Media) 순서로 가셔서 원하는 확장자로 영상을 만드시면 됩니다.
동영상 모자이크 넣는법 (프리미어 프로)
모자이크를 넣기 전 영상 (위)
프리미어 프로에서 인코딩 한 후의 영상 (아래)
위 영상은 모든 작업을 마친 완성본 입니다.
어떻게 영상에 모자이크가 입혀졌는지 확인해보세요~
유튜브 얼굴 모자이크 하는 방법 (자동, 수동)
반응형
많은 사람들이 초상권에 굉장히 민감합니다. 그러나 초상권은 어떤 특정한 법으로 정해진 것은 없습니다. 법전을 뒤져봐도 초상권이라는 단어는 없습니다. 하지만 요즘 많은 사람들이 초상권을 외칩니다. 초상권은 법이 없다 보니 사안마다 판사의 판결이 다를 수 있고 해석하기 나름입니다.
초상권은 사생활의 비밀과 자유에서 근거합니다. 여러 가지 상황을 봐야겠지만 행인을 촬영하거나 군중을 촬영하는 건 초상권 침해가 아닙니다. 특정인을 허락을 받지 않고 크게 부각하거나 오래 촬영할 경우는 초상권 침해를 받지만 그냥 지나가는 사람을 촬영하거나 군중을 촬영한 것은 초상권 침해가 아닙니다.
그럼에도 분란을 미연에 방지하기 위해서 동영상에 담긴 행인까지 모자이크 처리를 해주고 있습니다. 예능은 물론 심지어 뉴스에서도 요즘은 행인을 모자이크 해주기도 합니다. 그런데 이 동영상 모자이크라는 것이 쉽지 않습니다. 움직임이 없는 사람이라면 쉽게 할 수 있지만 행인이나 지나가는 사람처럼 움직이는 사람을 담은 동영상을 모자이크 처리하기는 쉽지 않습니다.
이런 고민을 단박에 해결해주는 것이 유튜브의 얼굴 자동 모자이크 기능입니다.
유튜브 얼굴 모자이크 하는 방법 (자동편)
먼저 동영상을 유튜브에 업로드한 후에 동영상 수정을 누릅니다.
동영상 편집기가 뜨면 왼쪽 중간 편집기를 누르면 동영상을 편집할 수 있는 기능이 나옵니다. 이 편집기는 초창기 유튜브 편집기보다 기능이 많이 사라졌습니다. 간단한 자막 넣기도 안 되고 말풍선 다는 기능도 사라졌습니다. 동영상 편집 프로그램을 이용하라는 하네요. 대신 흥미로운 기능 하나가 추가되었습니다.
바로 구글의 뛰어난 얼굴 인식 기능을 이용해서 얼굴을 자동으로 모자이크 해주는 기능입니다. 먼저 블러 추가를 누르세요.
블러를 누르면 2개의 기능이 나옵니다. 먼저 ‘얼굴 흐리게 처리’는 자동 기능으로 영상에 나오는 얼굴들을 스캔한 후에 자동으로 블러(모자이크) 처리를 합니다. ‘직접 흐리게 처리’는 수동 기능으로 수동으로 모자이크를 처리하는 방법으로 얼굴이 아닌 다른 피사체나 완벽하지 못한 자동 모자이크 기능을 채우는 역할을 합니다.
반응형
얼굴 흐리게 처리를 누르면 제 영상 중에 사람 얼굴이 나온 부분을 찾습니다.
3개가 떴네요. 이 중에서 첫 번째 얼굴에 커서를 올리니 나오는 구간이 꽤 많습니다. 1:16~1:19, 1:50~2:02 등등 엄청 나옵니다. 한 사람이 이렇게 많이 등장할 수 있을까요? 아니겠죠. 이 첫 번째는 유튜브 자동 모자이크의 오류입니다. 얼굴도 아닌데 혼자 얼굴이라면서 모자이크 처리를 하는 경우가 있는데 이런 부분은 체크를 빼줘야 합니다.
팁이 있다면 영상 전체에 다양한 구간에서 나오는 것들은 거의 잘못 인식한 얼굴입니다. 찾아보니 건물을 얼굴로 인식하고 있네요.
2번째 얼굴은 외국인 얼굴로 2초 정도 나왔네요. 얼굴을 클릭해서 체크를 해야 모자이크(블러) 처리가 됩니다.
3번 째는 건축학개론 영화 영상이네요. 건축학개론 촬영지 찾아간 영상인데 샘플 사진을 넣었는데 이걸 인식하네요. 수지 얼굴은 체크에서 빼야겠네요. 이렇게 모자이크 처리할 얼굴을 클릭해서 체크한 후 하단 오른쪽 저장을 누르면 자동 모자이크 처리가 됩니다.
youtu.be/aozRfkQgAqE?t=103
1분 50초에 지나가는 외국인 얼굴을 정확하게 모자이크 처리를 해주네요. 그것도 움직이면서 가려줍니다. 참고로 옆얼굴이나 얼굴 일부나 마스크를 쓴 얼굴은 인식을 하지 못합니다. 또한 모든 얼굴을 자동으로 인식하는 것도 아닙니다. 가끔 놓치는 얼굴도 있고 모자이크를 너무 일찍 처리하거나 오래 처리하는 등의 100% 깔끔한 것은 아닙니다. 그러나 대체적으로 뛰어난 모자이크 처리를 해줍니다.
유튜브 얼굴 모자이크 하는 방법 (수동편)
영상에는 한 할아버지가 골목길을 지나가는데 이 할아버지가 모자를 써서 그런지 인식을 못했네요. 이렇게 인식을 못한 얼굴이 있으면 직접 흐리게 처리를 눌러서 수동으로 모자이크 처리를 해줘야 합니다. 수정을 누릅니다.
반응형
직접 흐리게 처리 수정을 누르면 하단에 타임라인이 나옵니다. 동영상 편집기에서 많이 본 UI이죠. 하단에 숫자가 나오는데 이건 시간입니다. 하얀 줄 하나가 올라가 있는데 여기가 재생되는 시간대입니다.
타임라인 창 밑에 돋보기 모양 옆 슬라이드 바를 움직이면 타임라인 시간 표시 간격을 늘리고 줄일 수 있습니다. 먼저 모자이크 처리를 할 피사체를 클릭하면 화면에 모자이크 처리 영역이 직사각형이 뜹니다. 이렇게 지정을 하면 이 피사체가 움직이면 모자이크도 움직이면서 처리를 합니다. 그러나 정밀하지 못해서 잘 따라가지 못할 경우가 있습니다.
이럴 경우에는 먼저 모자이크 크기를 내가 직접 한 땀 한 땀 조절해주면 깔끔하게 모자이크를 처리할 수 있습니다. 먼저 모자이크 될 영역의 직사각형을 줄이거나 늘립니다. 이 상태에서 재생버튼(스페이스바)을 누르면 재생이 되면서 모자이크 위치가 나오는데 이게 딱 맞으면 그대로 두고 모자이크와 얼굴이 다른 곳에 있으면 직접 저 모자이크 영역을 이동해 주세요. 조금씩 재생하면서 조절해 주세요. 스페이스바를 누르면 재생, 일시정지가 가능하니 스페이스바를 누르고 눌러서 조금씩 재생해주면서 모자이크 영역이 얼굴에 맞게 수정을 해줍니다.
이렇게 모자이크 영역을 조금씩 재생해서 움직여주면 타임라인에 모자이크 시간대 바에 붉은 점이 찍힙니다. 이 붉은 점이 모자이크 영역을 내가 수동으로 조금씩 얼굴을 따라가면서 조정한 지점입니다. 잠금이라고 되어 있지만 현재 상태는 잠금 해제 상태입니다. 잠금을 누르면 잠금해제라는 글씨가 뜨고 잠금상태가 되어서 모자이크 영역이 고정됩니다.
UI가 좋지 못하네요. 차라리 자물쇠로 열어 놓은 형태면 아! 지금 모자이크 영역이 고정이 아닌 이동할 수 있다는 표시로 바로 인지할텐데요.
대체적으로 모자이크가 너무 일찍 그리고 한참 후까지 처리를 합니다. 이럴 때는 타임라인에서 모자이크 영역 부분 처음과 끝에 커서를 올린 후에 좌클릭을 꾹 하면서 드래그로 모자이크 기간을 줄이거나 늘리면 됩니다.
모자이크 영역을 잠금이라고 떠 있으면 모자이크가 잠금해제가 된 상태로 움직이는 피사체를 자기가 알아서 따라가면서 모자이크 처리를 합니다. 잠금을 누르면 잠금이라는 문구가 사라집니다. 그게 잠금 상태입니다. 헛깔린다면 모자이크 영역을 움직일 때 마다 잠금 바에 붉은 점이 찍혀 있는 걸로 확인이 가능합니다. 모자이크 잠금은 특정 위치를 자기가 인식하고 계속 거기만 모자이크 처리를 합니다.
모자이크 잠금은 이건 언제 좋냐. 길거리를 촬영하는데 특정 상표나 특정 인물이나 특정 피사체가 계속 화면에 보이면 그 피사체를 누르고 잠가 버리면 촬영된 영상이 이리저리 움직이면서 촬영해도 그 피사체만 등장하면 모자이크 처리를 합니다. 쉽게 말해서 잠금 해제는 움직이는 피사체인 동물이나 사람을 모자이크 처리할 때 좋고 잠금을 하면 고정된 피사체인 건물이나 물건 같은 고정된 피사체 사용할 때 좋습니다.
반응형
수동으로 모자이크 영역을 처리한 후에는 오른쪽 상단 저장을 누르세요.
아쉬운 점이 있다면 모자이크 처리하는데 꽤 시간이 걸립니다. 동영상 길이나 처리할 모자이크 양에 따라 다르겠지만 1시간 이상 걸리기도 하니 그냥 한 참 후에 확인하면 처리 되어 있을 겁니다. 10분 짜리 영상은 한 3시간 걸리네요.
youtu.be/aozRfkQgAqE?t=334
위 영상은 수동 모자이크 샘플 영상입니다. 지금 제대로 수정을 했으니 3시간 후에 제대로 나올듯 합니다.
반응형
그리드형
동영상 모자이크 블러처리 방법 (무료 모바일 어플 키네마스터 kinemaster)
728×90
반응형
블로그를 하다보면 동영상을 올리고 싶은데
다른 사람들이 나와서 업로드하기
참 애매할 때가 있다.
모바일로 모자이크 블러처리 가능한 어플을
찾다가 알게된 무료 어플 키네마스터!
방법은 간단하다.
#1. 어플 다운
#2. 새로만들기 누르기
#3. 화면비율 선택하기
#4. 미디어를 누르고 영상을 선택한다.
#5. 레어어-효과누르고
#6. 블러 or 모자이크 둘중 하나 선택한다.
재생 시키면서 위치와 길이를 조정하면된다.
#7. 저장하면 끝!
혹시 카카오뷰 하시는 분은 저랑 친추해요>< 댓글 남겨주시면 호다닥 가서 맞추하겠습니당ㅎ ⬇️⬇️⬇️⬇️⬇️ 728x90 반응형
키워드에 대한 정보 영상 모자이크
다음은 Bing에서 영상 모자이크 주제에 대한 검색 결과입니다. 필요한 경우 더 읽을 수 있습니다.
이 기사는 인터넷의 다양한 출처에서 편집되었습니다. 이 기사가 유용했기를 바랍니다. 이 기사가 유용하다고 생각되면 공유하십시오. 매우 감사합니다!
사람들이 주제에 대해 자주 검색하는 키워드 유튜브에서 영상 모자이크 넣기 ㅣ 초상권 보호 ㅣ 쉽게따라만 해보세요
- 유튜브광고
- 구글광고
- 유튜브광고방법
- 유튜브로광고
- 광고하는법
- 채널홍보
- 채널광고
- 유튜영어
- 유튜브팁
- 주부아빠
- 모자이크
- 모자이크넣는법
- 유튜브편집
유튜브에서 #영상 #모자이크 #넣기 #ㅣ #초상권 #보호 #ㅣ #쉽게따라만 #해보세요
YouTube에서 영상 모자이크 주제의 다른 동영상 보기
주제에 대한 기사를 시청해 주셔서 감사합니다 유튜브에서 영상 모자이크 넣기 ㅣ 초상권 보호 ㅣ 쉽게따라만 해보세요 | 영상 모자이크, 이 기사가 유용하다고 생각되면 공유하십시오, 매우 감사합니다.
